由于我们电脑的硬盘内部的很多数据的传输速度和外界介面的传输速度不同 , 这时就有一个所谓的缓存来给我们把这些数据传输速度不同的差异更好的缓冲了一下,也正是因为这个原因我们的电脑才能够运行的更加流畅,感觉不到卡顿 。
电脑在使用的过程中会堆积很多缓存垃圾,必须要经常清理不然会导致系统运行速度变慢、内存不足等问题 。那么怎么清除电脑缓存呢?下面将介绍几种减少电脑缓存的方法,你都可以一一尝试下,这些方法都可以有效的清除电脑缓存 。

文章插图
方法1. 清除磁盘缓存磁盘清理是Windows的内置工具,可以删除磁盘中的系统文件、以前的Windows安装、回收站等帮助我们清除电脑缓存 。请按照以下步骤操作:
1. 在左下角的搜索框中,输入磁盘清理并按回车,将弹出磁盘清理对话框 。
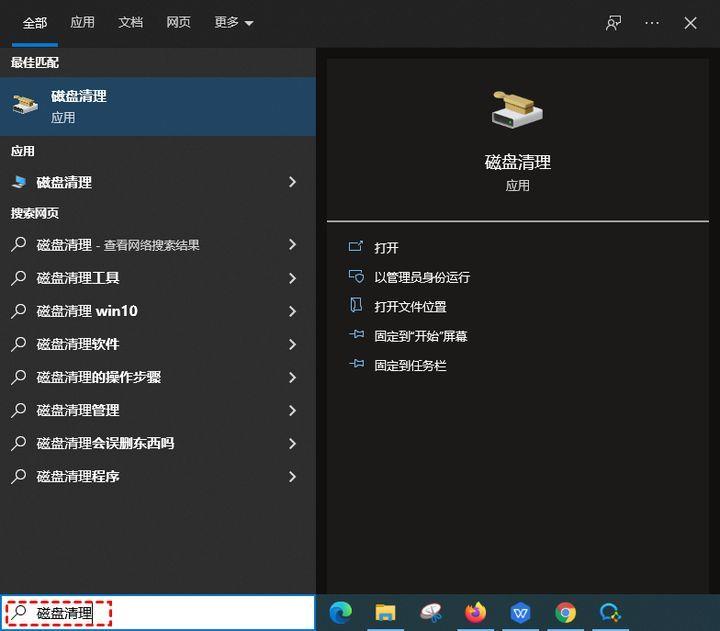
文章插图
2. 选择你要清理的驱动器C,然后点击确定 。
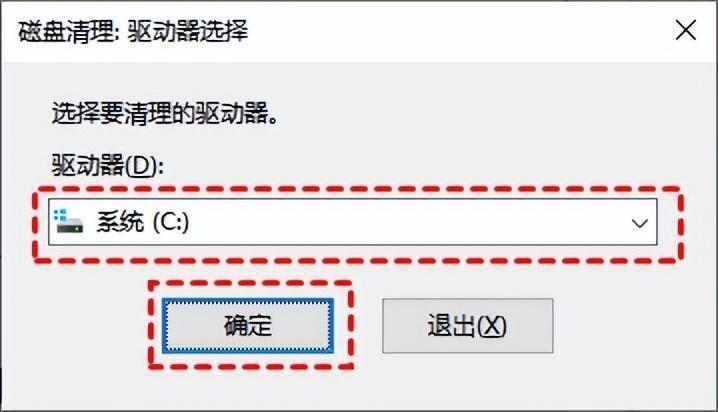
文章插图
3. 在磁盘清理窗口中,选择你需要删除的文件,然后单击确定 。
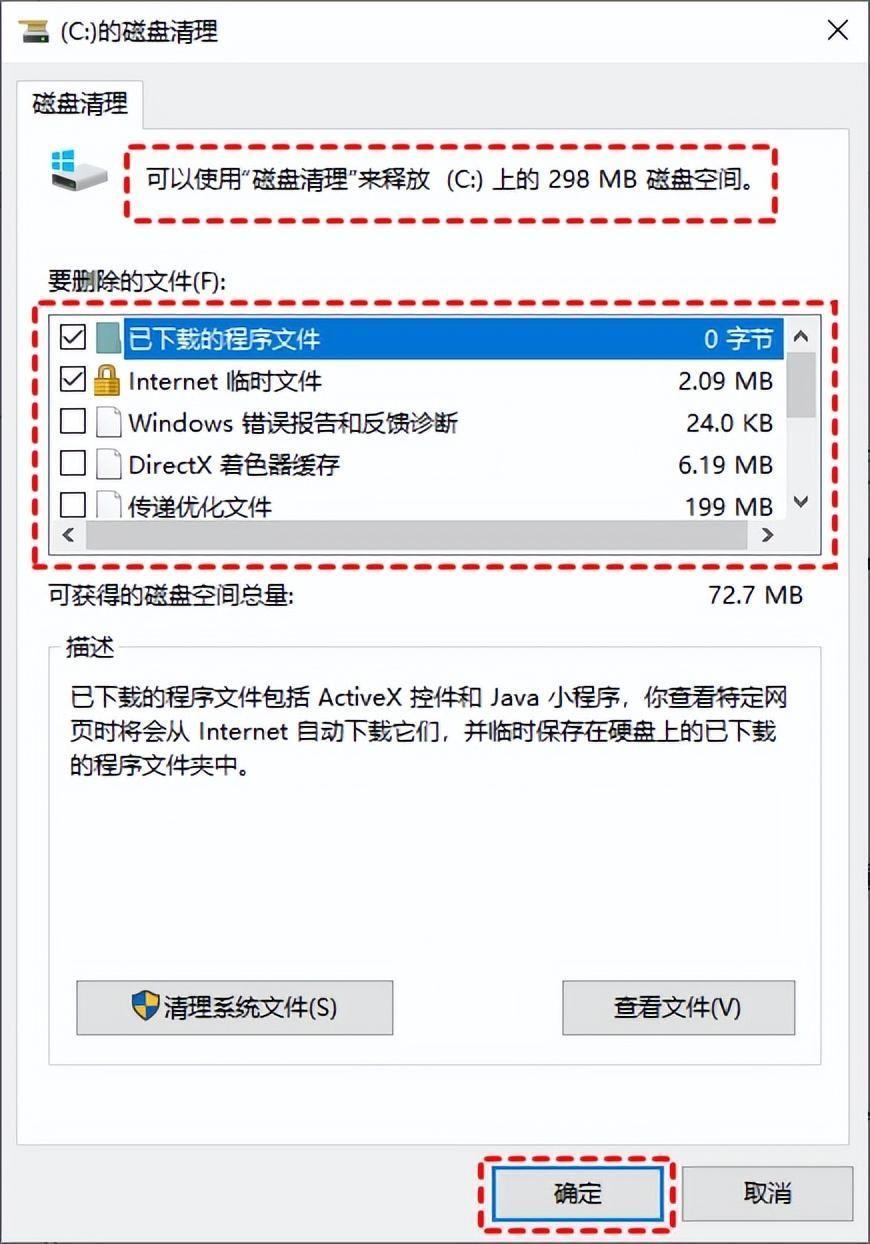
文章插图
注意:为避免删除重要文件,你可以单击不同的项目来确认是什么文件 。
方法2. 清除系统缓存在C盘中有一个临时存放缓存垃圾的缓存文件夹,名字通常是“temp”,如果想删除里面的缓存文件,可以在通过以下方法打开“temp”文件夹,并删除里面的缓存文件,这样可以帮助我们解决怎么清除电脑缓存的问题 。
1. 在键盘上按住Windows+R键,调出运行菜单,输入%temp%,点击回车 。
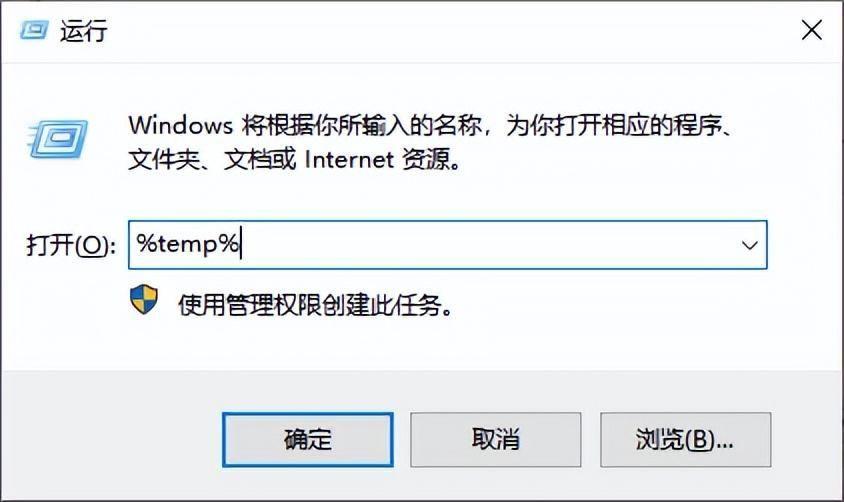
文章插图
2. 回车过后会打开temp文件夹,ctrl+A全选文件,再点击上方删除按钮 。

文章插图
【清除电脑缓存的方法 电脑缓存文件在哪儿怎么删除】3. 点击是,确认永久删除这些缓存文件 。
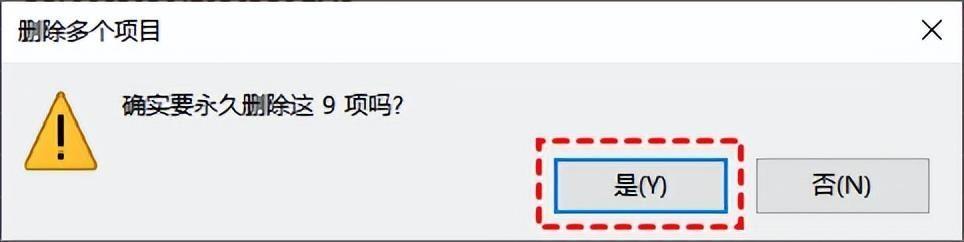
文章插图
方法3. 清除网页缓存1. 在左下角搜索框搜索控制面版,单击回车打开控制面板,点击Internet选项 。

文章插图
2. 点击删除按钮 。
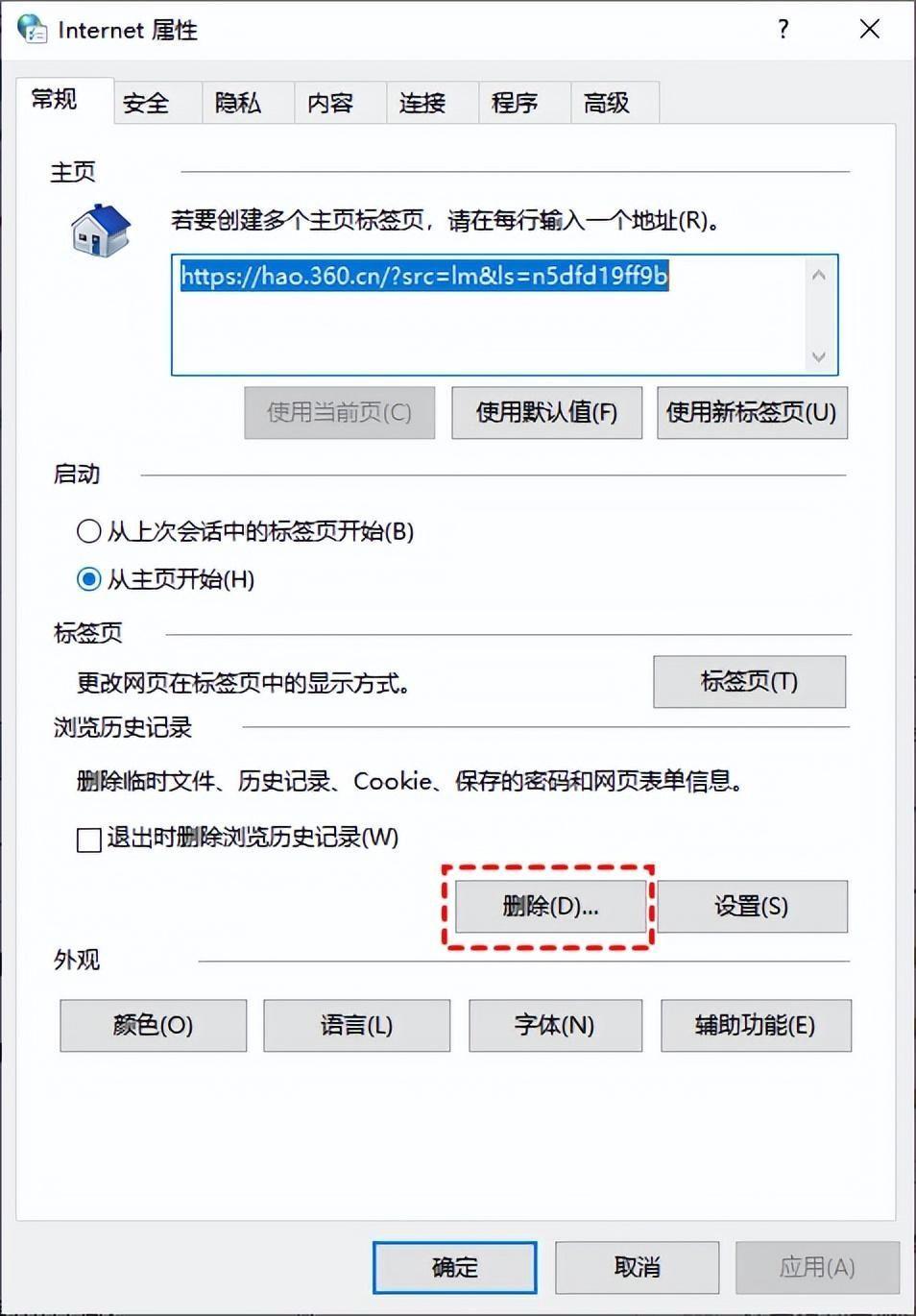
文章插图
3. 勾选要删除的缓存文件,点击删除 。

文章插图
方法4. 清除软件缓存平时使用的软件,浏览器等也是保留了大量的缓存,所以对软件进行缓存清理也可以帮助我们解决怎么清除电脑缓存的问题 。这里以企业微信为例:
1. 双击打开企业微信,点击左下角的图标(3条横线),点击设置 。
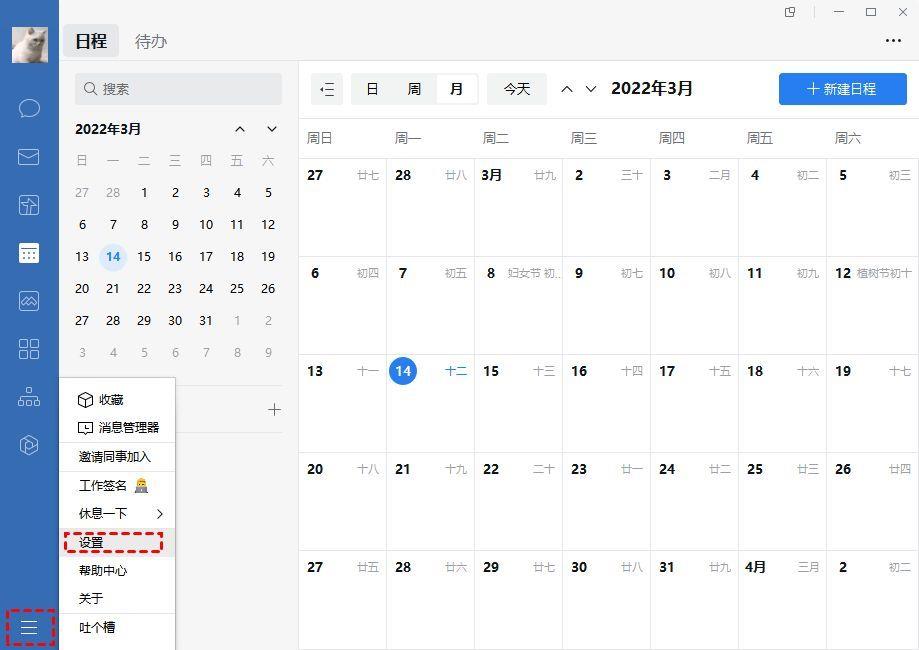
文章插图
2. 选择文档/文件管理,点击前往清理 。
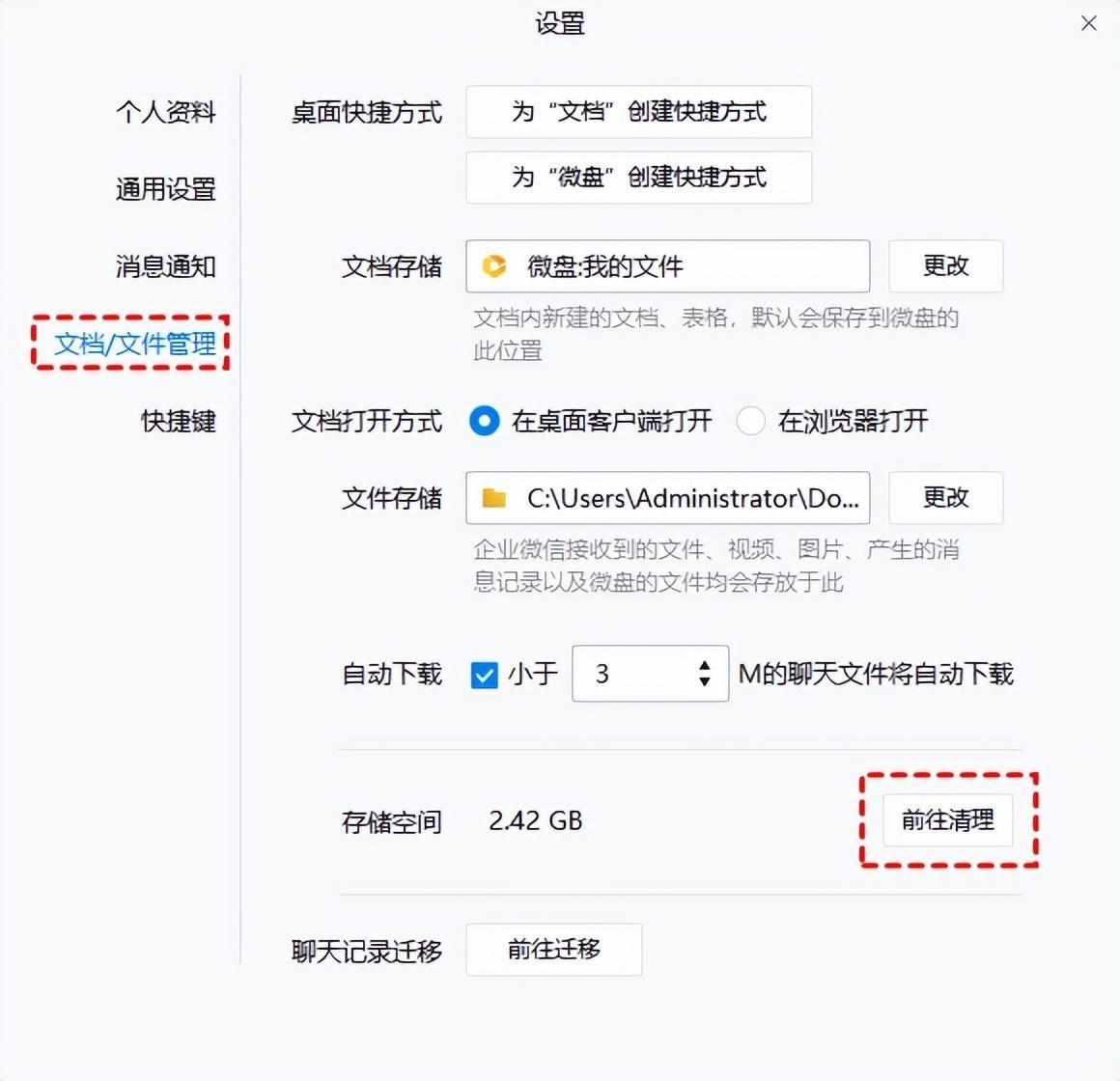
文章插图
3. 点击清理 。

文章插图
4. 点击确认,等待缓存清理完成即可 。
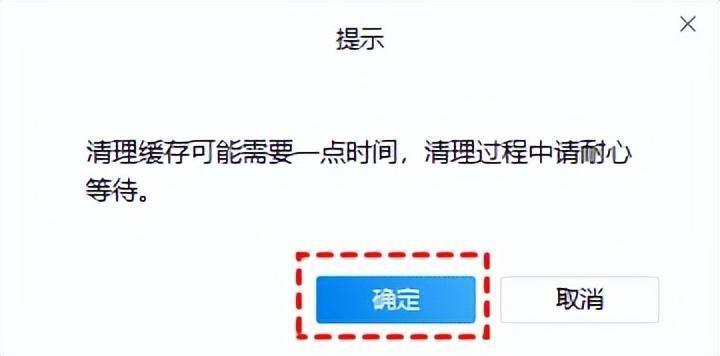
文章插图
提示:大多数软件清除缓存的流程都是 , 双击打开软件点击设置 > 文件管理 > 清理文件 。
以上就是怎么清除电脑缓存的全部内容了,不知道电脑怎么清除缓存的朋友可以按照以上教程一步一步来,希望此教程对大家有所帮助 。同时建议大家定期清除电脑缓存,避免出现系统卡顿,内存不足等问题 。
- 怎么连接已共享的打印机 同一网络下两台电脑如何共享打印机
- 教你简单实用的平板电脑通话方法 平板电脑打电话
- wifi显示已连接但无法上网怎么回事 有网络电脑为什么上不了网
- 电脑每天自动关机在哪设置 win7设置自动关机的简单方法
- 电脑磁盘空间不足怎么清理 系统资源不足无法完成请求的服务怎么办
- 电脑做账怎么快速求和 excel自动合计求和怎么做
- 视频如何剪切掉一部分 电脑剪切视频怎么剪切
- 怎么看麦克风有没有声音 电脑如何测试耳机麦克风
- 苹果手机几千张照片怎么导到电脑上 怎么把iphone里的照片传到电脑里面
- 视频相册恢复软件 电脑误删的文件怎么恢复
