今天我们来看一下在ppt里面如何制作沙漏倒计时动画效果 。是怎样一种效果?先来预览一下,就是这样一种沙漏倒计时效果 。这种效果如何来制作?今天就来看一下 。
·首先建立一张幻灯片,将多余的对象选中删除 。
·然后制作沙漏的外观形状,所以在这地方点击插入形状,圆角矩形 。
·插入一个圆角矩形,拖动黄色的圆点,将圆角设置到最大 。
·点击矩形,插入一个矩形,选择圆角矩形加选矩形,点击合并形状,剪出 。
·剪出过后按住ctrl键复制一个,将它进行垂直翻转 。
·让两个对象进行重叠 , 将两个对象选中,注意将它进行居中对齐 。
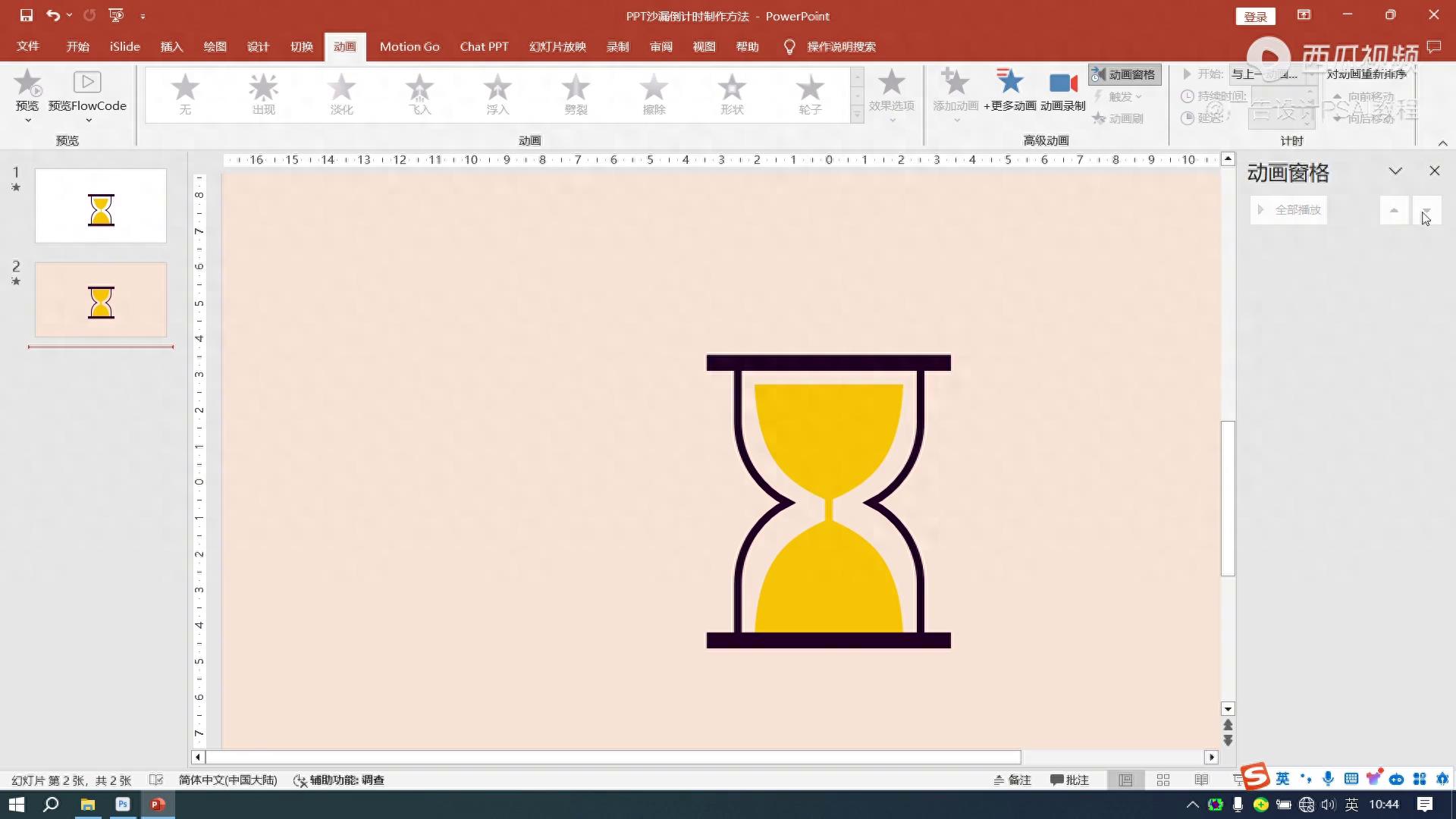
文章插图
·再点击形状格式,合并形状,结合 。
·将两个对象进行结合,轮廓颜色进行改变,轮廓的宽度在这个地方进行设置,填充颜色不要点击无填充 。
·这样一个轮口的设置出来了 , 边线的颜色自己根据需要进行任意的设置 。
·再点击形状 , 矩形,插入这样一个矩形,把它放置到合适的位置 。
·按住ctrl键拖动复制一个,一样将它适当的进行对齐 。
·将两个矩形的轮廓线不要选择无轮廓,给它填充颜色与边线颜色一致 。
·将这三个对象选中,ctrl加g进行组合 。
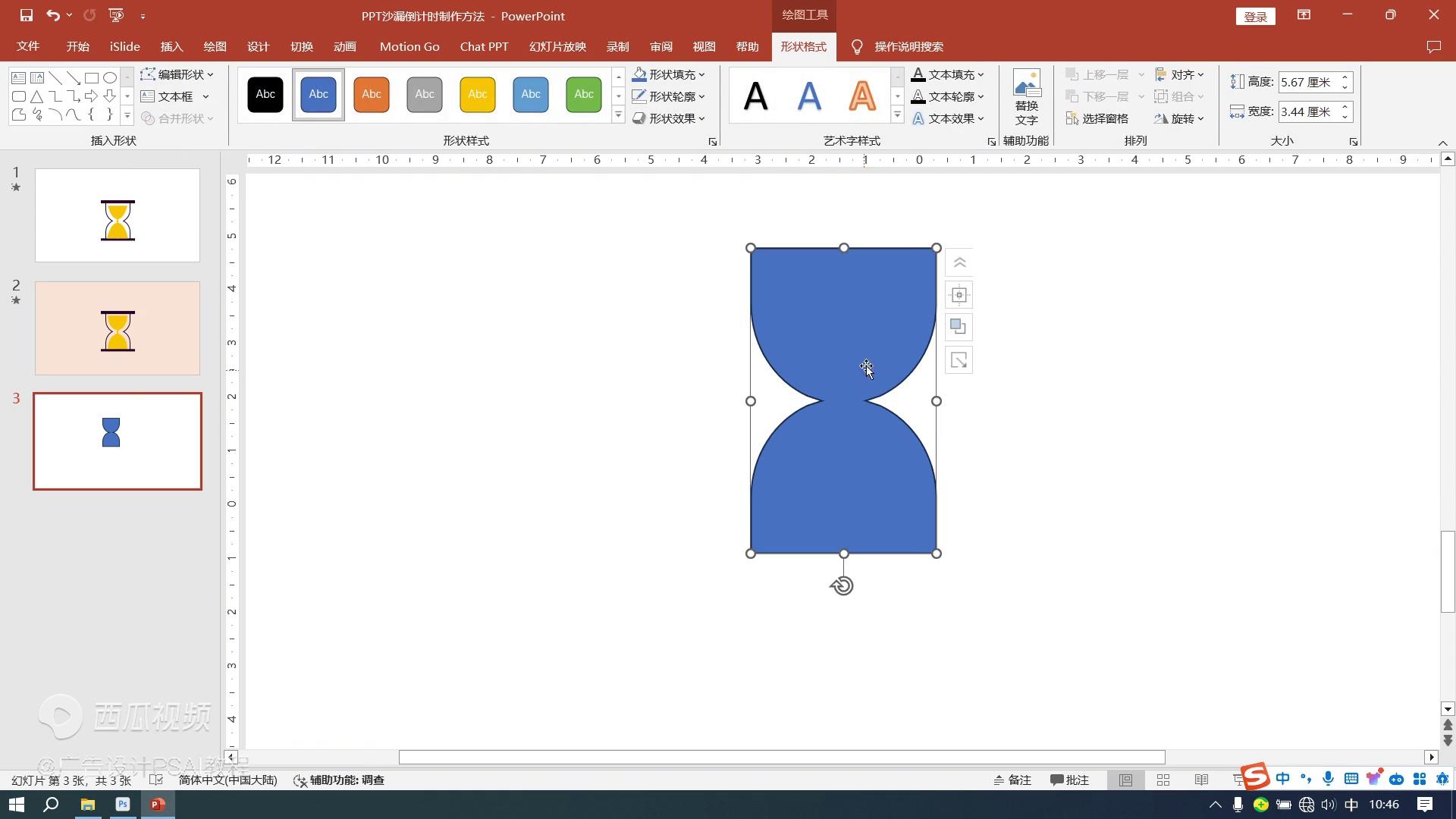
文章插图
·这个时候开始制作中间沙的形状,点击插入形状,这个地方选择三角形,这个地方插入这样一个三角形,大小适当的进行控制 。
·在这个地方把它拖拽到合适的位置,点击鼠标右键,这有一个编辑顶点 , 点击形状,这个点,拖动手柄来控制形状 , 这个地方一样把它设置到合适的状态 。
·这边用同样的方式进行编辑,当然如果是要左右两边对称,可以这样再进行操作 。
·选择矩形,插入形状,矩形,在这个地方插入这样一个矩形,将它的高度进行适当的控制 , 轮廓线不要点击无轮廓 。
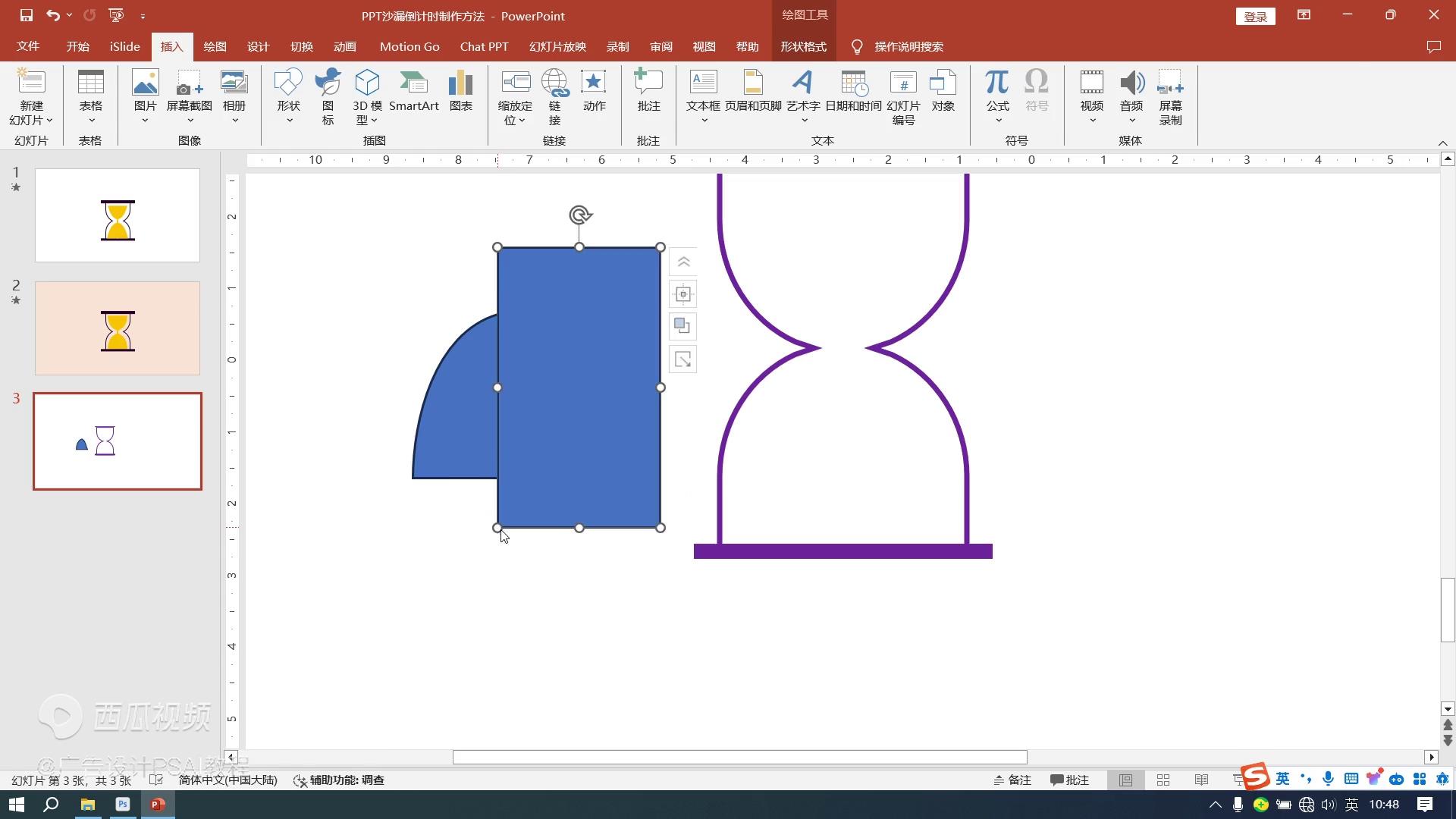
文章插图
·将它的颜色进行改变,将它进行居中对齐 。下面进行对到合适的位置 , 先将颜色改变一下,方便又好看 。
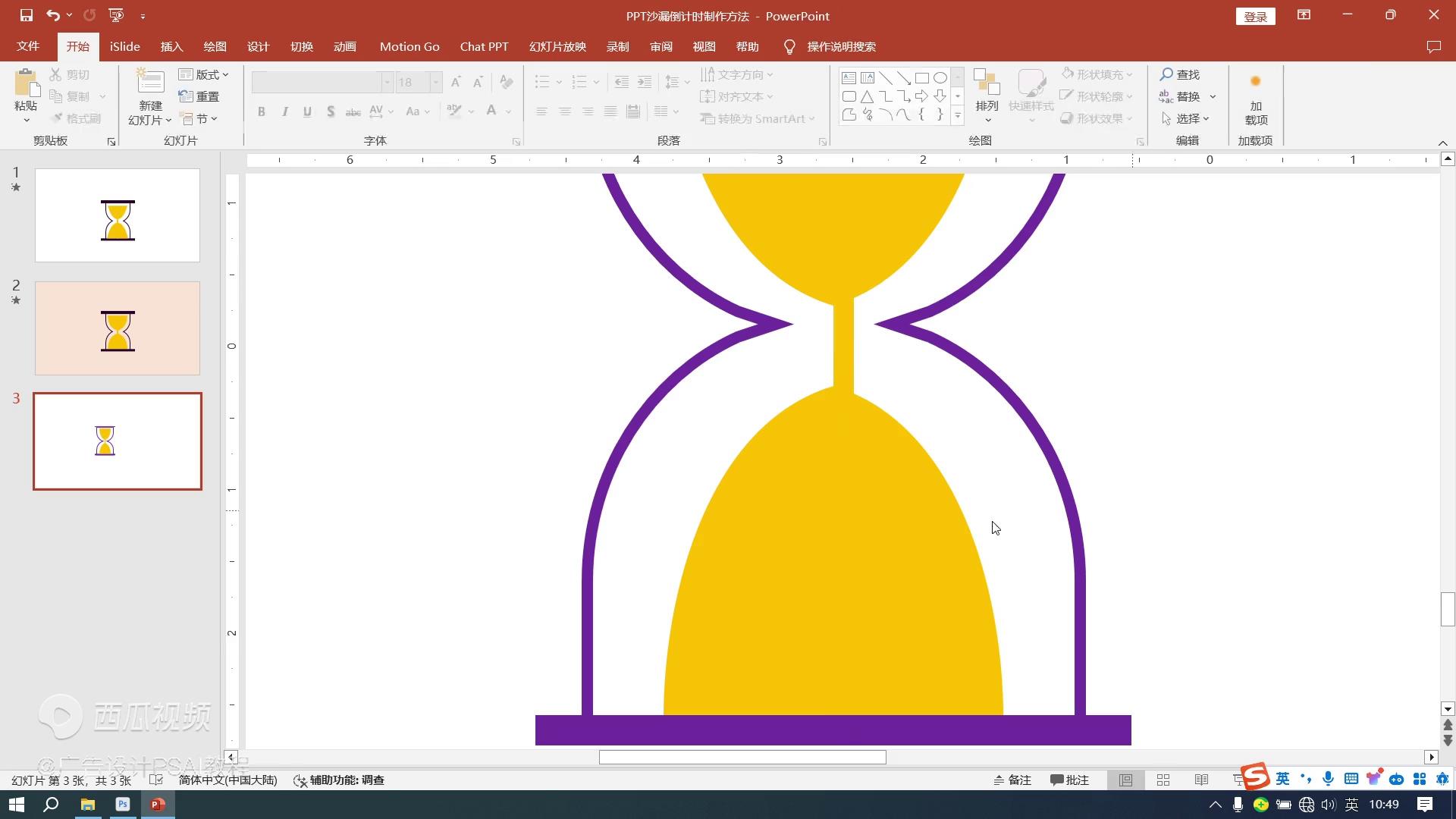
文章插图
·这样将它进行对齐 , 对齐过后注意这个地方为了更准确,在这个地方选择复制一个,改变一下颜色 , 让上下两个形状进行对齐 。
·选择矩形,选择蓝色的形状,点击形状格式,合并形状 , 这有一个切除,这样将它剪掉,然后将它的颜色一样填成橙色 。
·需要的对象制作出来了,现在开始添加动画了,点击动画,将动画窗口显示出来,选择下面这一个沙的形状 , 添加一个出现的插图动画,选择字底部 , 开始时间设置为与上一段话同时,持续时间设置为十秒 。
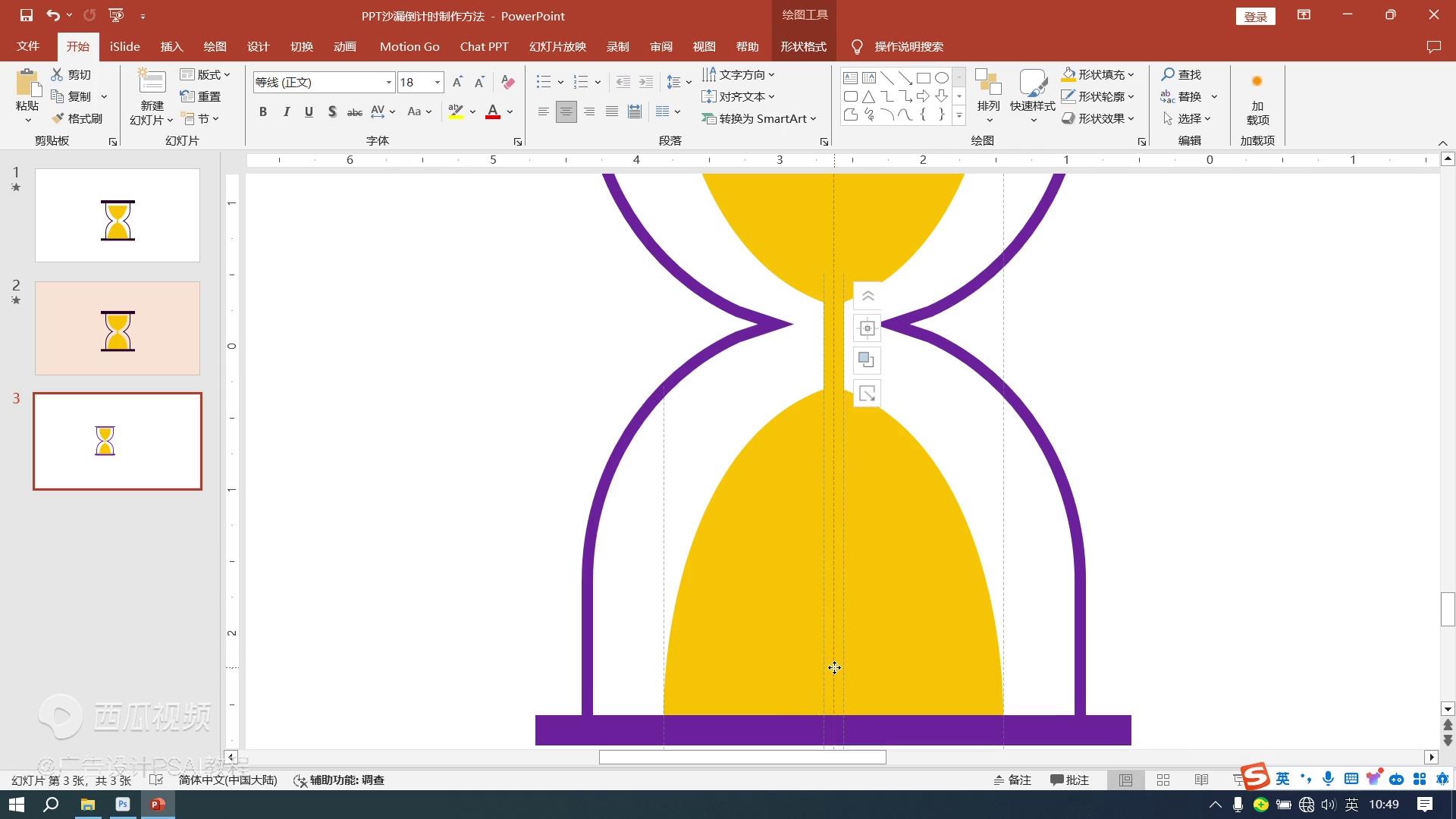
文章插图
【ppt如何插入倒计时 将计时器嵌入PPT的小技巧】·当然持续时间自己根据需要进行任意的设置 , 上面这一个添加一个消失的擦除动画 , 所以选中上面这个形状,在这里面选择这有一个退出,退出里面这有一个擦除,注意它是字顶部 , 选择字底部,字顶部,字顶部这一个擦除,持续时间开始一样设置为与上一段话同时,持续时间设置为十秒 。
·下面注意是出现的擦除动画,上面是消失的 , 退出的擦除动画,然后选中矩形 , 添加一个,先添加一个出现的插图动画,开始设置为与上一段话同时,当然持续时间就设置为零点五秒 。
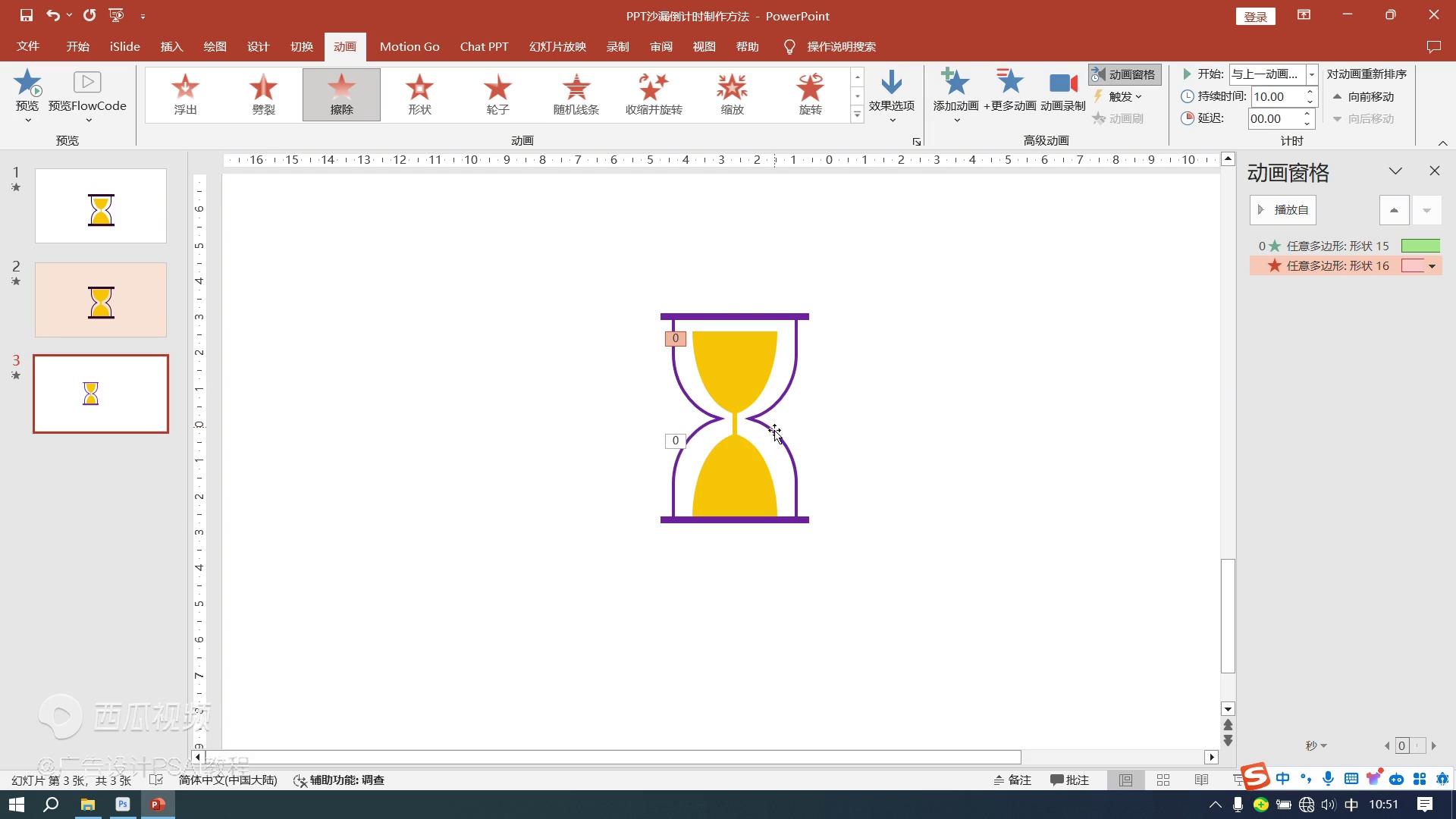
文章插图
·然后再添加一个消失的擦除动画,在这个地方选择退出擦除 , 它的持续时间一样设置为零点五秒,注意开始这一个时间,注意设置为与上一动画之后,这样一个动画效果就制作出来了 。
·然后在这个地方先预览一下 , 注意这一个矩形的开始的擦除动画,这一个选项在这个地方选择字顶部,再来预览一下,对置顶部,这样一个沙漏倒计时动画就制作出来了 。
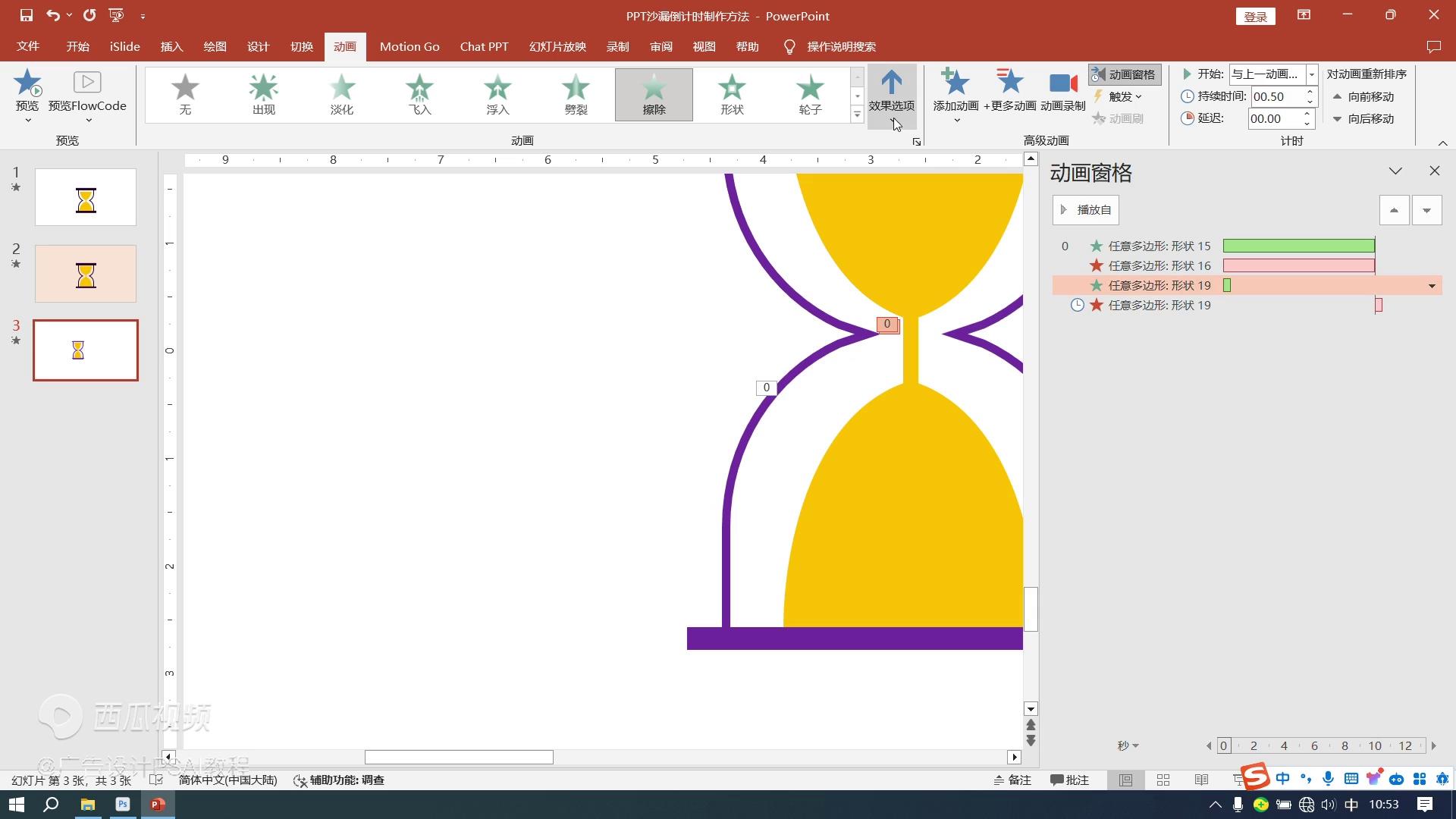
文章插图
·在这个地方点击幻灯片放映,点击从当前开始,这样一个沙漏倒计时动画效果就制作出来了 。
- 如何剪辑视频教程 视频剪辑新手入门攻略
- ipad如何截屏的方法 ipad一次性截长屏的快捷键
- 教你如何从坏掉的硬盘中恢复数据 硬盘坏了数据恢复技巧分享
- 教你如何在电脑上设置定时运行程序 定时运行程序设置方法
- 教你如何查看本地连接的ip地址 本地连接ip查看方法
- 教你如何在win7上设置wifi共享功能 win7wifi共享设置步骤
- 如何提高局域网的网速 局域网限速问题解决方法
- 表格如何去重复项 excel中重复数据怎么删除
- win10配置工具在哪里 配置管理器在哪里打开
- 电脑如何无线连接投影仪 如何将笔记本和投影仪连接
