远程一词大家都不陌生,随着科技的发展,现在我们可以远程教学 , 远程办公,远程协助等等,但是前提是需要远程桌面 , 很多朋友在使用远程桌面功能的时候有没有遇到连接不了的情况呢?这个问题和我们的设置有很大的关系 。给大家分享几种解决方法,觉得有用就收藏吧!
开启方法、
需要被远程的电脑操作
1、右击此电脑 , 选择属性
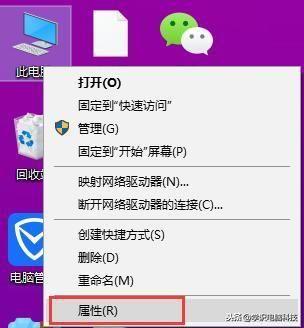
文章插图
2、点击左侧的远程设置

文章插图
3、在远程选项卡下勾选“允许远程协助连接这台计算机”,在远程桌面下勾选“允许远程此计算机”,如果弹出远程桌面窗口提示,就更改电源选项设置,点击确定 。

文章插图
4.查看被远程电脑IP地址

文章插图
远程电脑操作
5.在远运中输入 mstsc.exe 打开远程桌面连接工具 , 输入被远程电脑IP,点连接 。连接成功会提示输入被连接电脑的用户名和密码即可登陆远程桌面操作 。

文章插图
无法连接解决方法
方法一、
1、若是连接不成功,就打开开始菜单 , 点击控制面板
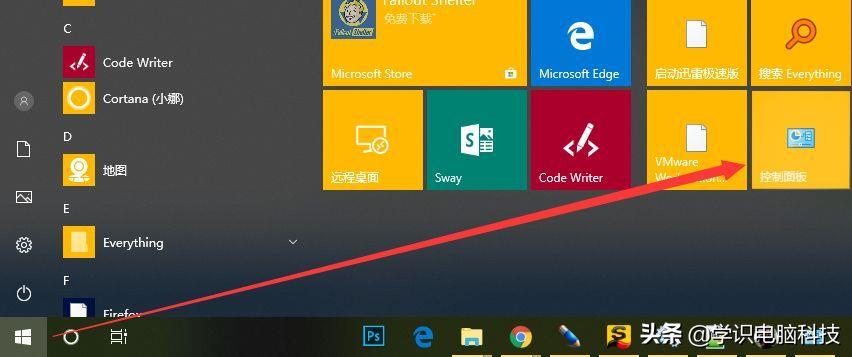
文章插图
2、点击系统和安全
【电脑远程桌面管理软件 远程桌面连接设置的方法和步骤】
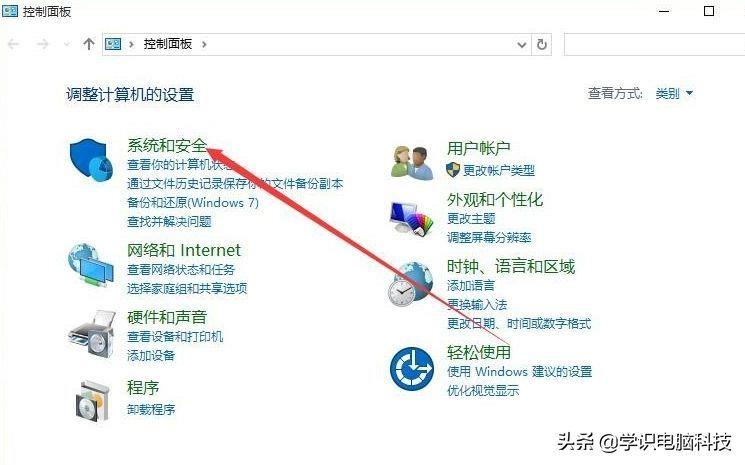
文章插图
3、点击“Windows防火墙”
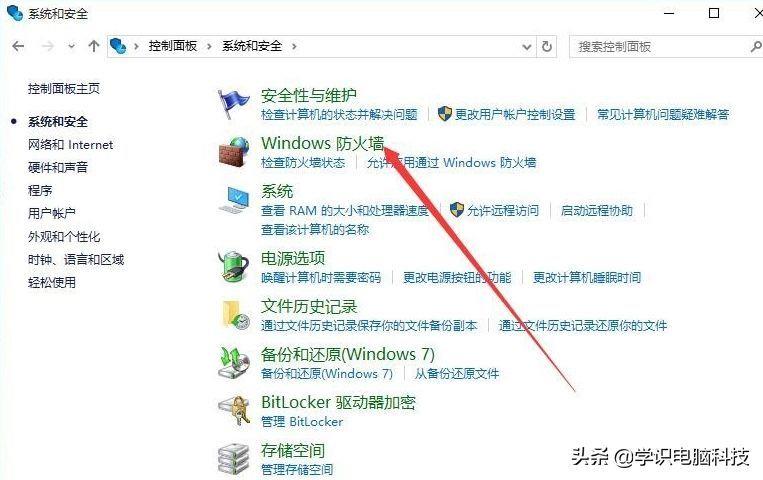
文章插图
4、点击左侧的“高级设置”
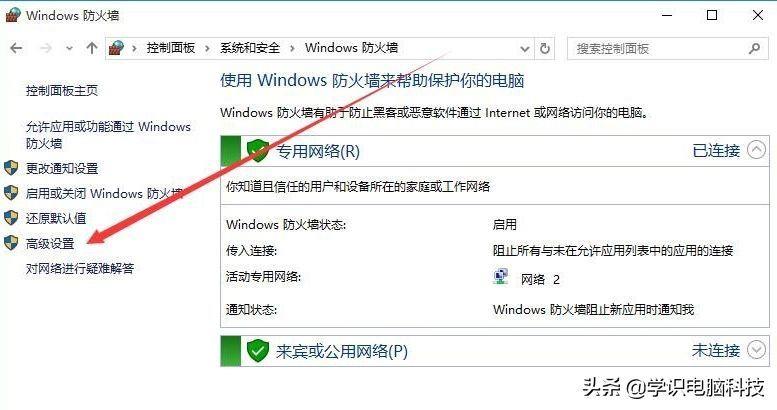
文章插图
5、点击左上角的入站规则菜单项
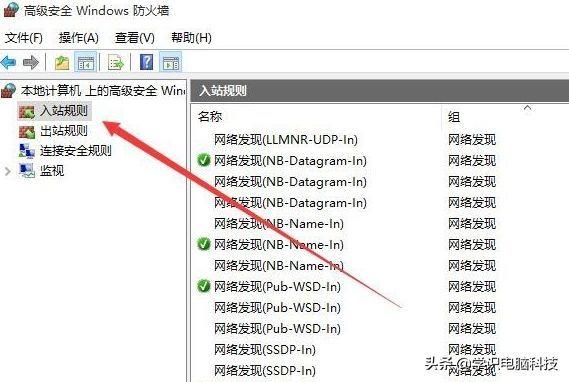
文章插图
6、右侧找到并选中文件和打印机共享,把其设置为启用 , 注意两个菜单都要设置
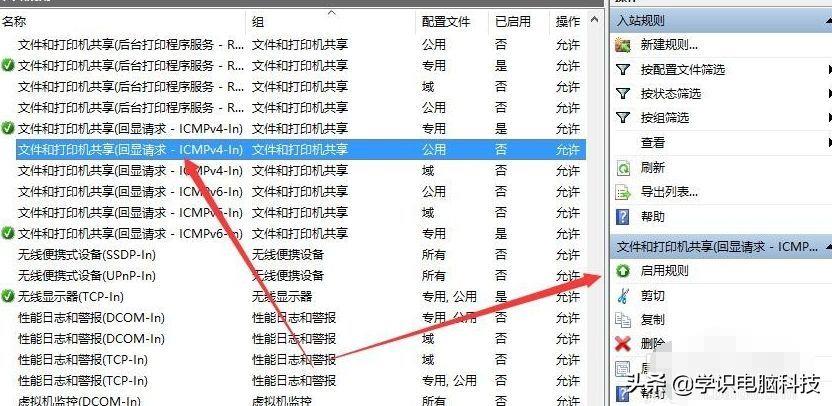
文章插图
7、返回桌面,右击“此电脑” , 选择“管理”
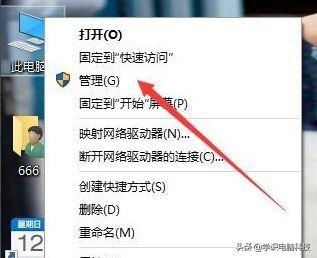
文章插图
8、点击左侧的“服务”右侧找到Remote Desktop Services并右击,选择启动

文章插图
9、如果还没办法远程桌面就直接关闭防火墙 , 打开Windows防火墙窗口,点击“启用和关闭Windows防火墙”

文章插图
10、选择关闭Windows防火墙,点击确定即可

文章插图
以上就是开启远程桌面方法与无法连接的解决办法了,希望能帮助到你
- 电脑彻底重置清除所有软件的方法 windows7系统怎么一键还原
- 华为平板远程pc怎么用 win7远程登陆的方法
- 误删除回收站清空了怎么找回 电脑怎么恢复回收站清空的文件
- 怎么查询电脑ip主机名 电脑上ip地址查询入口
- cdr透视工具在哪里 电脑cad制图初学入门教学
- 电脑老是黑屏几秒又亮了怎么了 电脑间歇性黑屏又恢复的问题处理
- 电脑总是自动重启怎么回事 电脑正常使用突然重启的原因
- 快捷键截屏是哪个键 电脑一键截图命令
- 电脑分屏两个显示器怎么操作 一个电脑两个显示器的分屏
- 表格里的图片怎么统一调整大小 电脑表格制作教程
