图1是一个填充了两种颜色的五角星 。这个五角星分为了10个区域 , 其中5个填充红色,5个填充橙色,用PS软件就可以完成这项工作 。那么问题来了 , 这是如何做到的呢?
本文分为三个部分进行说明:
1、魔棒工具 (用途及属性)
2、吸管工具 (用途及属性)
3、如何用魔棒工具和吸管工具填充五角星
1、魔棒工具
魔棒工具使我们可以选择颜色基本一致的区域,例如一朵花、天空 。

文章插图
图2 魔棒工具的属性栏
属性取样大小指取样时单击鼠标后,所选取的样板范围,这个范围的颜色属性将作为选区划定的标准 。取样大小和容差两个值的设定,会影响魔棒工具所选区域的大小 。
属性连续若不选,则分离的相同属性的区域都会被选中,如选中该属性 , 则选取的区域只是连在一起的一个区域 。
属性选择主体若选中 , 则系统智能地选取作为主体的所有对象 。
2、吸管工具
吸管工具的作用,就是拾取一种颜色,并作为当前的前景色 。
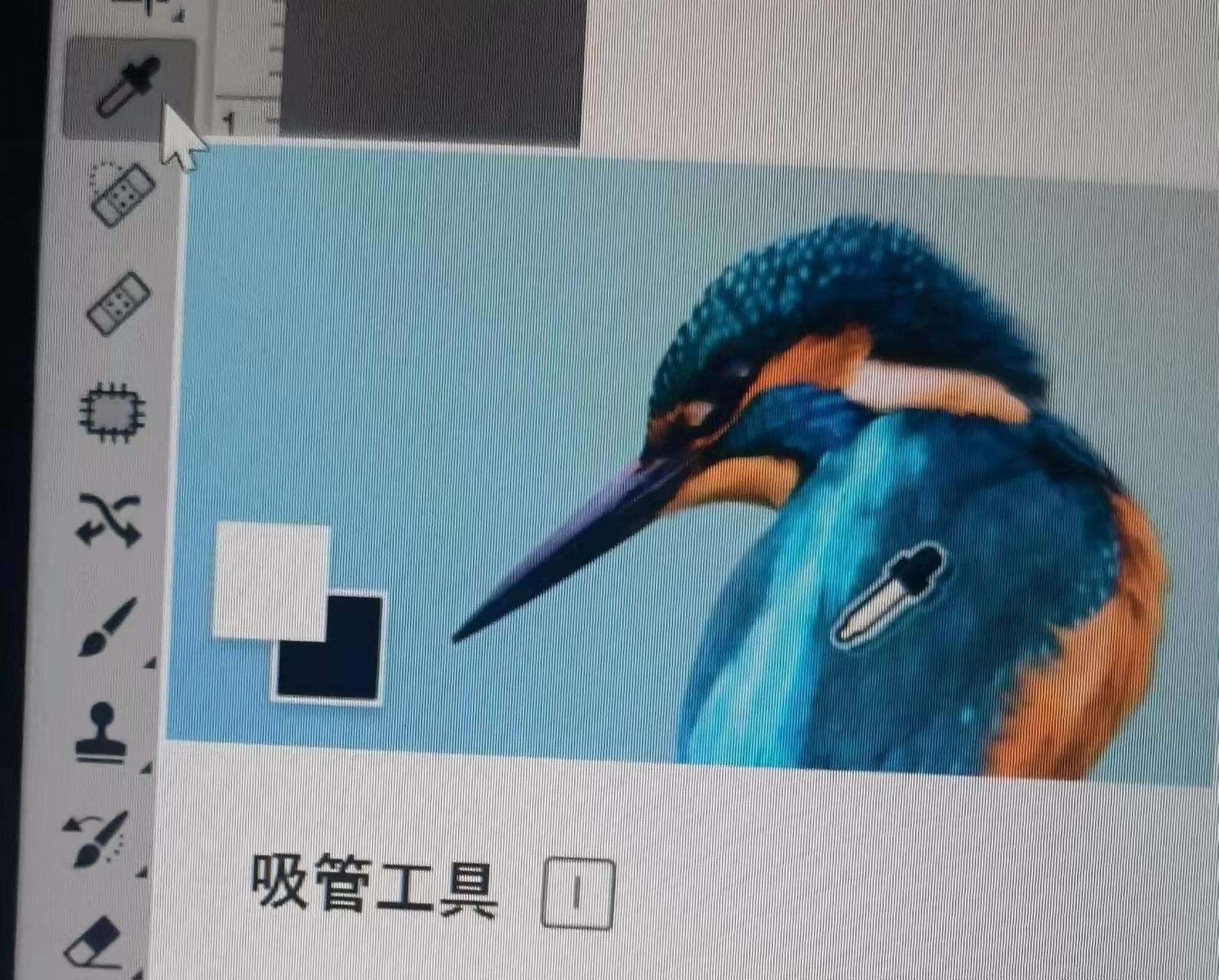
文章插图
图3 吸管工具

文章插图
图4 工具栏里的前景色/背景色
当用吸管工具点击前景/背景色图标时,会弹出拾色器:

文章插图
图5 拾色器
你可以看到当前的颜色,也可以在拾色器重新选择一种颜色,作为前景色或背景色 。
3、如何用魔棒工具和吸管工具填充五角星?

文章插图
图6 待填充橙色的五角星
第1步 用魔棒工具将五角星中的5个白色区域选中 。

文章插图
图7 魔棒工具的属性栏设置
注意,魔棒工具的属性栏中,“增加选区”和“连续”两个属性要选中 。这时的五角星5个空白地方都打上了蚂蚁线:
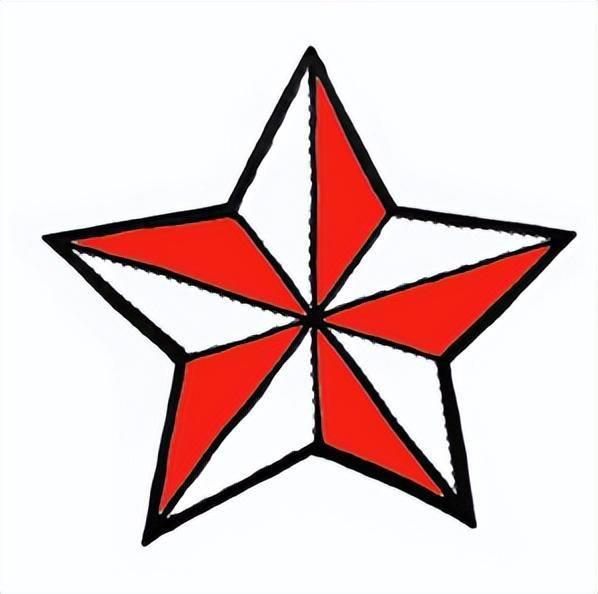
文章插图
图8 用魔棒工具选取白色区域
第2步 用吸管工具在橙色物体上点击一下,前景色就变成了橙色 。

文章插图
图9 用吸管工具将橙色设置为前景色
第3步 在“编辑”菜单栏下点击“填充”菜单项

文章插图
图10 “编辑”菜单下点击“填充”
会弹出一个对话框,内容这里选“前景色”,然后点击“确定” ,
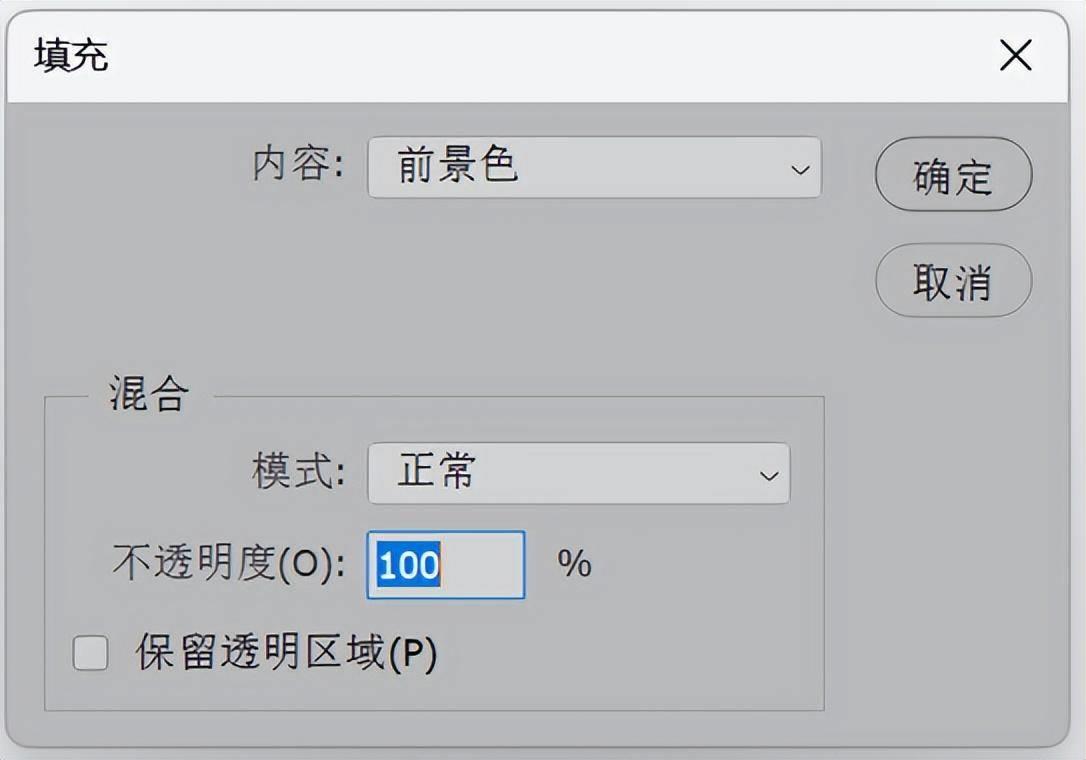
文章插图
图11 设置“填充” 对话框
这样五角星就填充好了:
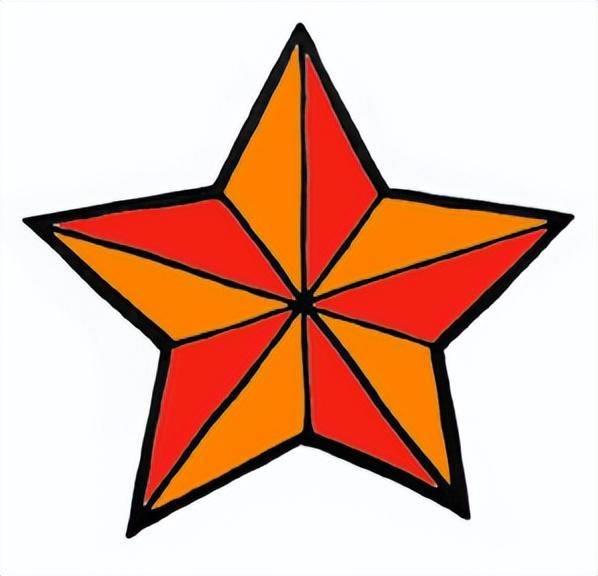
文章插图
【ps吸管工具怎么使用 ps工具介绍及使用方法】图12 填充好的五角星
小结: 本文介绍了PS中的魔棒工具和吸管工具的用法,然后举例填充了一个五角星
- 图案图章工具的使用方法 ps制作图案图章工具
- 在线视频提取工具推荐 视频提取软件好用分享
- 图片合成视频怎么弄 图片制作成动态视频教学
- 笔记本温度过高怎么解决 笔记本电脑最佳散热方法
- 刷机后相册照片怎么恢复 恢复照片删除的软件
- ps快捷键用不了怎么回事 关于ps快捷键大全图
- mac音乐播放器怎么用 苹果手机音乐使用教程
- ppt弧形文字怎么做 PPT文字沿着弧度变化设置
- cad标注样式管理器怎么打开 cad建筑标注样式设置参数
- pr效果控件怎么调出来 关于pr效果控件的参数和选项
