前两天有台电脑的防火墙被关闭了,导致有部分功能无法使用 , 手动开启后才正常 , 所以今天来讲一下系统自带防火墙无法开启的解决办法 。
Windows自带的防火墙能起到一定的防护作用 , 在正常的电脑使用中需要用到它 , 比如一些网络任务,或者远程操作等等,如果防火墙禁用了 , 这些工作是无法完成的 。
当你遇到某些工作无法完成或者提示防火墙未开启的提示时 , 可以进行以下操作来开启防火墙,从而完成相关工作:
1. 按下(win+R) , 调出运行,如图:
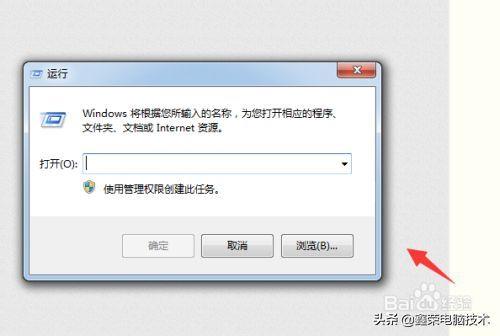
文章插图
2. 然后输入(services.msc),点确定 ,
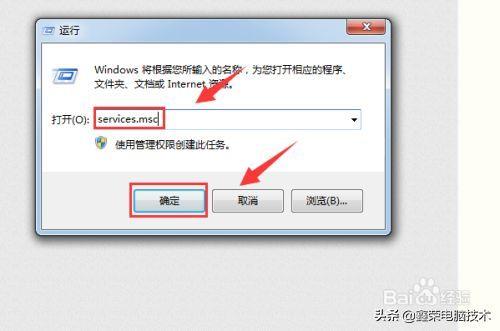
文章插图
3. 在对话框里找到windows firewall,
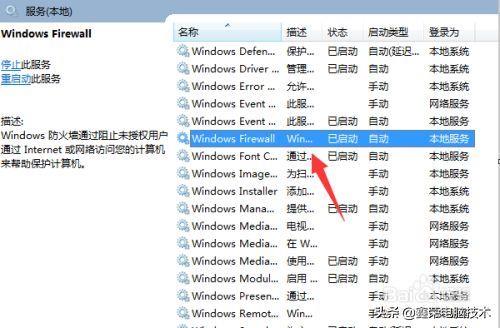
文章插图
4. 双击下它,看到(启动类型)是”禁用”的,
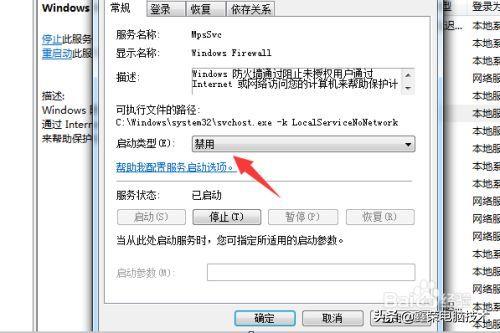
文章插图
5. 设置为”自动”,再点确定,
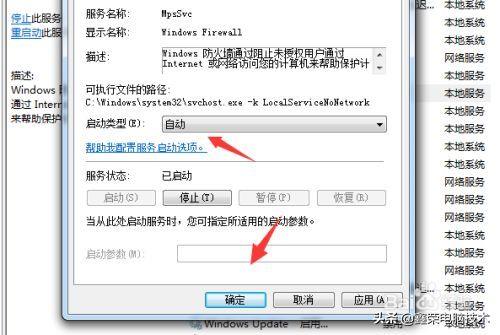
文章插图
【防火墙服务启动不了是什么原因 windows防火墙打不开怎么办】6. 这样(防火墙)就已经自动打开来了,
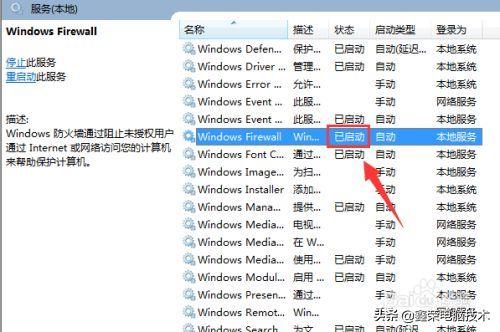
文章插图
还有一个方法可以进入防火墙开启的界面:
1、右键点击电脑桌面上的计算机,在弹出框点击管理,如图:
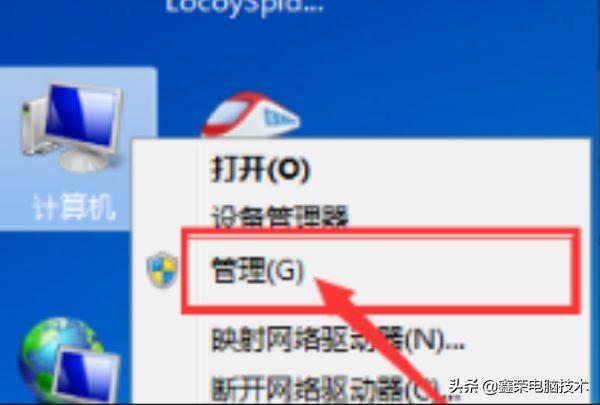
文章插图
2、在右侧打开”服务和应用程序”-“服务”,如图所示:
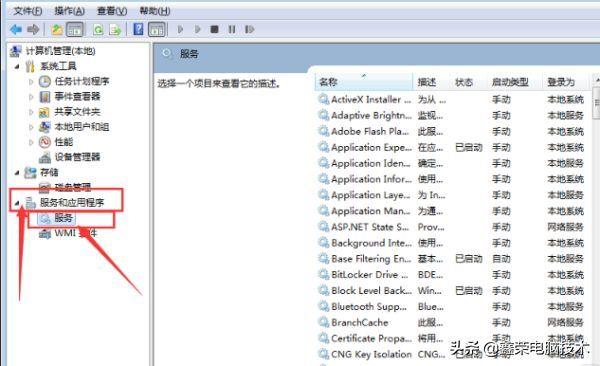
文章插图
3、在右侧找到”Network Connections”右击”重新启动” 。
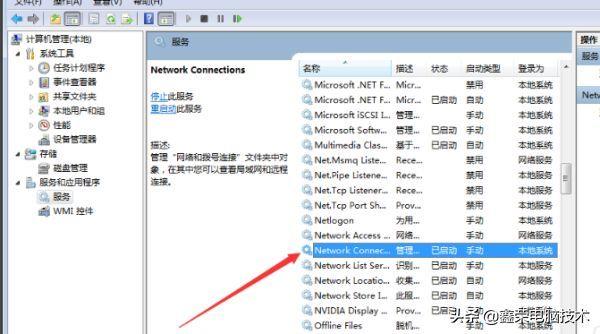
文章插图
4、再找到”Windows Management Instrumentation”右击”重新启动” 。
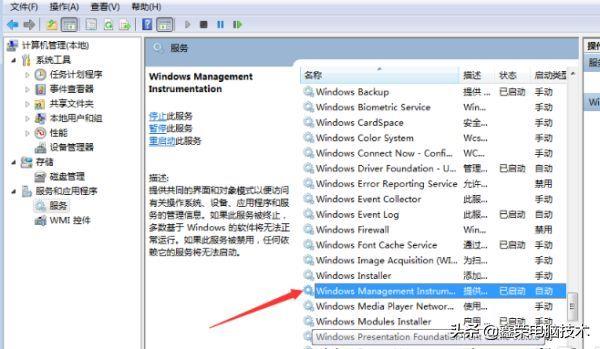
文章插图
5、然后再去看防火墙的状态,就可以看到防火墙开启了,如图所示:
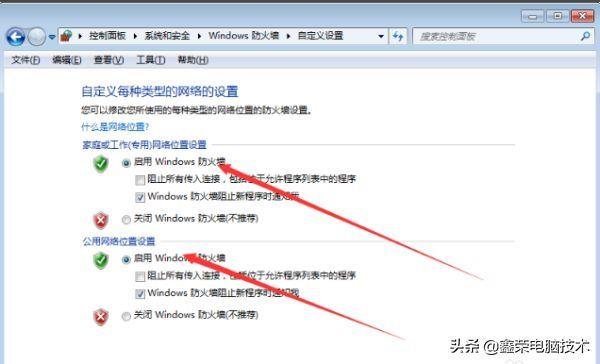
文章插图
如果以上方法都不能启动防火墙 , 还有其他办法 , 我们下次再说 。
- 主机能启动但是显示器无信号怎么办 显示器驱动程序已停止响应怎么解决
- 电脑主机能启动但是显示器无信号怎么恢复 windows桌面黑屏只有鼠标怎么办
- win11笔记本如何关掉防火墙 怎么把电脑防火墙关了
- 防火墙怎么关闭 防火墙设置导致连不上网怎么办
- 电脑磁盘空间不足怎么清理 系统资源不足无法完成请求的服务怎么办
- win10如何设置开机启动软件 win10开机运行程序设置
- 32位软件打不开的解决办法 win32应用程序启动失败怎么办
- 常见错误处理技巧 应用程序无法启动并行配置不正确解决方法
- vivo怎么查找丢失的手机位置 vivo云服务登录查找手机的方法
- 电脑防火墙点击无反应怎么解决 win7防火墙打不开怎么办
