如何安装ISO格式的windwos系统呢?
工具:
U盘(做好系统盘的U盘,16G以上的U盘)
ISO格式的镜像文件(镜像文件下载下来需要解压,复制到U盘后再解压)
键盘、鼠标
台式电脑/工控电脑/笔记本电脑
步骤:图文详解
案例:工控电脑为例,用老毛桃装机工具演示
1、开机按F11选择U盘启动

文章插图
2、选择【1】启动wind10x64PE(2G以上内存),进入PE系统

文章插图
3、打开分区工具,进行分区 。根据自己的需求分区 。

文章插图
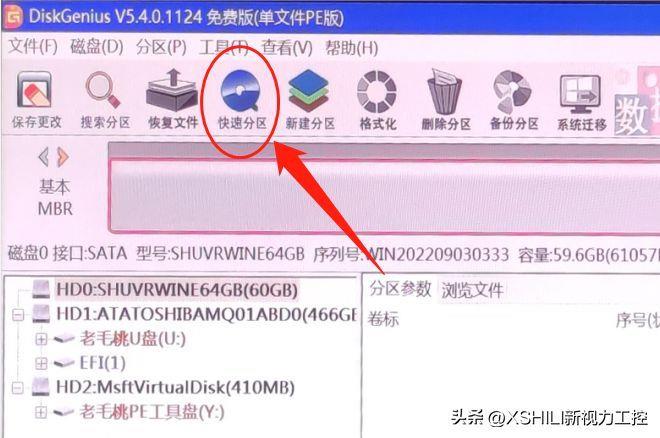
文章插图
4、点击快速分区,进到分区界面进行分区
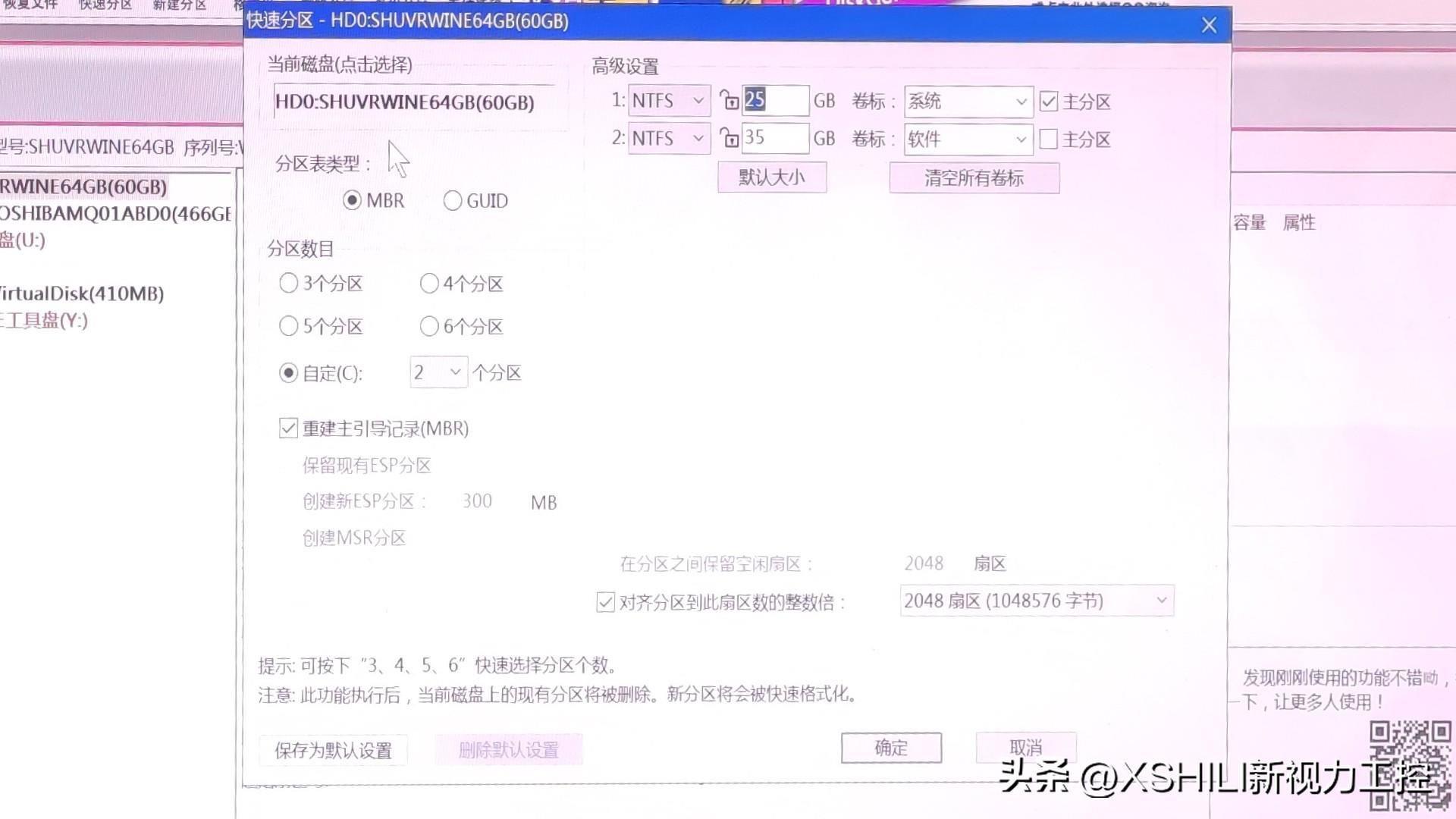
文章插图
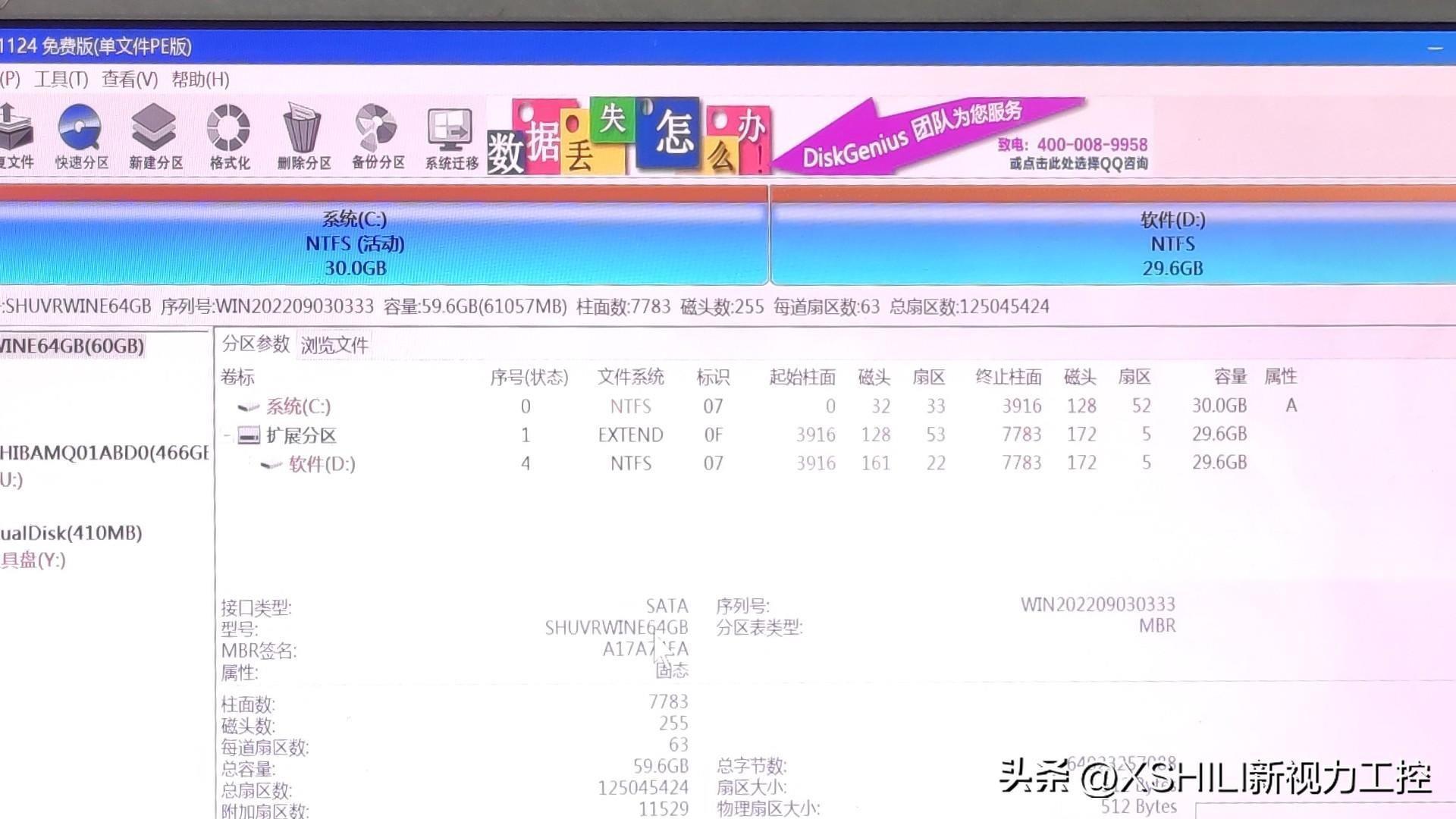
文章插图
5、左下角菜单 , 找到安装维护,选【WinNTSetup】
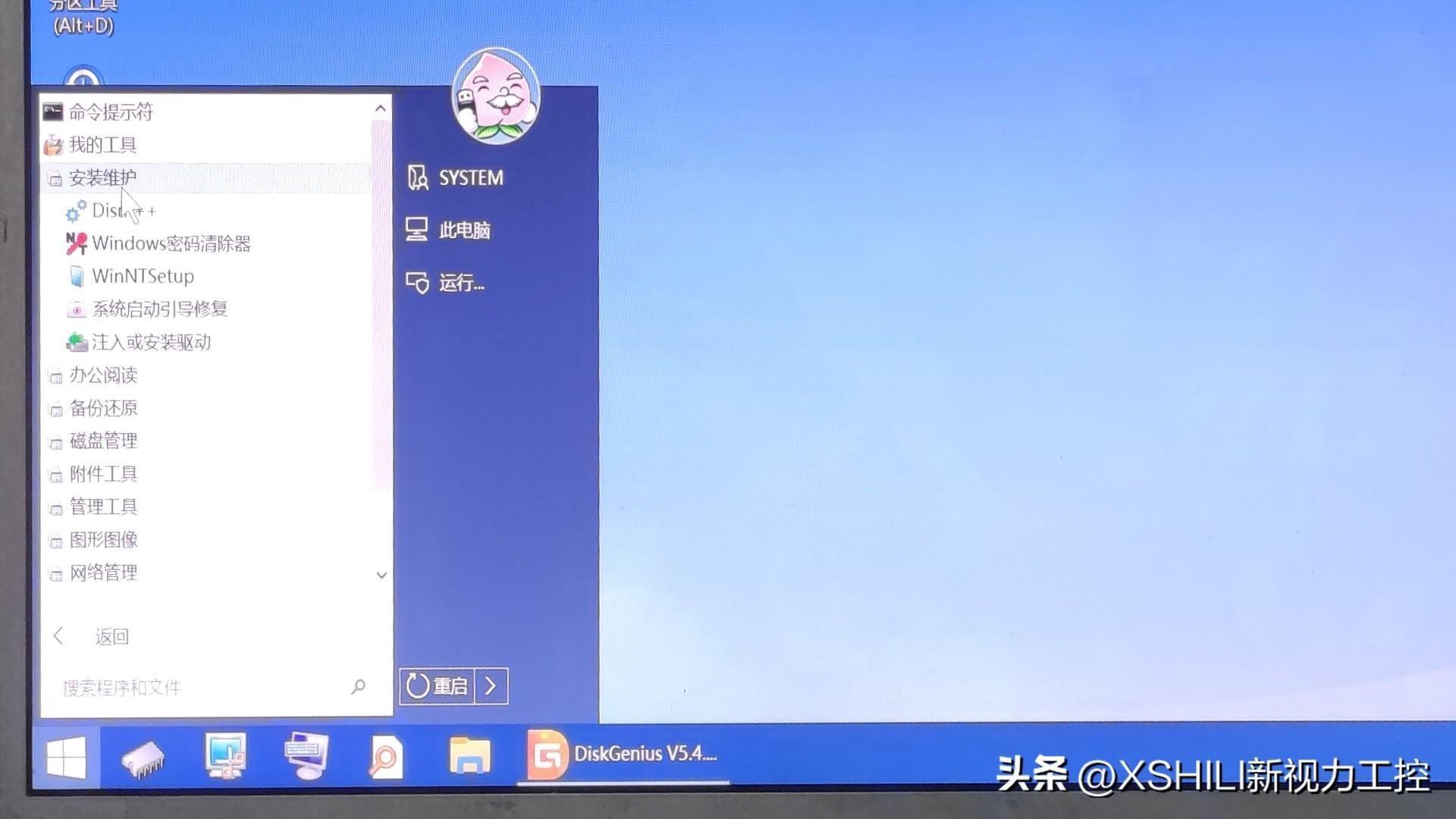
文章插图
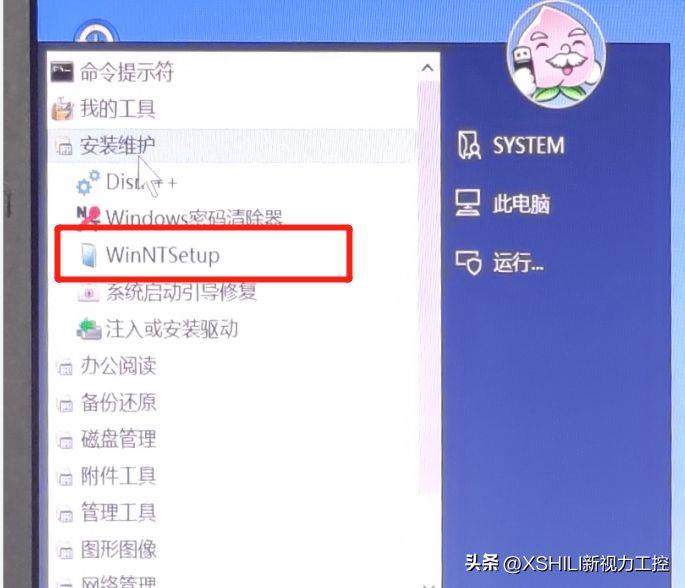
文章插图
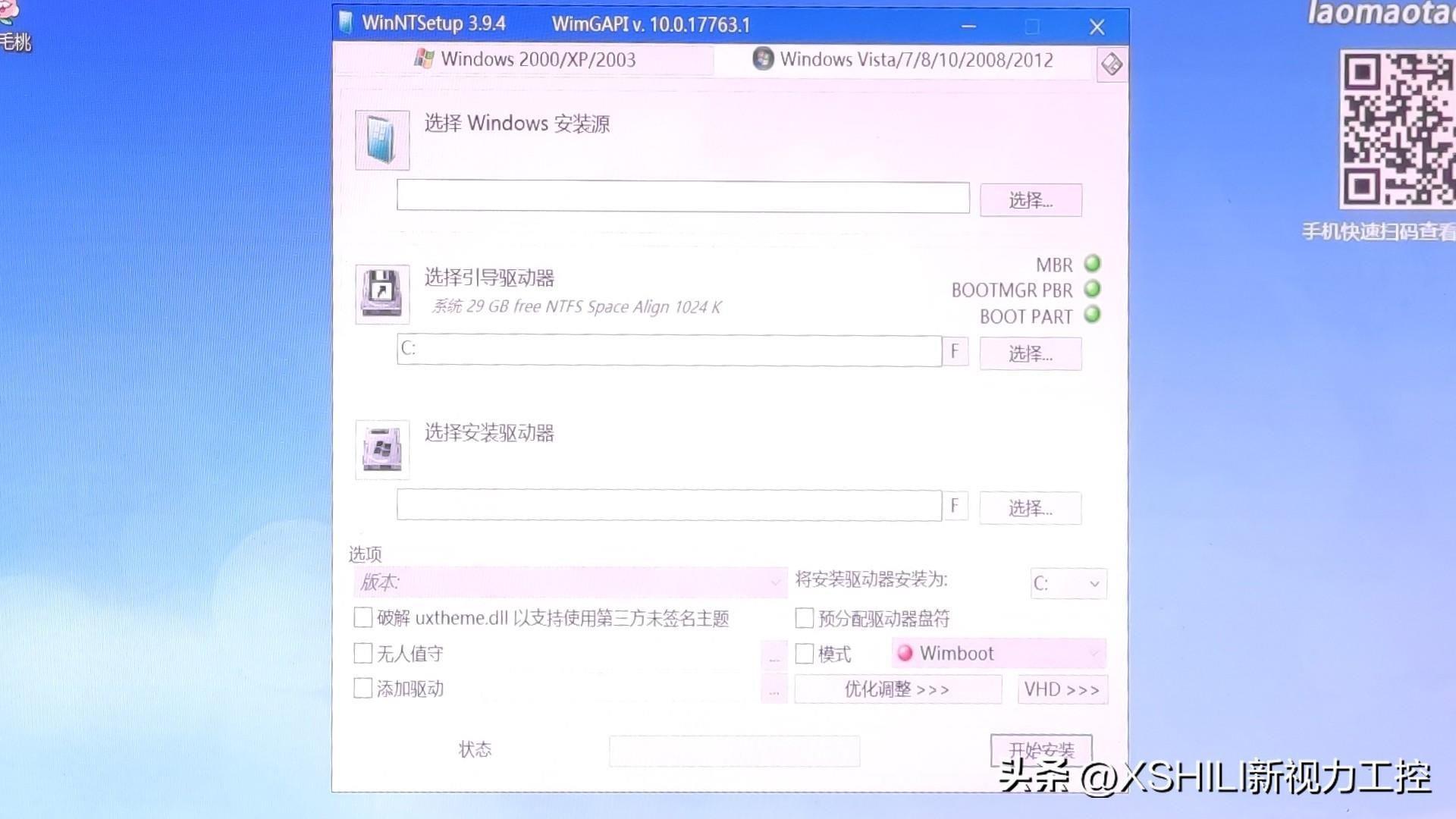
文章插图
6、选择Windows安装源 , 手动选择【sources】文件夹里面的【insall.winm】
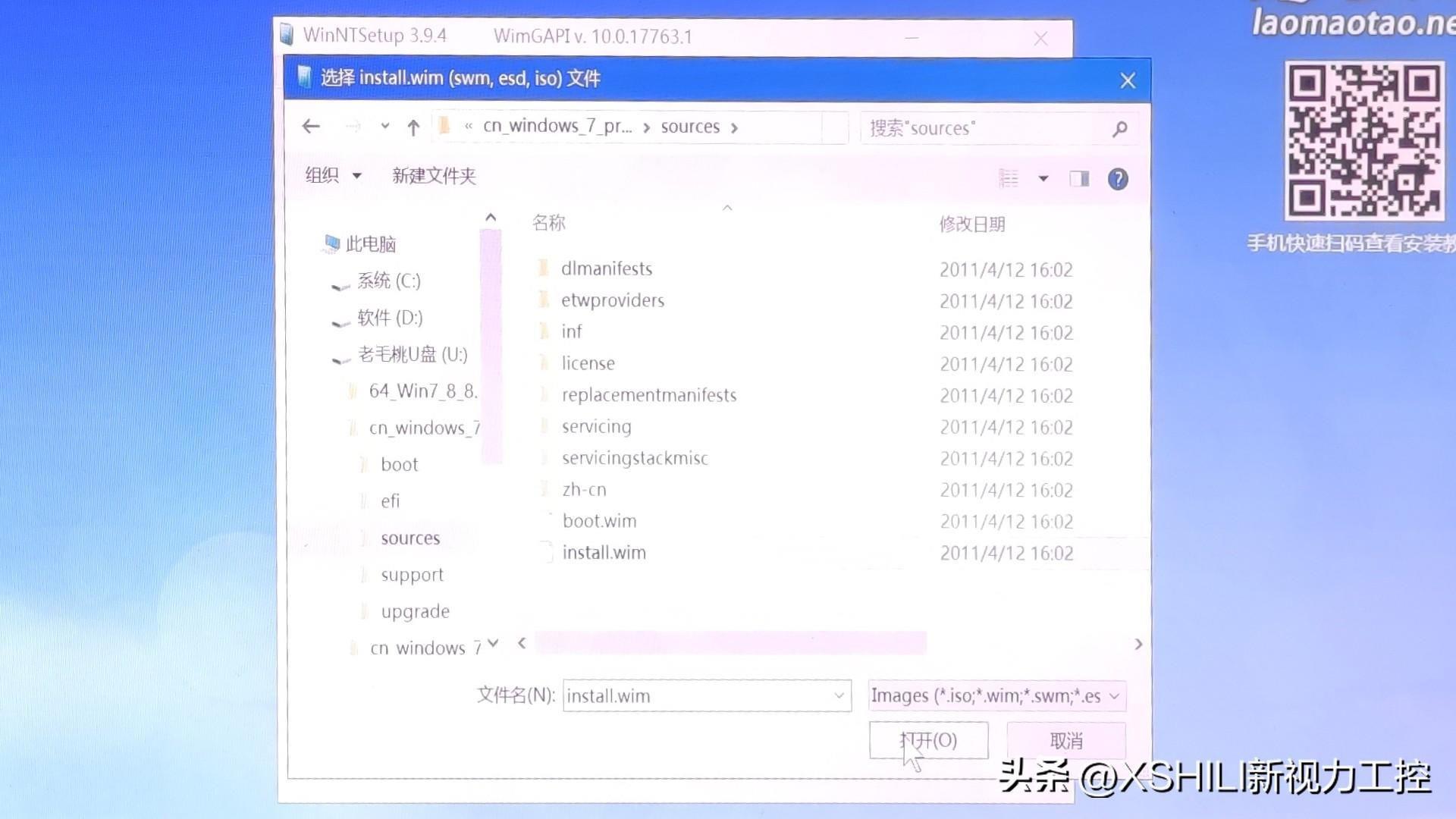
文章插图

文章插图
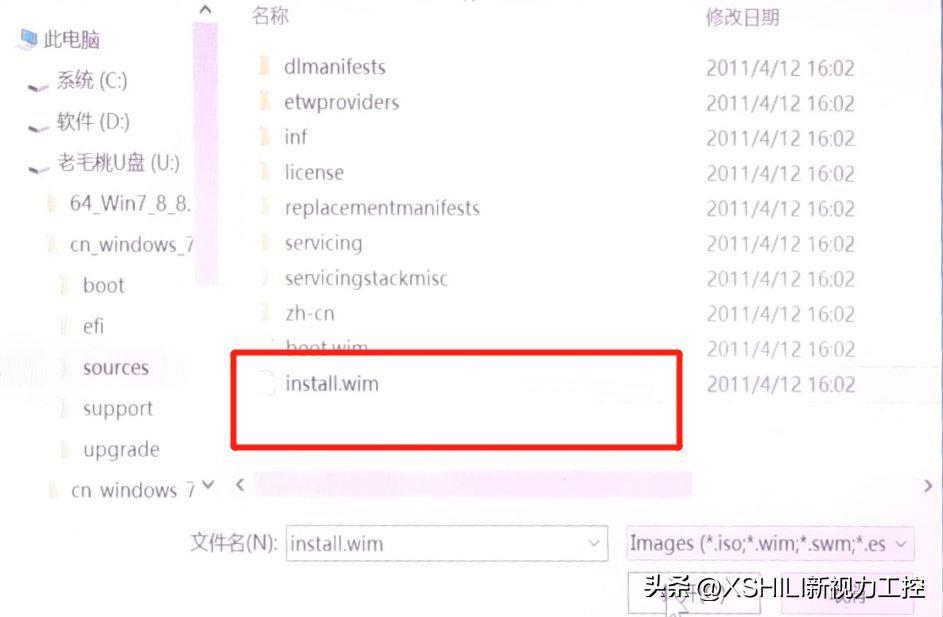
文章插图
7、选择引导驱动器和选择安装驱动器默认选C盘
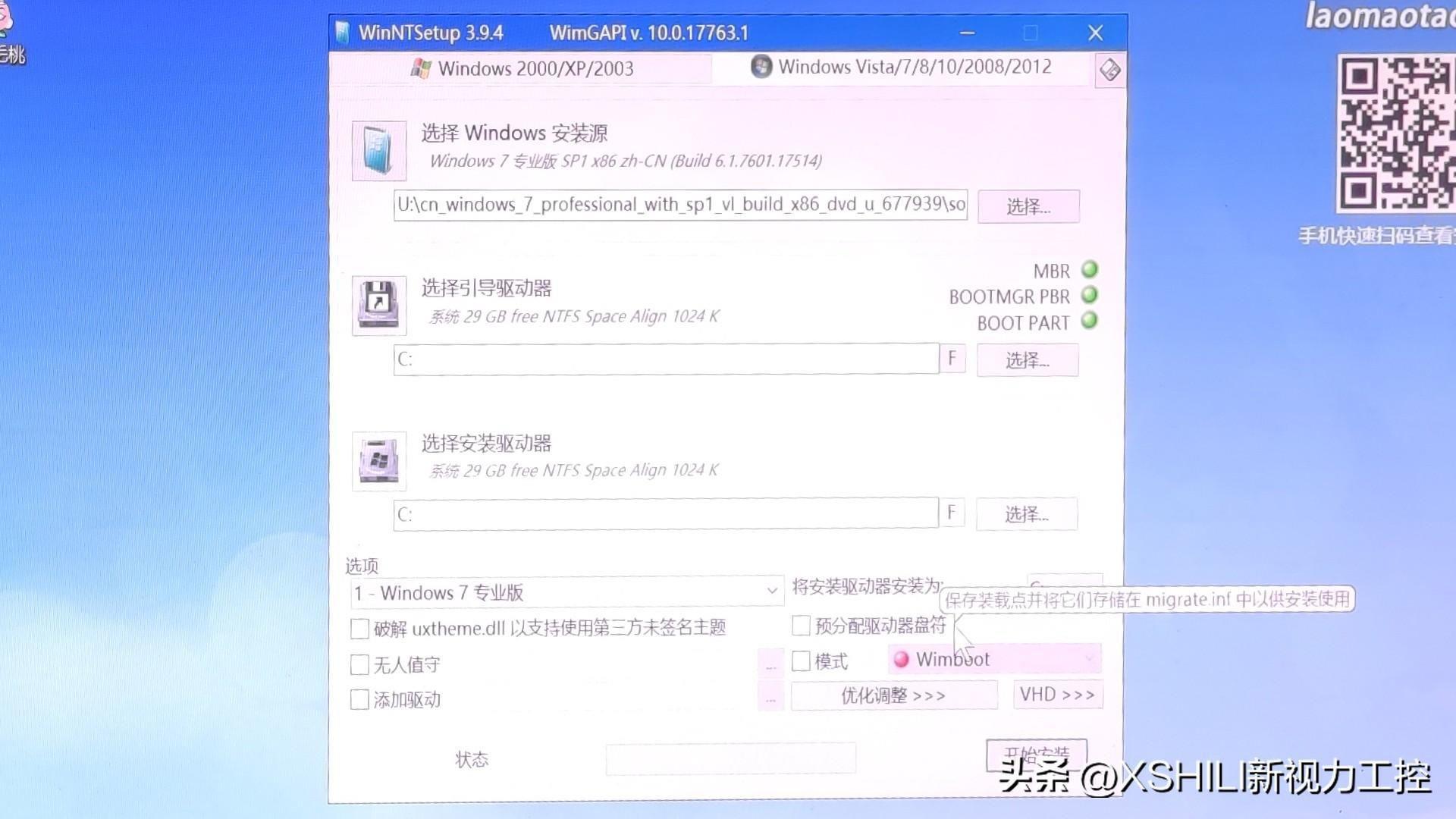
文章插图
8、选项这里根据自己需求选择,有家庭版,教育版,旗舰版,专业版 。

文章插图
9、点击开始安装
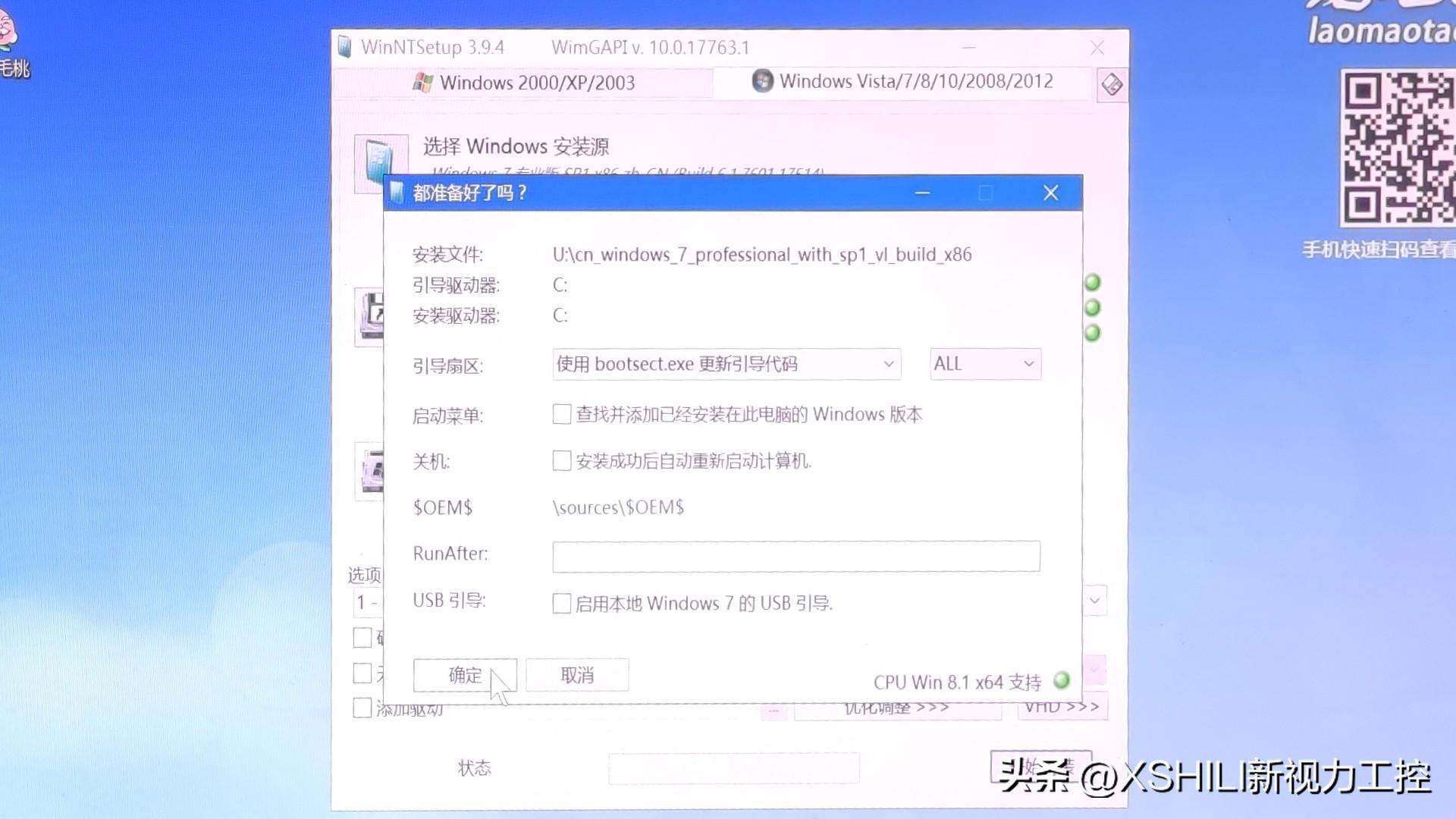
文章插图
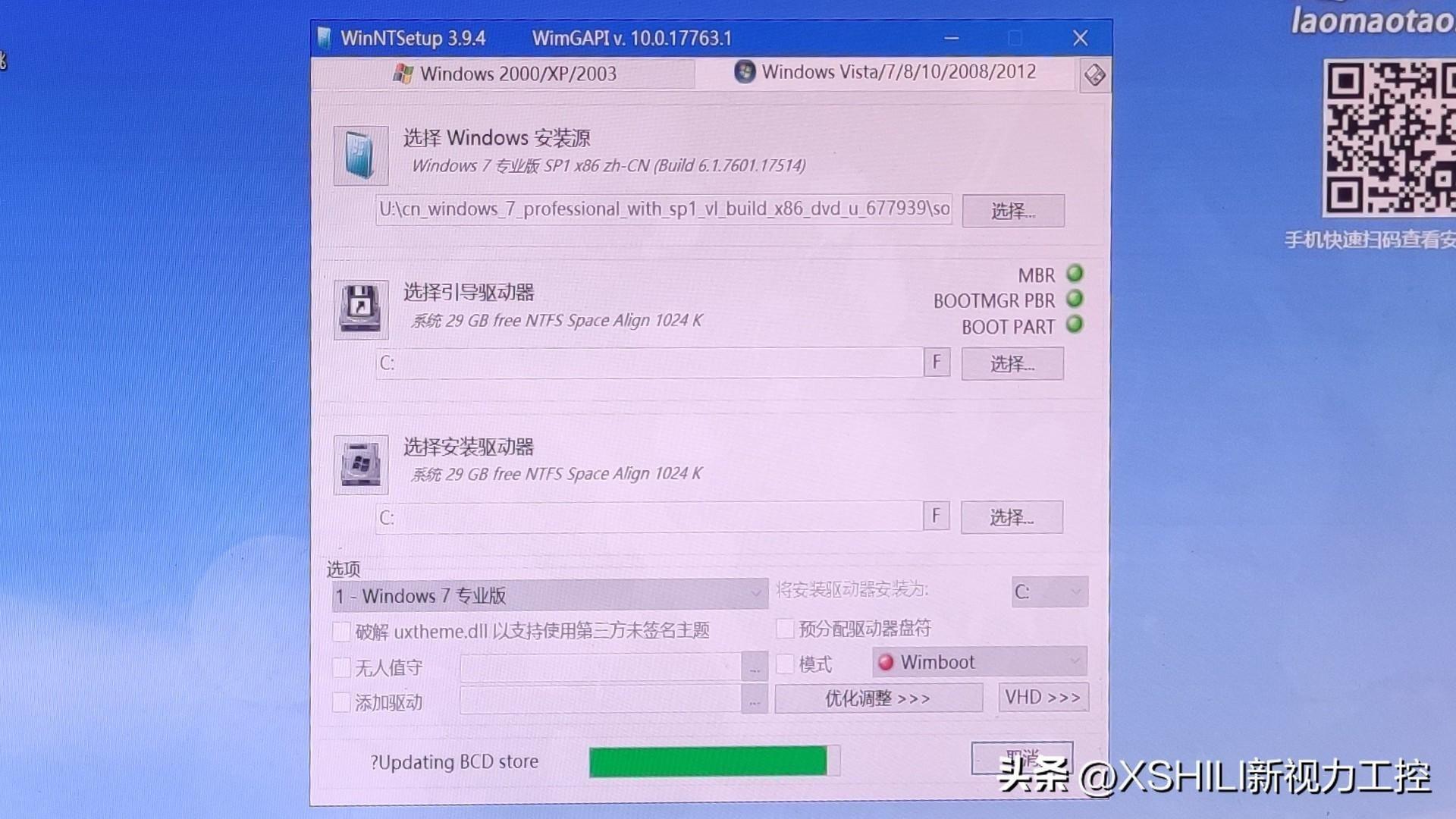
文章插图
10、提醒这个阶段的安装完成重新启动后,Sysprep部署阶段将开始,点击重启
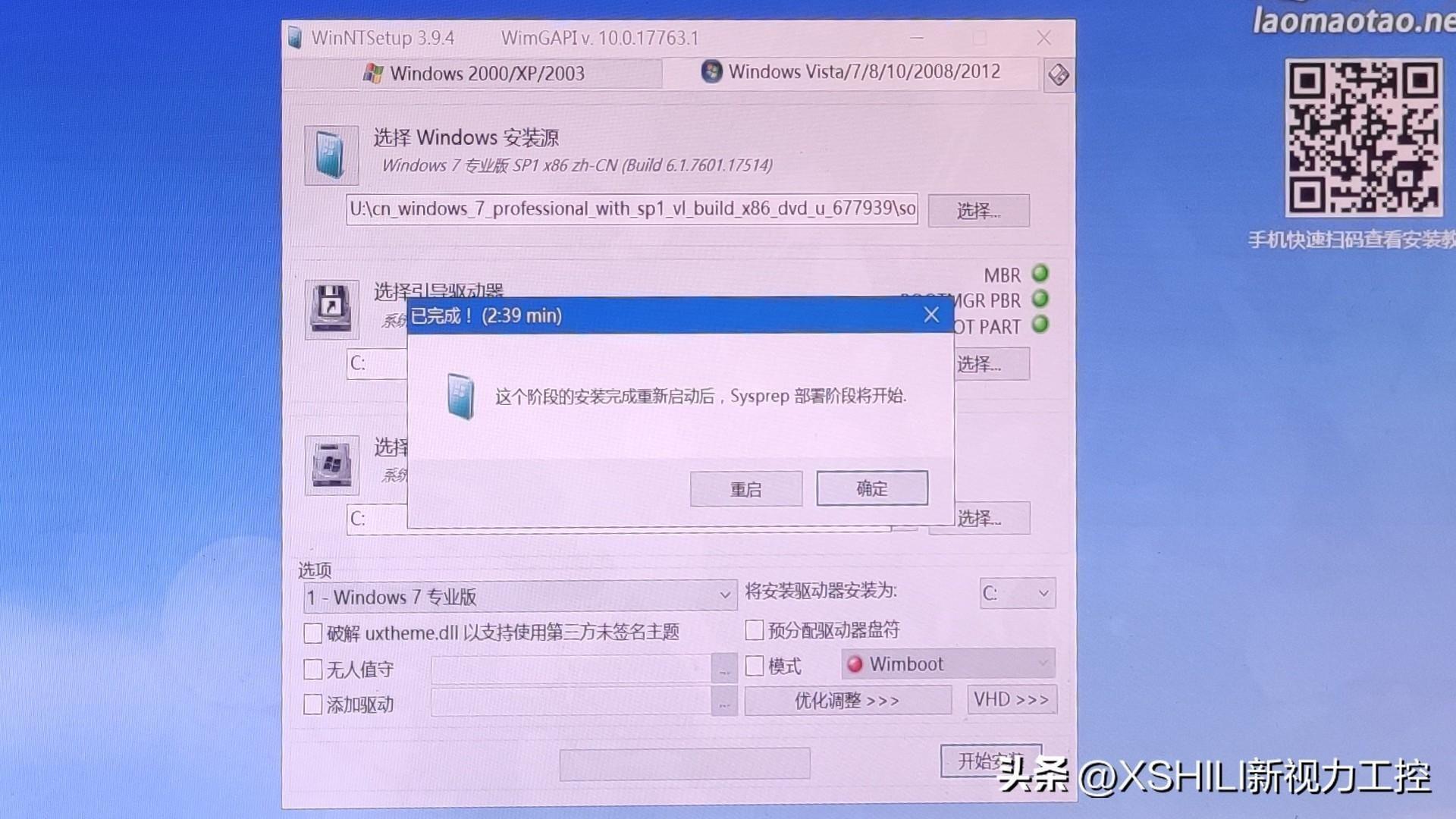
文章插图

文章插图
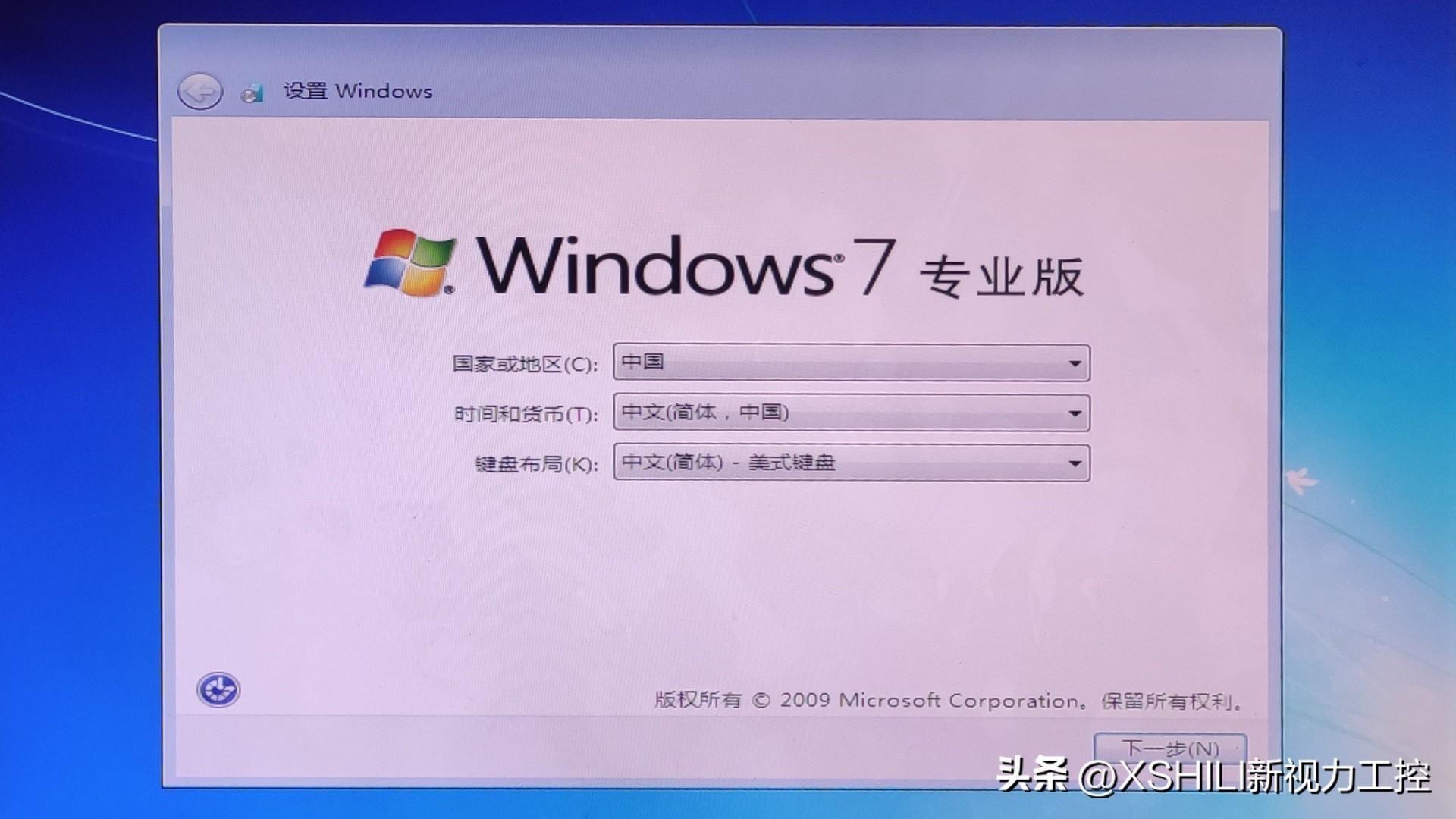
文章插图
11、输入用户ID:ad,可以随意取名,建议是字母
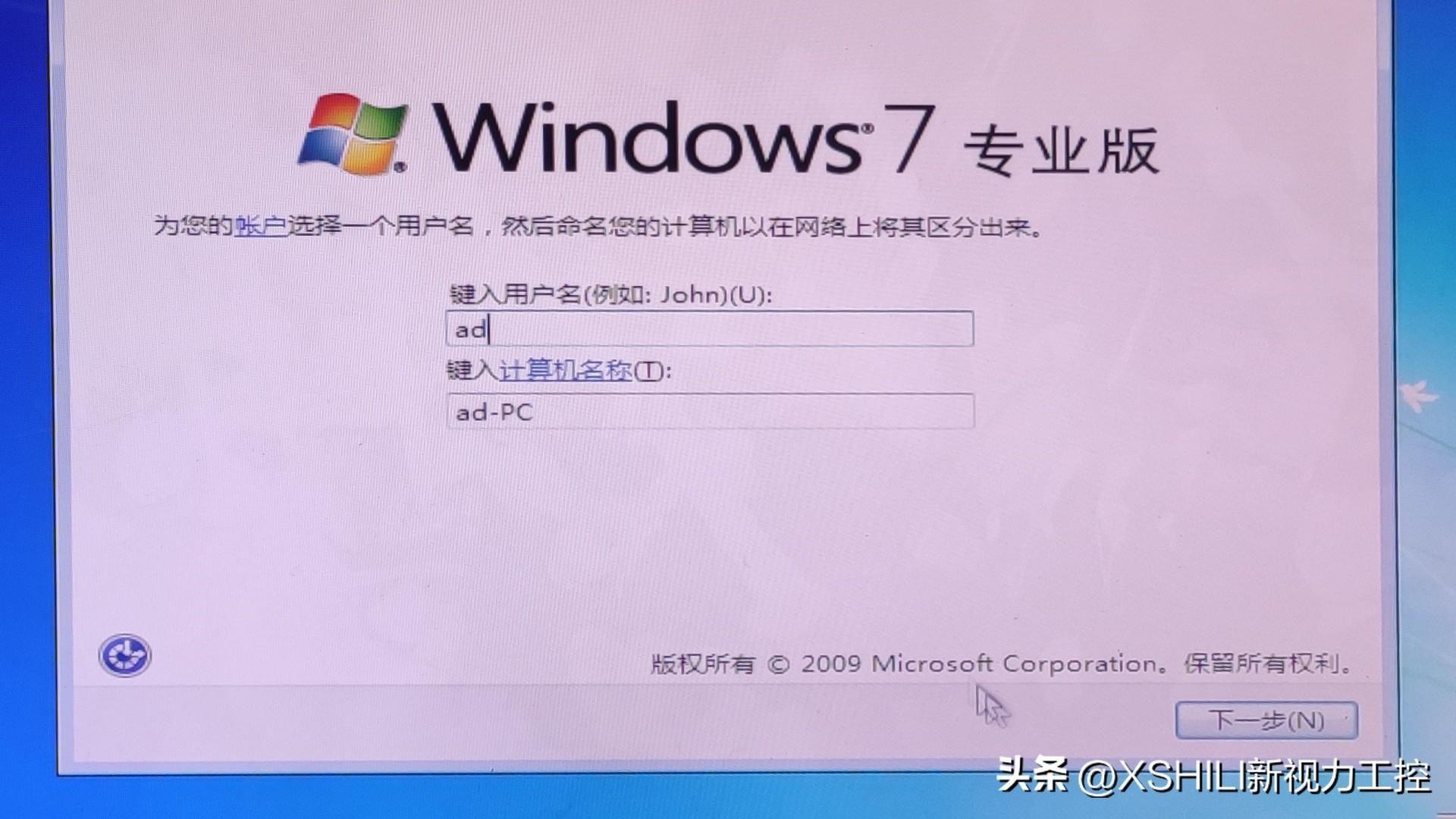
文章插图
12、其他不需要勾?。?直接点击下一步,直到进入系统 。
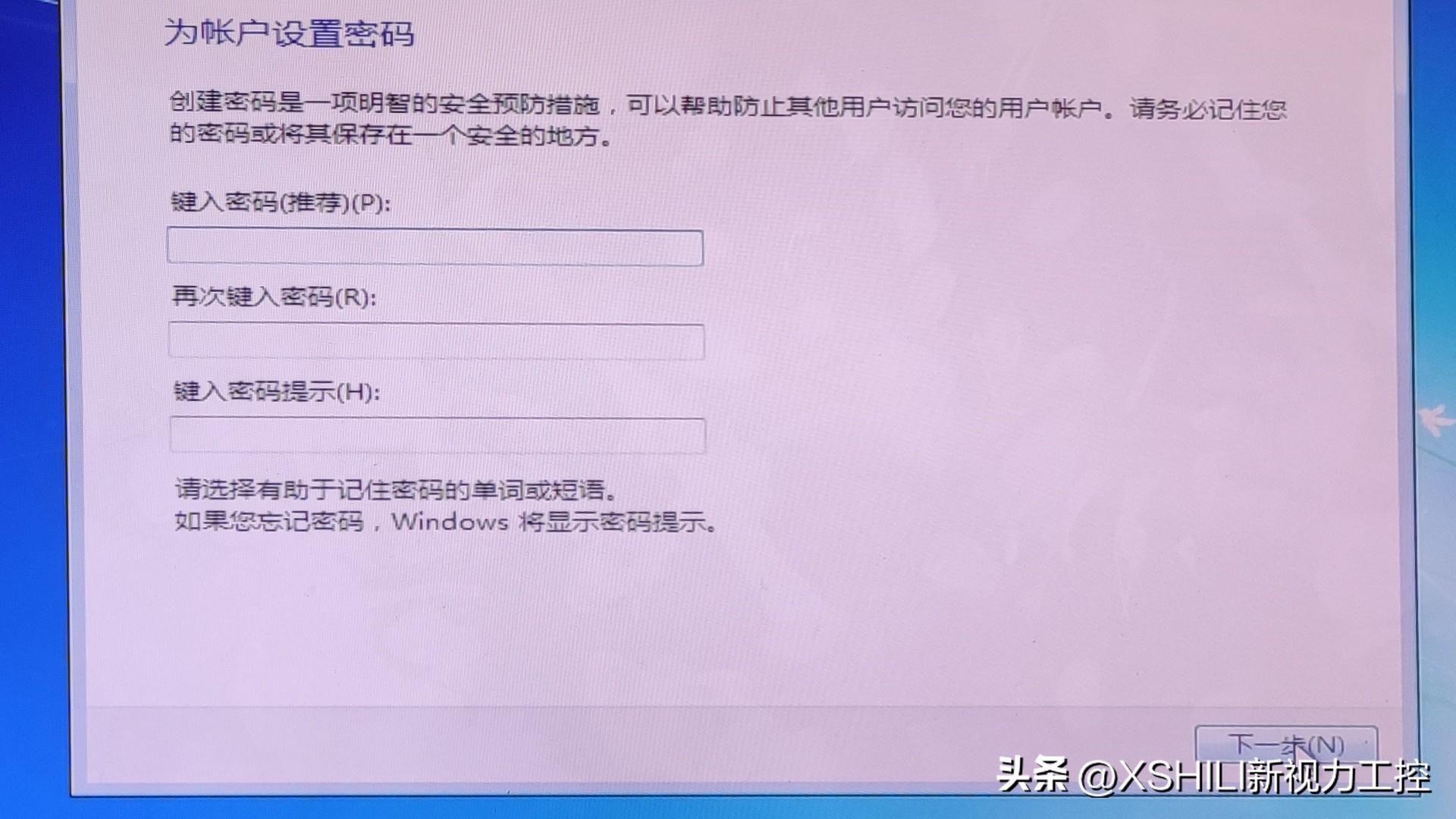
文章插图
【详细安装步骤及注意事项 ISO文件怎么安装】下期文章会讲,重装系统后,哪些地方需要设置和修改 。
- 使用步骤及推荐软件 系统刻录光盘
- 苹果手表s6官网价格 苹果s6手表参数详细参数
- ps磨皮美白步骤简单 ps保留质感的高级磨皮方法
- 小白一键u盘装系统怎么装 如何重装win7系统的具体步骤
- 管理系统192.168.1.1登录入口 mercury无线路由器设置方法和步骤
- 电脑硬盘分区的基本步骤 新硬盘如何分区安装系统
- 怎么查询ip具体详细位置 ip地址搜索工具app
- 电脑新字体安装方法 如何添加字体到字体库
- 游戏运行库怎么安装 win11需要装运行库吗
- lol观战不了怎么回事 lol打开观战权限的步骤
