今天给大家带来的教程是应用PS来抠出人物图片的发丝和修改头发的颜色 。

文章插图
OK开始今天的教程
1、将素材文件拖拽进PS,CTRL+J复制一层 。
【ps给真人照片换头发教程详细过程 ps怎么换发型带刘海的怎么换】

文章插图
2、应用快速选择工具大致的将头发部分选区出来,不需要太过仔细 。

文章插图
3、接下来点击上方工具栏中的”选择并遮住” 。
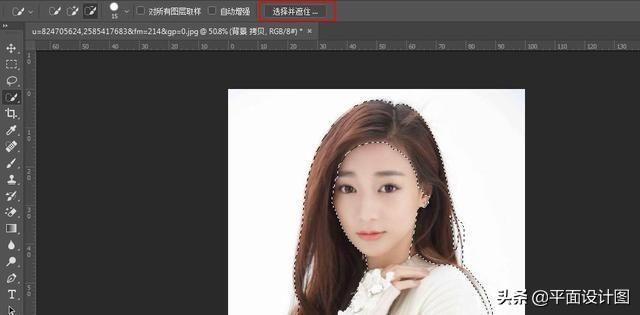
文章插图
4、OK接下来我们点击左侧的”调整画笔边缘工具”和上方的”扩展监测区域”
用该画笔在头发的边缘处多涂抹几层 。

文章插图
5、涂抹好之后呢 。我们选择”新建带有图层蒙版的图层”点击确定 。
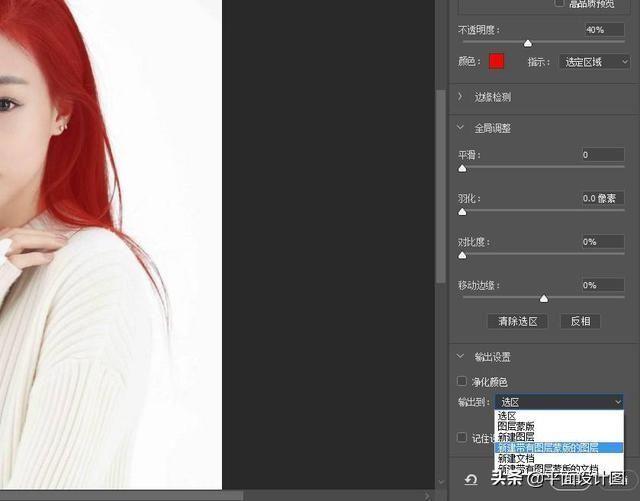
文章插图
6、我们可以看到头发已经被我们抠取出来了,如果还是发现有一些没有抠取干净的地方呢,我们可以选择蒙版图层用黑色的柔边画笔小心的擦拭掉 。

文章插图
7、好的,接下来我们来改变头发的颜色 , 我们点击色彩平衡,然后点击向下嵌入使其只针对于下方单一图层 。通过调整滑块来随心所欲的改变头发的颜色吧 。
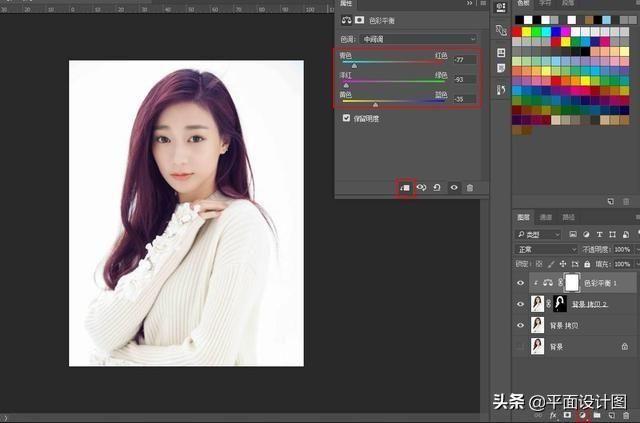
文章插图

文章插图
- 苹果和电脑用USB传输文件的方法 苹果手机怎么连接到电脑上传照片
- 微信被清理的图片怎么恢复 手机照片删除后恢复方法
- 抖音怎么设置隐藏评论 别人给我作品评论总不显示
- 怎么把照片弄成pdf格式 手机如何批量转换图片格式
- 如何关闭win10电脑防火墙 电脑防火墙怎么设置
- 图片合成视频怎么弄 图片制作成动态视频教学
- 刷机后相册照片怎么恢复 恢复照片删除的软件
- 特效软件哪个好用 可以给视频加特效的软件
- 如何在excel中插入图片 照片导入表格的方法
- 手机wifi共享给另一个手机的方法 手机wifi热点怎么开启
