Win7系统电脑硬盘中垃圾文件越来越多怎么办?有些用户不喜欢在电脑上安装360等安全软件 , 那么如何清理这些垃圾文件呢?其实我们可以使用系统自带的磁盘清理功能 , 下面就给大家介绍Win7系统使用磁盘清理功能清理垃圾文件的操作方法 。
解决方法:【电脑文件已满该怎么删除 win7c盘空间清理的软件】1、打开开始菜单,点击最下方的所有程序 , 然后再找到附件,单击附件 , 使其隐藏的系统功能组件显示出来;
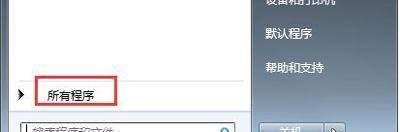
文章插图
2、?在附件下属的文件夹中有一个系统工具的文件夹,点击之后会在下文出现一个磁盘清理的小工具,单击打开它;
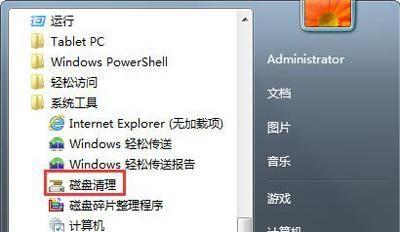
文章插图
3、?打开磁盘清理工具之后 , 会出现下面一个选择菜单,如果你想清理C盘的垃圾文件,可以直接点确定,如果你想清理别的磁盘的垃圾文件,可以在右面的下拉菜单中选择别的磁盘驱动器;

文章插图
4、?点击确定之后开始计算磁盘上的垃圾文件,这一步时间会根据你的磁盘上的垃圾文件的多少来决定时间的长短 , 如果垃圾文件较多,则可能耗费比较长的时间;?

文章插图
5、?计算完毕,下图中标注的区域列出了所有的垃圾文件,你可以根据需要来选择是否删除,如果你并不确定哪些文件有用,最好采取默认选项;
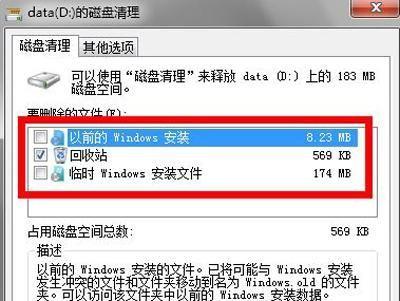
文章插图
6、?确定之后,会有一个提示,要确定操作的准确性,防止误删 , 点击删除文件?;
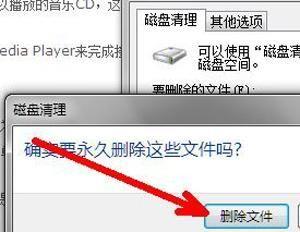
文章插图
7、这时候磁盘清理工具便开始清理你选定的垃圾文件类型了,这也根据你磁盘上的垃圾文件的多少来决定时间 。清理完成之后 , 软件会自动退出 。如果你想清理别的磁盘的垃圾文件,则可以重复上面步骤,选择其他需要清理的磁盘即可 。?

文章插图
- 电脑雪花屏不停抖动怎么回事 笔记本屏幕闪烁是什么原因
- 一个文件夹一直删不掉怎么强制删除 损坏的文件夹无法删除怎么办
- c盘缓存文件夹在哪个位置 电脑缓存文件在哪里
- 手机备份的全部数据在哪里找出来呢? 自动备份文件在哪里可以找到
- 按哪个键电脑可以截屏 电脑怎么截图桌面图标
- 怎么调整电脑屏幕分辨率 怎么调整电脑屏幕分辨率到合适尺寸
- win10文档目录名无效怎么解决 电脑文件名 目录名或卷标语法不正确怎么办
- 电脑怎么共享wifi给手机用 手机使用电脑网络上网的方法
- 如何自己重装win7系统教程 怎么样重装电脑系统的详细步骤
- 电脑切换大小写是哪个键@怎么打 电脑切换大小写是哪个键
