win7怎么连接蓝牙音箱 电脑蓝牙怎么使用教程
Win7系统笔记本电脑如何使用蓝牙连接蓝牙音箱呢?不少用户都有用蓝牙音箱,但是却不了解如何使用笔记本进行连接 , 下面就给大家分享Win7系统笔记本电脑连接蓝牙音箱的操作方法 。
解决方法:1、首先我们在桌面右下角找到蓝牙图标;如图所示:
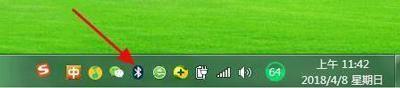
文章插图
2、如果找到蓝牙图标也可以设置将其图标显示出来 。进入网络适配器设置,找到蓝牙图标,鼠标右击进入设置选项,勾选下方即可显示出来;如图所示:
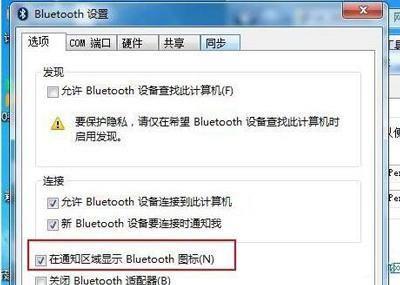
文章插图
3、然后我们在蓝牙图标右击选择【显示蓝牙设备】,随后系统会自动检测到小米音箱mini设备;如图所示:
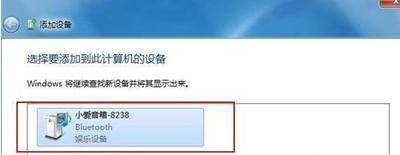
文章插图
4、值得一提的是 , 小编忘记了一个前提条件,我们同样需要进入小米AI App应用–个人中心—蓝牙设置—打开蓝牙开关;如图所示:
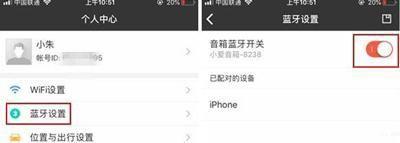
文章插图
5、接下来点击一下小爱音箱mini,系统会自动进入到正在配置设备状态;如图所示:
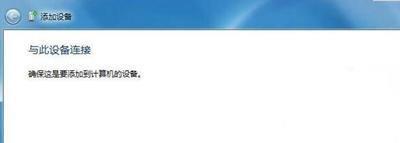
文章插图
6、不出意外的是,基本上会配对成功 , 添加小爱音箱mini设备成功;如图所示:

文章插图
【win7怎么连接蓝牙音箱 电脑蓝牙怎么使用教程】7、接下来就是鼠标右击小爱音箱mini , 选择高级操作–连接音频设备即可;如图所示:
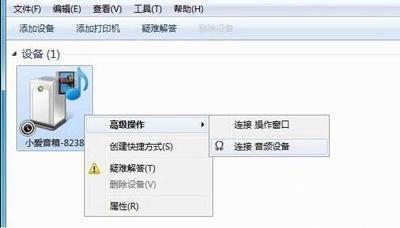
文章插图
8、最后一切配对连接都ok了,我们就可以打开电脑音乐播放软件播放音频了 , 当然了我们也会发现小AI App应用显示连接上电脑设备 。如图所示:
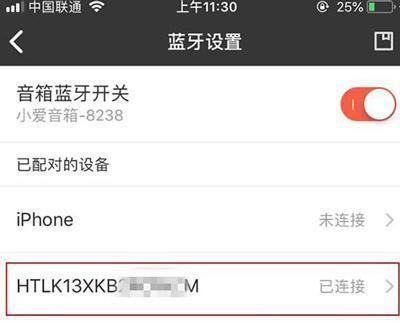
文章插图
- 年鉴怎么写 党史年鉴怎么写
- 兰州灵活就业人员社保怎么办理 兰州灵活就业人员养老保险怎么办理
- dnf女圣职者加点怎么做 地下城女圣职者怎么加点
- 电脑注册表损坏怎么修复 注册表修复器怎么用
- 缩略图看不到文件名的解决方法 缩略图不显示文件名称怎么办
- 黑海岸怎么去月光林地 黑海岸怎么去
- 脸上有斑怎么淡化色斑 怎么淡化色斑
- 燃气热水器水压不够怎么解决万家乐 燃气热水器水压不够怎么解决
- 孕妇鸡汤怎么做才不腻呢 孕妇鸡汤怎么做
- 赛尔号麒麟怎么打 赛尔号麒麟怎么打不了
