ainer\”>
一、混合通道抠图
1、打开PS,Ctrl+O打开素材,回到图层面板,双击背景层 , 变为普通图层,效果如下图▼

文章插图
2、回到图层面板,双击图层0,调出图层样式框,把混合颜色带改为蓝色,对本图层进行调整,左手按住Alt键,把三角形分成两半,往左移动,效果如下图▼

文章插图
3、回到图层面板,点击图层下方的调整图层,选中里面的纯色,选择一个自己喜欢的颜色(00fffa),移动到图层0下方 , 我们再看下效果图▼

文章插图
【色彩范围抠图怎么更准 色度抠图的使用方法】

文章插图
二、色彩范围抠图
1、Ctrl+O打开素材,Ctrl+J复制一层,得到图层1,回到菜单栏,执行【选择】-【色彩范围】,用吸管工具吸取颜色,把容差调到最大,点击确定,效果如下图▼

文章插图
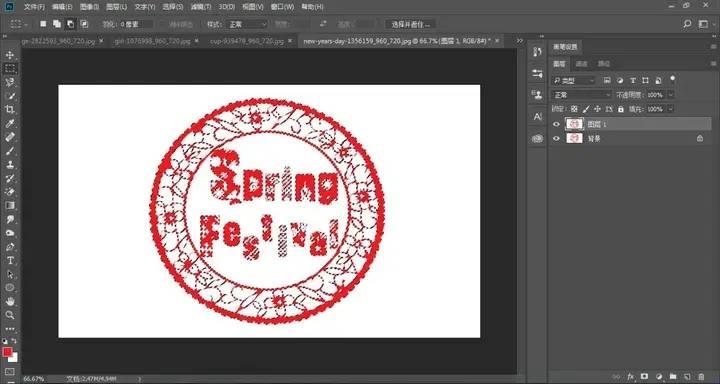
文章插图
2、回到图层面板,按Ctrl+J连续复制4层,效果如下图▼

文章插图
3、回到图层面板 , 按Shift键,选中图层2到图层2拷贝3,按Ctrl+E合并图层,点击图层下方的调整图层,选中纯色,选择一个自己喜欢的颜色(b5beff),效果如下图▼
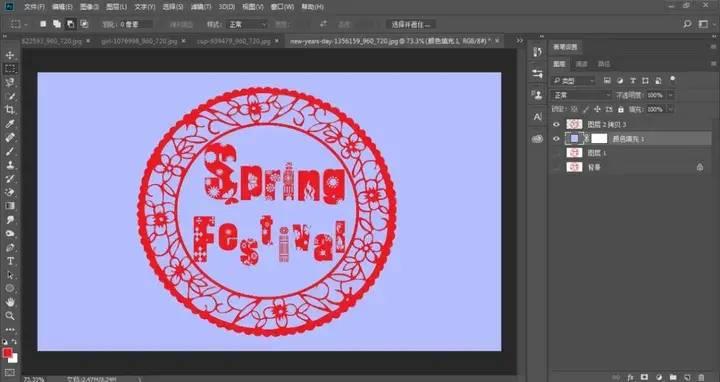
文章插图
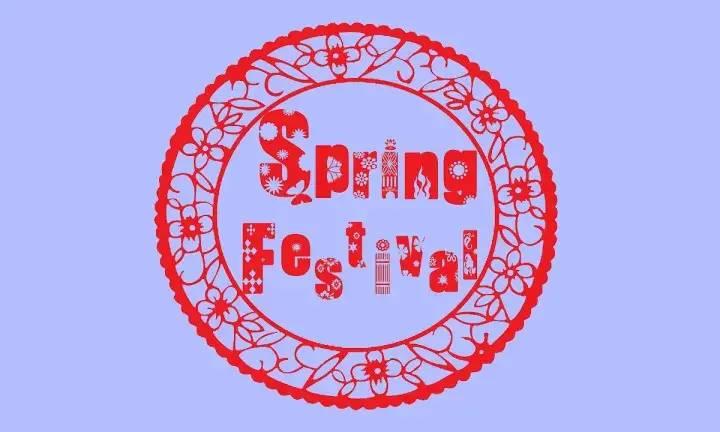
文章插图
三、通道抠图
1、打开一张你喜欢的素材, Ctrl+J复制一层,得到图层1,进入通道,选择蓝色通道,再复制一层蓝色通道,如下图▼

文章插图
2、从【菜单栏】-【图像】-【调整】打开【色阶】,进一步调整色阶,如下图▼

文章插图
3、把脸部和衣服上比较亮的颜色用画笔工具进一步涂黑,画笔硬度100% , 不透明度100%,如下图▼

文章插图
4、按住Ctrl键不动,鼠标左键点【蓝拷贝】缩览图,回到【菜单栏】-【选择】-【反选】 , 回到顶部RGB,点图层,Ctrl+J复制一层 , 得到图层2,如下图▼

文章插图
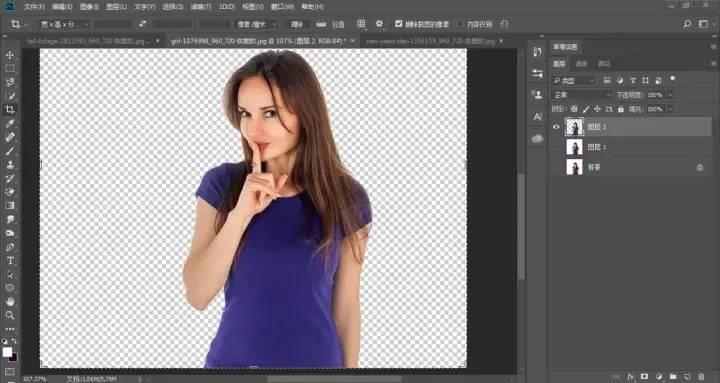
文章插图
5、我们可以在柔和下边缘,左手按住Ctrl键,鼠标左键点【图层2】缩览图 , 载入选区,打开右上方【选择并遮住】工具,参数设置及效果如下图▼
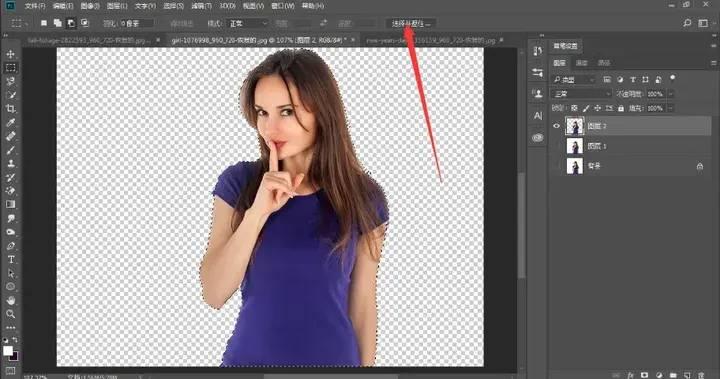
文章插图

文章插图
5、回到图层面板 , 点击图层下方的调整图层,选中纯色,选择一个自己喜欢的颜色(edff55),移动到图层2拷贝下方,效果如下图▼
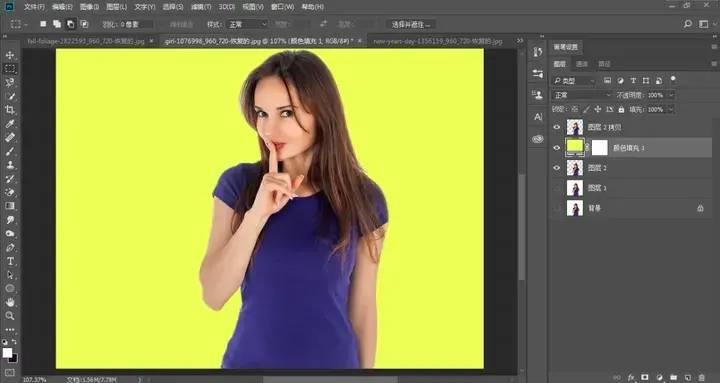
文章插图
- 桂林居住证申领条件,范围怎么填 桂林居住证申领条件、范围
- 威海市高级职称评审要求 2023威海市高级职称申报评审范围
- 茂名知识产权资助受理范围是多少 茂名知识产权资助受理范围
- 宜昌城区保障房保障范围 宜昌城区保障房保障范围有哪些
- 上饶异地就医直接结算门诊费用范围包括哪些?
- 宜昌新就业毕业生租房补贴范围+标准 宜昌租房补贴申请条件 手续
- 临沂市养犬公安机关主要职责范围 临沂市养犬公安机关主要职责
- 颈部手术消毒范围示意图视频 颈部手术消毒范围示意图
- 沂源县城区中小学划片招生范围
- 淄博市沂源县城区中学学区划分范围 沂源县初中学校有哪些
