数据透视表是WPS表格的一个重要功能,特别是在大量数据分析汇总的时候
优势尤为凸显 。但当数据源需要分析的维度较多时,图表可以更清晰直观的展示数据 。
今天给大家分享另一个强大的WPS表格功能-数据透视图 , 数据透视图具备以下两个优势:
1.可以让图表随着选取的筛选字段值的改变而自动更新;
2.数据透视表数据源自动更新,不需要重新选取数据区域 。
下面以这个销售业绩表作为数据源,进行操作示范;
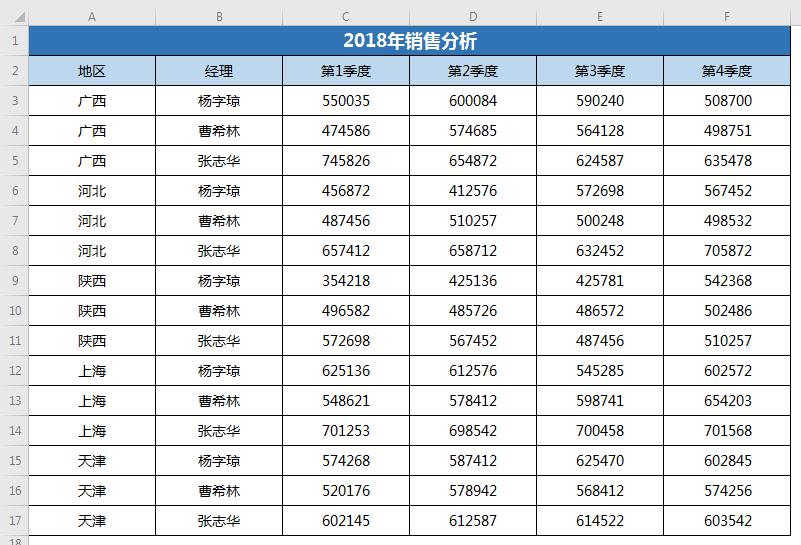
文章插图
方法及步骤:
?首先选中数据,点击菜单栏“插入”-“数据透视图” , 点击“确定”;
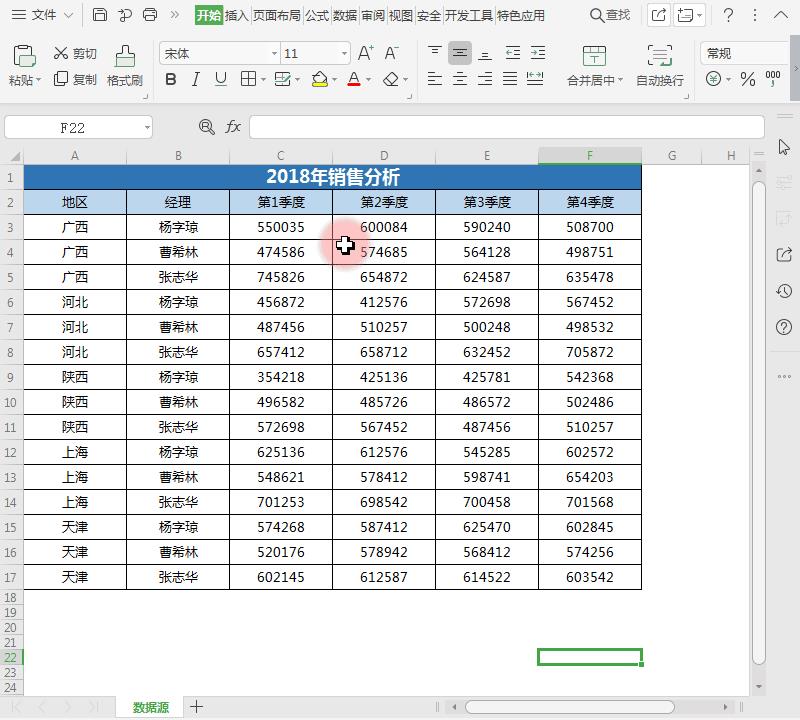
文章插图
?生成一个新的子工作表,在右侧“数据透视图窗格”中,
将地区、经理拖至筛选器,第1-4季度销售额拖进“值字段”,
双击“值字段”中的内容 , 修改一下“自定义名称” ,
此时可大致看到图表的形状了;
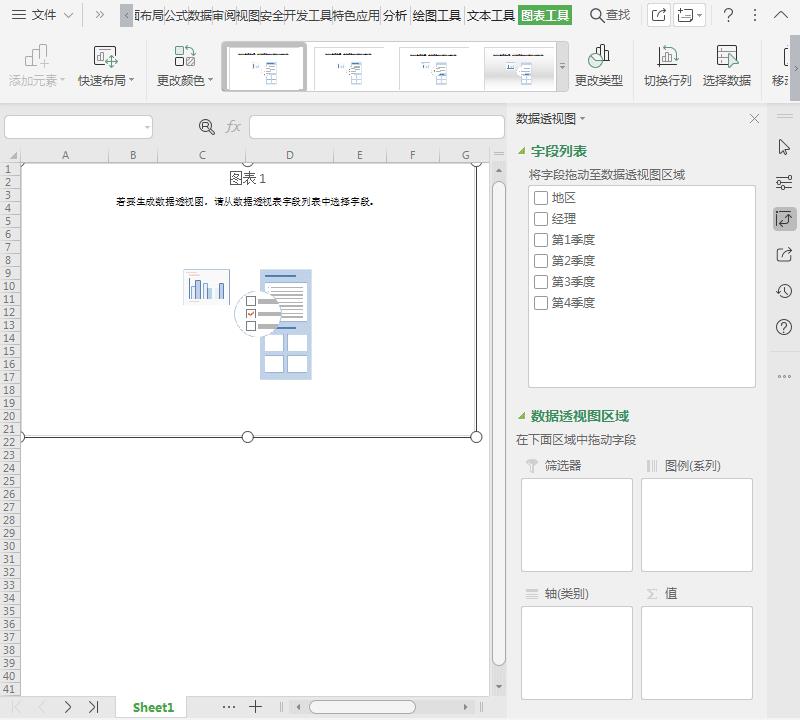
文章插图
?接下来我们要让图表“动起来”,
点击“分析”-“插入切片器” , 勾选“地区”和“经理”两项,
两个切片就出现在数据透视图旁边了 ,
点击切片器上的“地区”、“经理”,图表就会展示相应的数据;
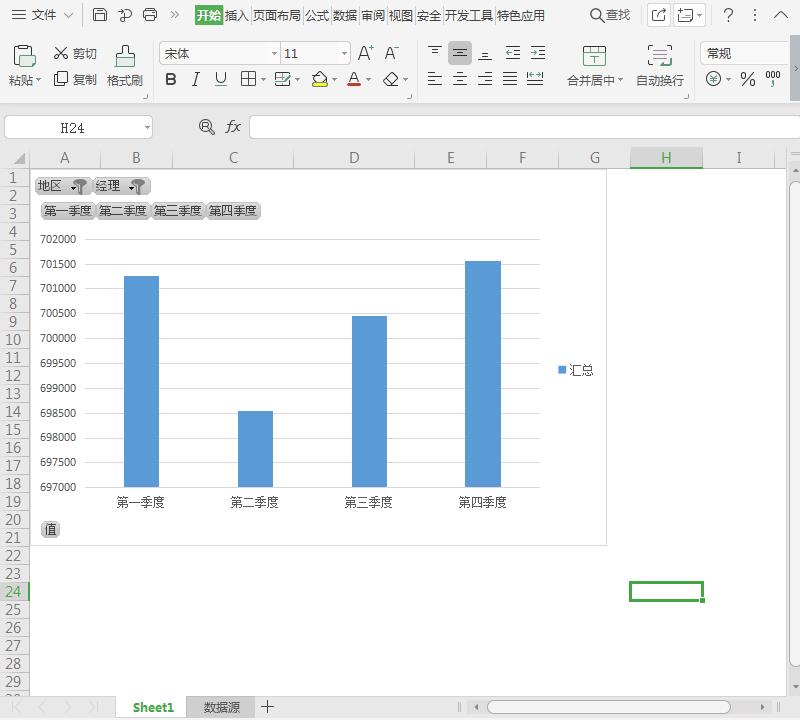
文章插图
?再给图表加一个标题,点击“添加元素”-“图表标题”-“居中覆盖” ,
修改一下标题名称;
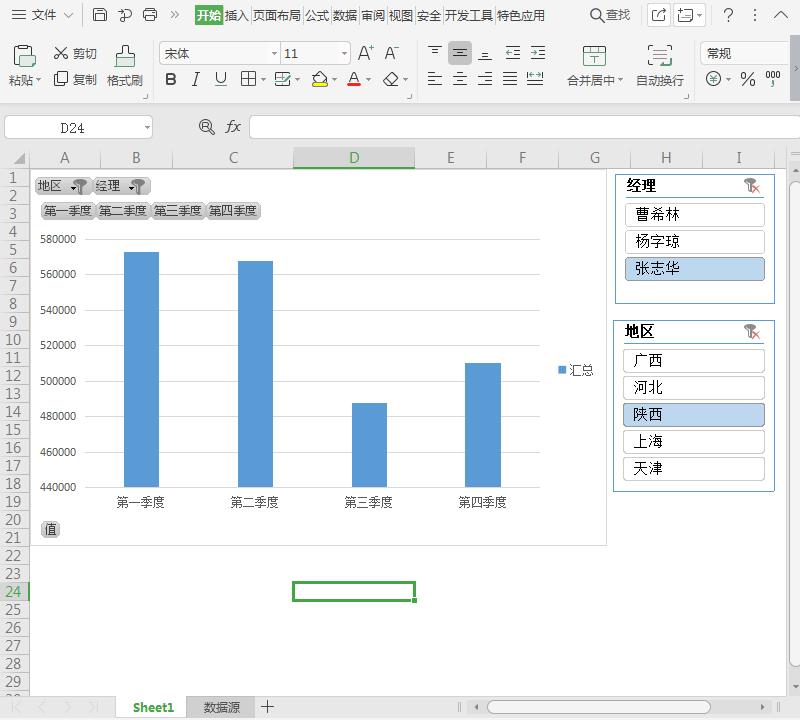
文章插图
?最后我们再对图表样式进行美化 ,
选中图表,点击“更改类型”-选择“条形图”,
选中一个按钮,鼠标单击右键 , 选择“隐藏图表上的所有字段按钮”,
再调整一下图表的大小布局,此时一个会动的数据透视图就做好了;
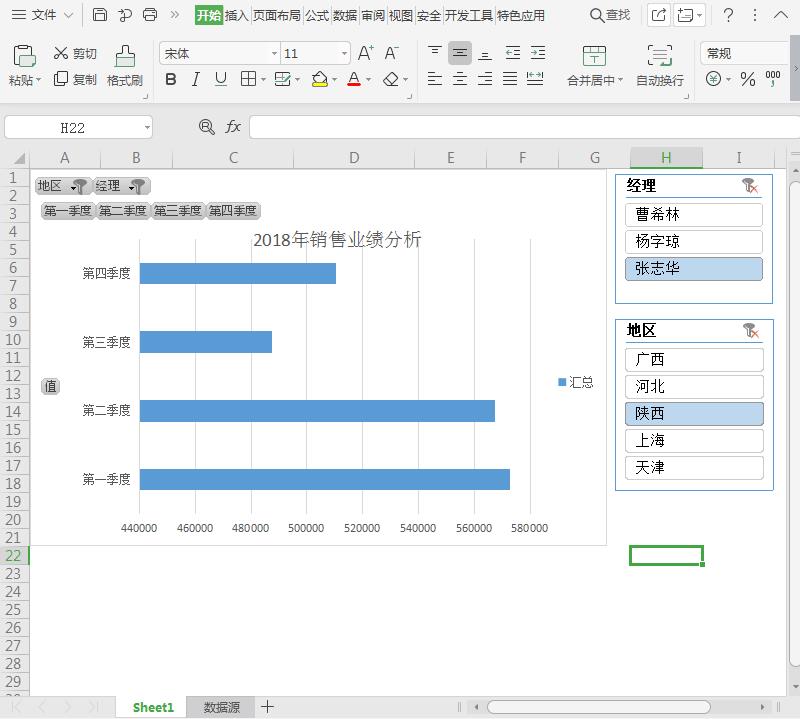
文章插图
?如果数据源发生了变化 , 只需点击“分析”-“刷新”,刷新数据即可;
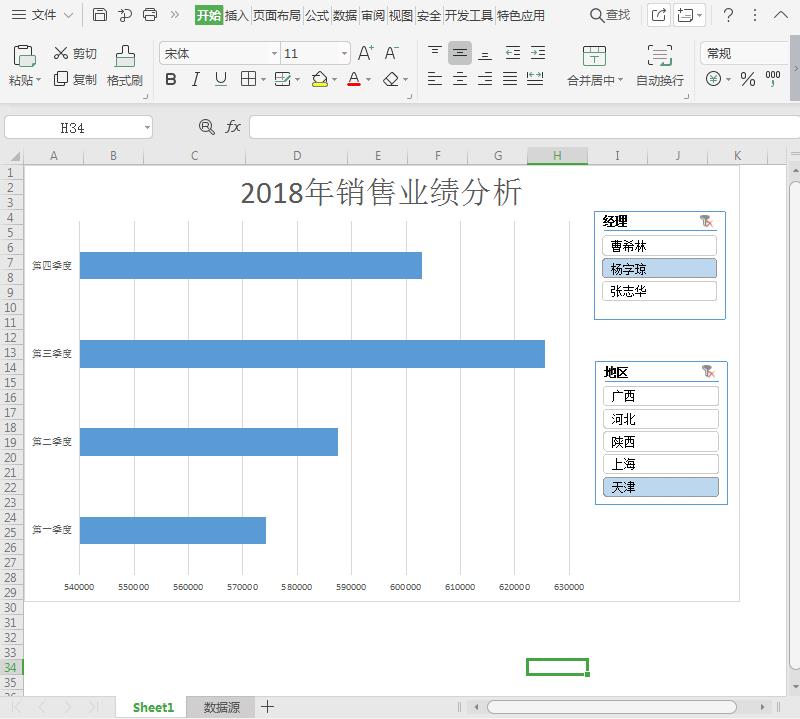
文章插图
【wps数据分析怎么调出来 WPS描述性统计分析工具】这个强大的功能,你掌握了吗?
- 三星fold手机分屏怎么开启 三星fold2手机分屏设置功能在哪里
- 高笋需要焯水吗 焯水的笋子怎么保存
- 怎么用ps做表格 ps快速建立表格的方法
- u盘镜像文件怎么安装系统 一键装机u盘装系统教程
- 鼠标无法拖动文件怎么办 电脑鼠标拖拽功能失灵的原因
- 抖音ip属地怎么显示出来 关于抖音IP属地的查询方法
- 华为销售岗位干什么的 华为技术销售岗位怎么样
- 比亚迪f0前盖怎么打开图解 比亚迪f0前盖怎么打开
- 华为蓝牙耳机怎么重新配对 华为耳机重新连接新设备
- 淘宝手机怎么分期付款 手机淘宝分期付款怎么付
