大家好 , 平时使用电脑过程中肯定遇得到硬盘空间不足的情况吧!如果电脑的磁盘可用空间不足 , 电脑性能可能会受到影响 。可以采用下面的方法来释放一些空间,以便使电脑顺畅运行 。

文章插图
磁盘清理:在任务栏上的搜索框中键入“磁盘清理”,然后从结果中选择它 。
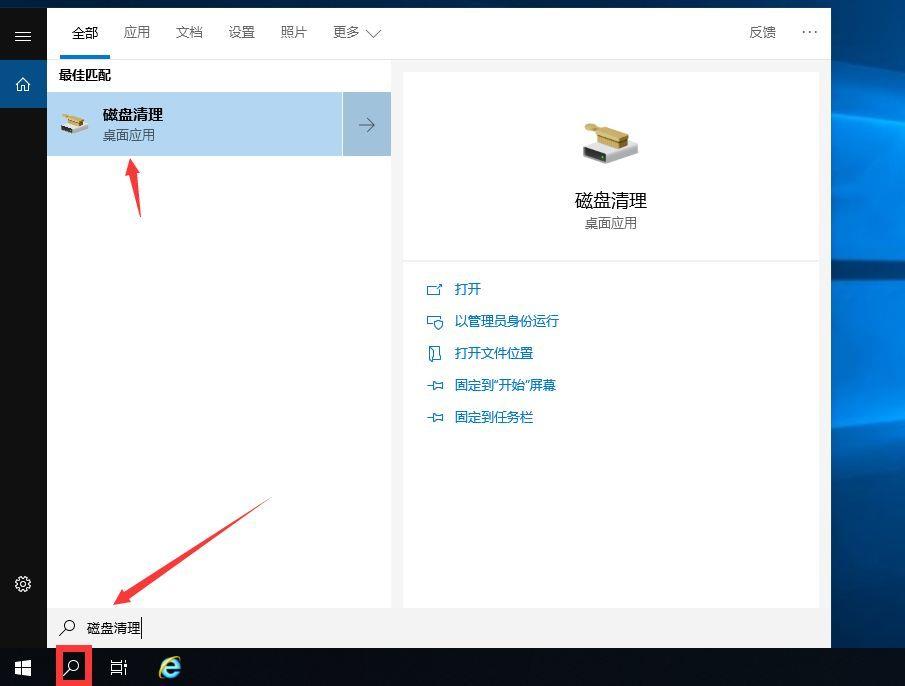
文章插图
选中要删除的文件类型旁边的复选框 。默认情况下,“已下载的程序文件”、“临时 Internet 文件”和“缩略图”处于选定状态 。老安建议不太清楚的就按照系统自带选择就可以了 。
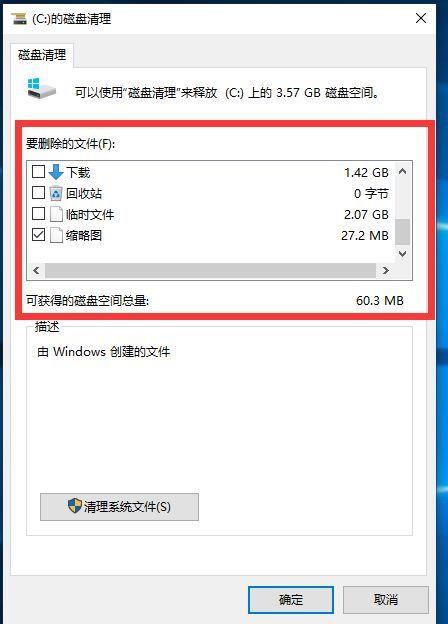
文章插图
如果要释放更多空间,可以选择“清理系统文件” , 就会出现可以清理的windows的系统文件,然后选择想要删除的系统文件类型 。老安建议不选择 。选择要删除的文件类型后,选择“确定”,然后在确认窗口中选择“删除文件”以开始清理 。这样就清理出部分空间了 。
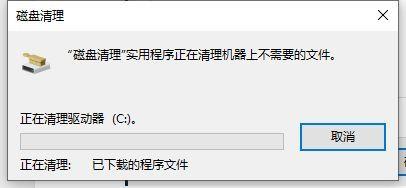
文章插图
磁盘压缩:在实在需要空间的时候,可以压缩磁盘分区,用来释放部分空间,此操作不会删除该驱动器的内容 。也可以随时手动解压缩恢复压缩状态 。
打开“此电脑” 。右键单击然后在快捷菜单上选择“属性” 。选择“压缩磁驱动器以节约磁盘空间”复选框 , 然后依次选择“应用”>“确定” 。就又可以压缩一点空间出来啦!
老安试了下,压缩比在10%左右,磁盘紧缺的小伙伴可以试一下!
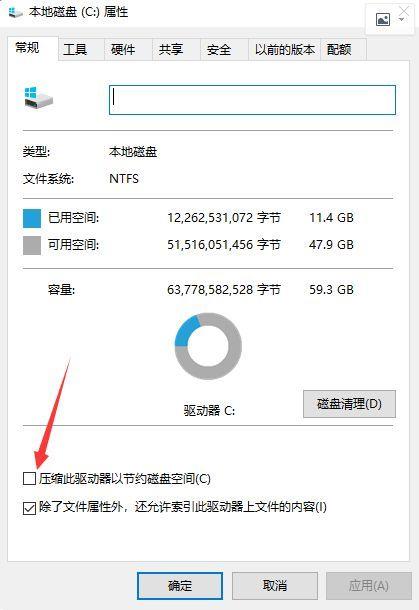
文章插图
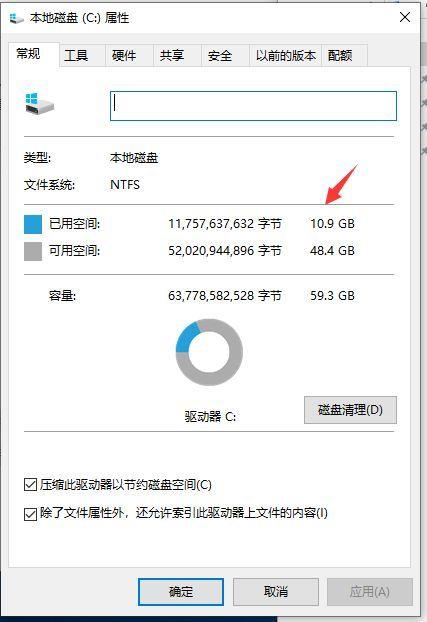
文章插图
【Windows磁盘清理教程(压缩大小不连续的旧文件方法 磁盘清理压缩旧文件)】大家好,这里是老安,为大家分享平时不知道的IT知识,喜欢的麻烦点赞关注一下!如果您有什么问题可以留言私信哦!
- WindowsXP系统笔记本如何创建无线热点 XP笔记本设置WiFi热点教程
- Windows系统文件保存失败问题排查 Windows延缓写入失败解决办法
- Windows系统如何创建本地连接网络 建立本地连接教程
- win10清除登录密码的几种方法 windows10登录密码取消设置
- 虚拟机磁盘扩容无法开机 虚拟内存设置过大无法开机的原因
- windows开机启动项管理命令 取消开机自启动软件
- 翻毛皮上的油渍怎么处理 翻毛皮的油渍如果清理
- 微信文件没打开已过期或已被清理怎么办 微信未打开的文件过期了怎么办
- 电脑磁盘管理怎么看 如何找到电脑的磁盘管理在哪里
- 清理玻璃最快的方法 如何清理玻璃
