在使用电脑的过程中,我们经常会遇到各种各样的问题,比如平常的键盘或者其他原因使电脑桌面的图标消失了 。今天小编就针对这个问题来告诉大家如何解决桌面图标消失这个问题 。
由于计算机操作系统和显示设备的多样性,图标的大小需要多种格式 。但有时我们的突变消失了 。那么,我们如何处理桌面图标丢失的事实呢?小编这就给大家展示一下如何解决电脑图片消失的操作步骤 。
第一种情况:图标不见了,但是工作量仍然存在
1. 右键点击桌面上的空白区域,点击“查看”,然后点击“显示桌面图标” 。

文章插图
2 , 这样电脑的桌面图标就显示啦

文章插图
第二种情况:引导所有的图标和任务栏都消失了
1. 使用“CTRL + Alt +delete”组合键

文章插图
2,调出“任务管理器”

文章插图
3,点击“文件”选择“新建任务(运行)”
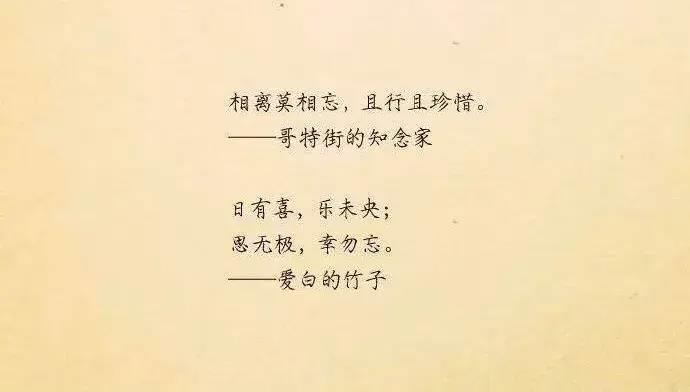
文章插图
4 , 在打开的后面输入“explorer”或者“explorer.exe”点击确定即可;
说明:此为桌面进程,控制桌面所有图标和任务栏的显示

文章插图
5,就可以看到进程已经在任务管理器中正常运行了,桌面图标也恢复正常了

文章插图
第三种情况:才安装完系统
1,右键点击桌面的空白处选择“个性化”或者点击开始菜单

文章插图
2,在搜索框中输入图标进行搜索

文章插图
3,在点击右上角的“更改桌面图标”

文章插图
4,之后再将所需要的图标前面的勾选上,点击“确定”之后
【怎么隐藏电脑桌面图标快捷键 隐藏桌面图标快捷键在哪里】

文章插图
5 , 桌面图标就回来了
- 洗螃蟹用苏打粉可以吗怎么洗 洗螃蟹用苏打粉可以吗
- 无线耳机连接手机的步骤 蓝牙耳机怎么连接手机
- 玉怎么保养才能越来越亮越来越润 玉怎么保养
- 豆角干怎么做好吃法 豆角干怎么做好吃
- 兰州城乡居民医保连续参保中断报销比例怎么算?
- 宝马保养期限已到期怎么消除 宝马已经保养过了,还提示保养期限已到怎么消除
- 达州职业技能提升补贴怎么领取
- 南瓜粥用破碎机怎么做好吃窍门 南瓜粥用破碎机怎么做好吃
- 朗逸前排座椅拆卸方法 朗逸后座椅怎么拆卸
- 如何在Excel中批量去掉文字或数字 excel怎么快速删除内容
