随着移动设备的普及以及电子出版行业的成熟 , 电子书对很多人来说已经成为了生活中重要的一部分 。一部分人钟爱亚马逊 Kindle、文石 Boox、掌阅 iReader、索尼 DPT、Kobo 等实体的电子阅读器,因为它们既可以随身携带、方便阅读 , 又可以通过 E-Ink 电子墨水屏提供近似于纸质书的阅读体验 。当然,也有一部分像我一样的人 , 不那么在乎阅读的介质 , 所以通过手机、平板电脑、桌面电脑等设备也可以顺利地阅读电子书 。
说起阅读器 App,少数派之前也对一些优秀的产品做过介绍,比如说亚马逊自家的 Kindle、蒙哥阅读器、Marvin 等,深受读者们的喜爱 。
但是,我最喜欢的还是苹果自家的 Apple Books(中文名为「图书」,为避免混淆,下文皆使用 Apple Books) 。在经过 iOS 13 的升级后,作为一款本地阅读器 Apple Books 的功能已经完全满足了我的需求,并且拥有非常好的阅读体验 , 所以这次我想详细地来介绍一下 Apple Books,把这款优秀的原生应用重新介绍给大家 。
格式支持根据苹果官方的介绍,Apple Books 支持导入「无 DRM 限制的 EPUB 文件格式图书、iBooks Author 图书、使用 Pages 文稿创建的图书、MP3 有声书、AAC 有声书,以及 Audible.com 有声书」 。另外根据我自己的测试,PDF 格式和 M4B 格式的文件也可以导入 Apple Books 。

文章插图
总体来说,在文本文件这一块 Apple Books 支持的格式并不多 , 与其他本地阅读器比较来略逊一筹,不过通过 Calibre 等工具的格式转换功能 , 也可以将大多数电子书导入到 Apple Books 中,所以 Apple Books 在文件格式这一方面还是不用太担心的 。至于有声书这一块,一方面有声书在国内尚未普及,另一方面 Apple Books 支持的格式应该已经能涵盖市面上大多数有声书的格式了 。
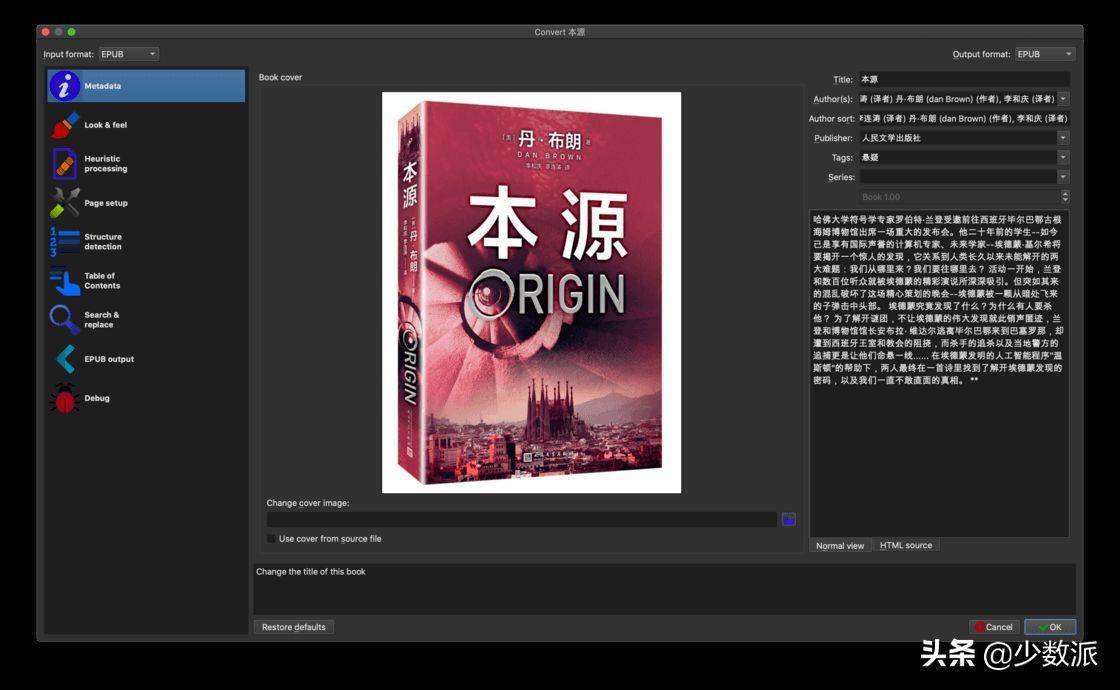
文章插图
如果你想导出 iBooks 里的图书 , 在 Mac 上可以非常方便地操作,只需选中相应的图书后拖拽到 Finder 的任意文件夹即可 。但是 , 在 iPhone 和 iPad 上都无法导出图书,不管是通过共享表单还是拖拽 , 导出后只能得到该图书的一些信息,而不是图书的文件 。
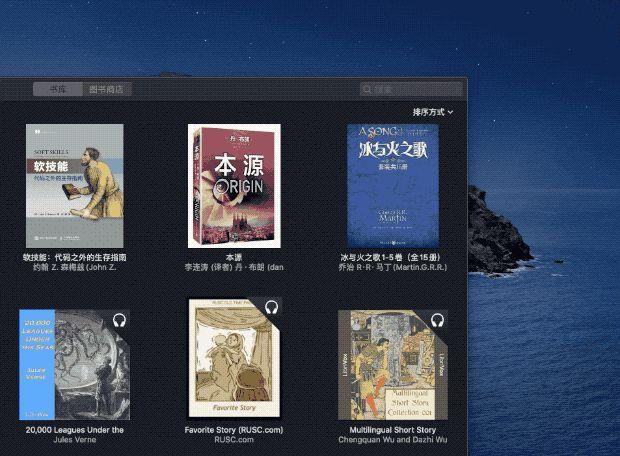
文章插图
排版样式通过 Apple Books 右上角的 aA 按钮 , 我们可以直接调整阅读界面的排版样式,主要包括了字体大小、背景主题和字体三个方面,iOS 版本还可以单独调节屏幕亮度 。
字体大小就不用多说了,点击「小 A」缩小字体,点击「大 A」放大字体 。字体总共有 5 种可以选择,包括了苹方、黑体、宋体、楷体和圆体 。令我有些诧异的是,不管是 macOS 上的 Apple Books 还是刚添加了字体安装功能的 iOS 上的 Apple Books,都不能安装第三方字体 , 这对于很多对字体有较高要求的人来说可能有点难以接受 。
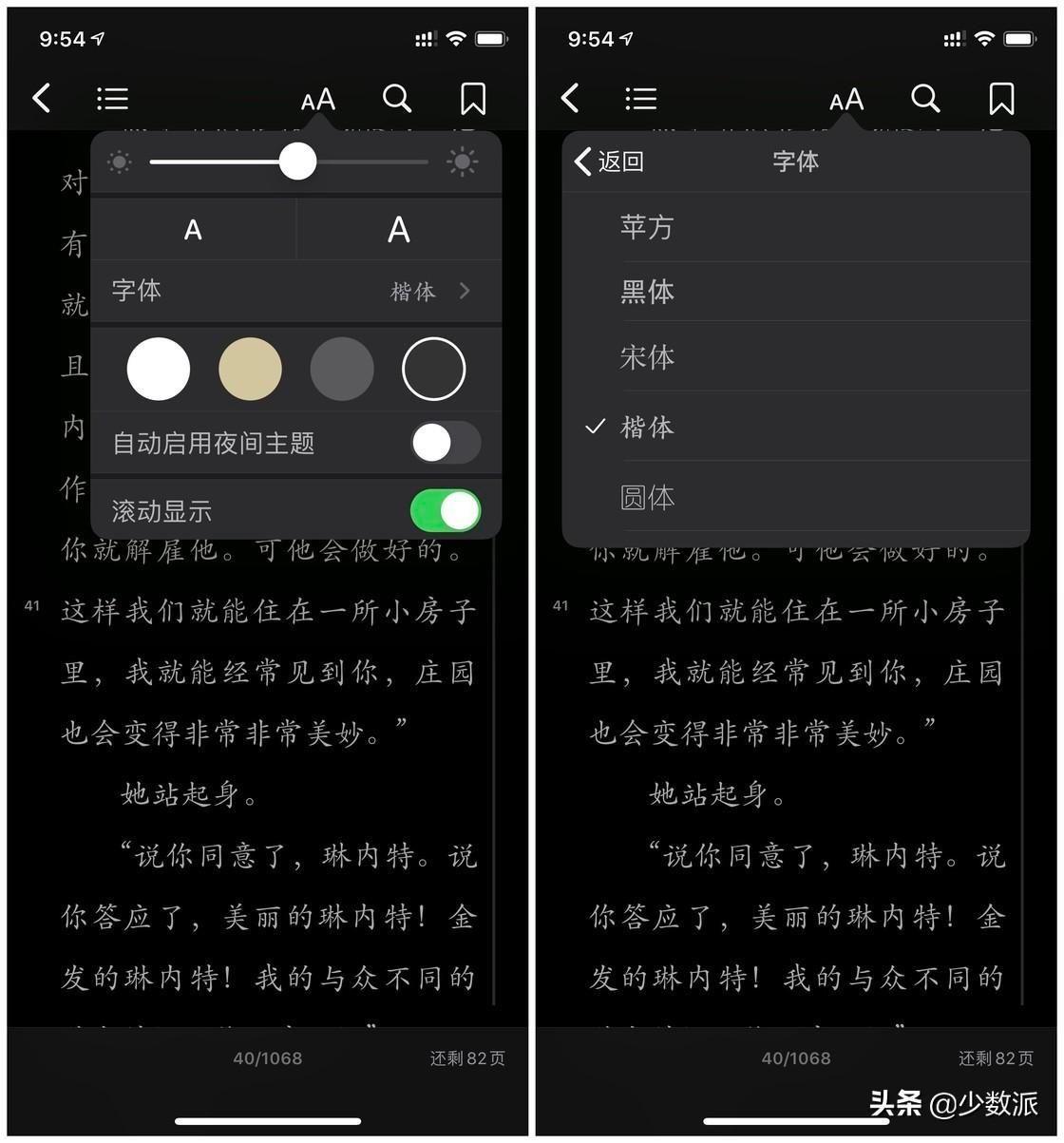
文章插图
背景主题包含了白色、棕褐色、灰色以及夜间四种样式,效果都还不错 。iOS 版的 Apple Books 都支持「自动启用夜间主题」,但 Mac 版的阅读界面没有这个功能,只能根据系统主题来自动调节书库界面的浅色 / 深色主题 。
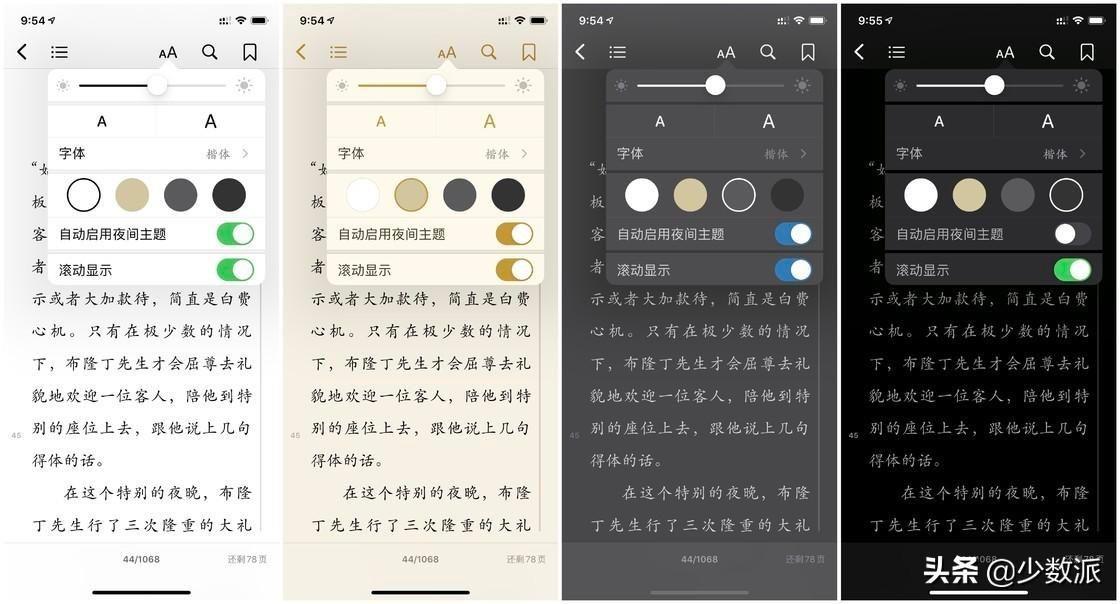
文章插图
图书内容的显示会根据 Apple Books 的窗口大小动态调整,如果窗口较窄 , 那么图书内容会单排显示,如果窗口较宽,那么图书内容会双排显示 。
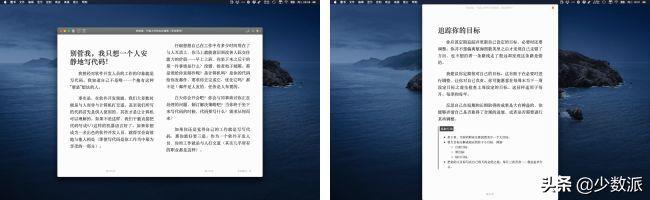
文章插图
另外,iOS 版的 Apple Books 还支持开启「滚动显示」的功能,在单手操作的时候可以带来更流畅的阅读体验 。Mac 版暂时不支持这个功能 。
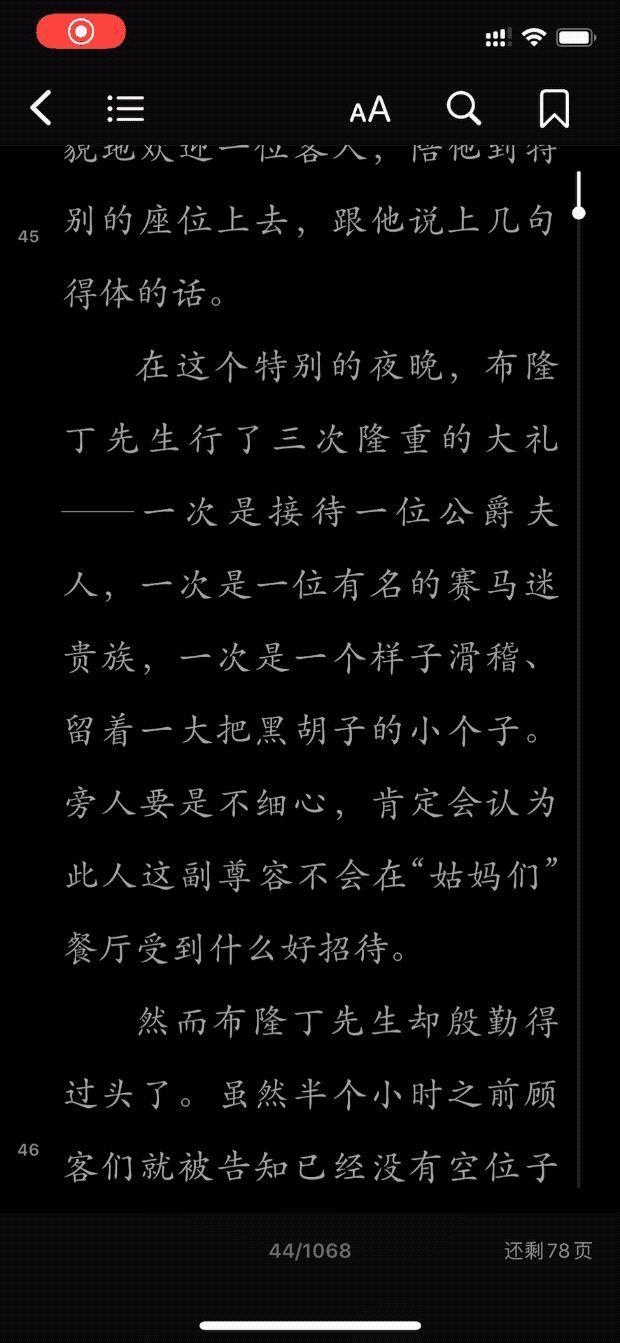
文章插图
标注与导出Apple Books 的标注方式非常普通 , 只有重点(Highlight)、笔记、书签三种功能,不过胜在简单易用,导出也非常方便 。
Apple Books 的重点功能包含了两种样式:背景色和下划线 。背景色总共有黄色、绿色、蓝色、粉色和紫色 5 种颜色 , 可以通过浮窗快速切换 。下次标注重点的时候 , 会默认选择你最近一次切换的颜色 。不过,下划线只有红色一种选择 。
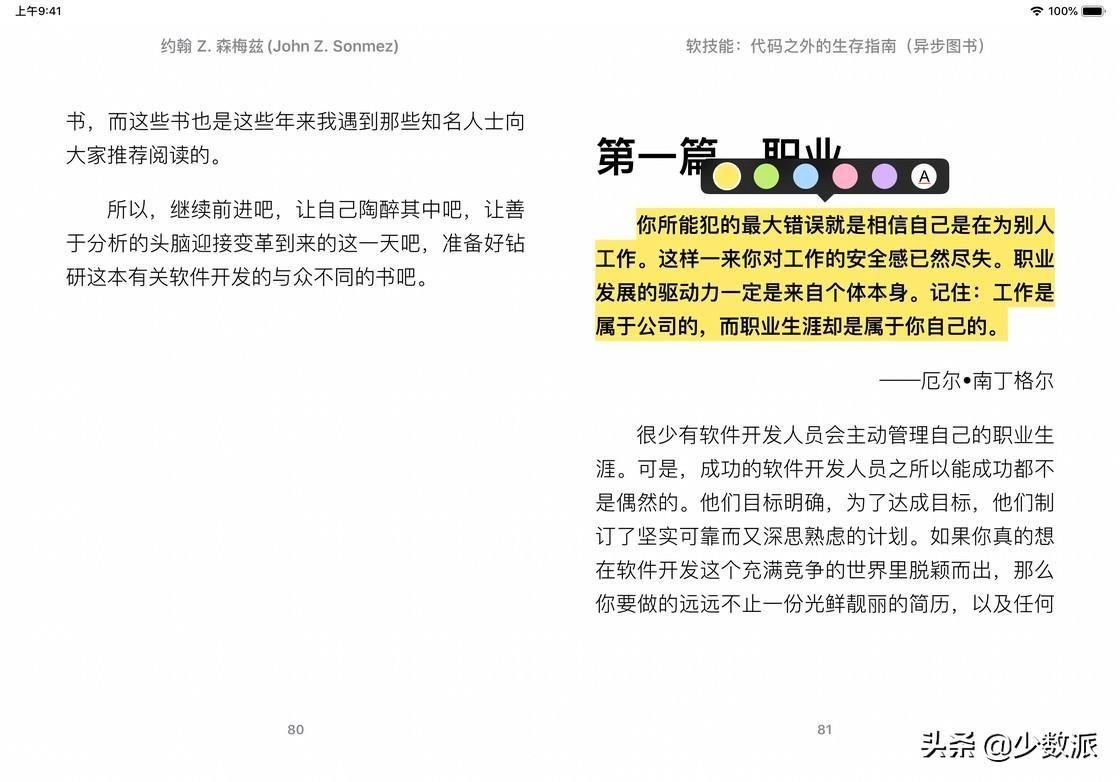
文章插图
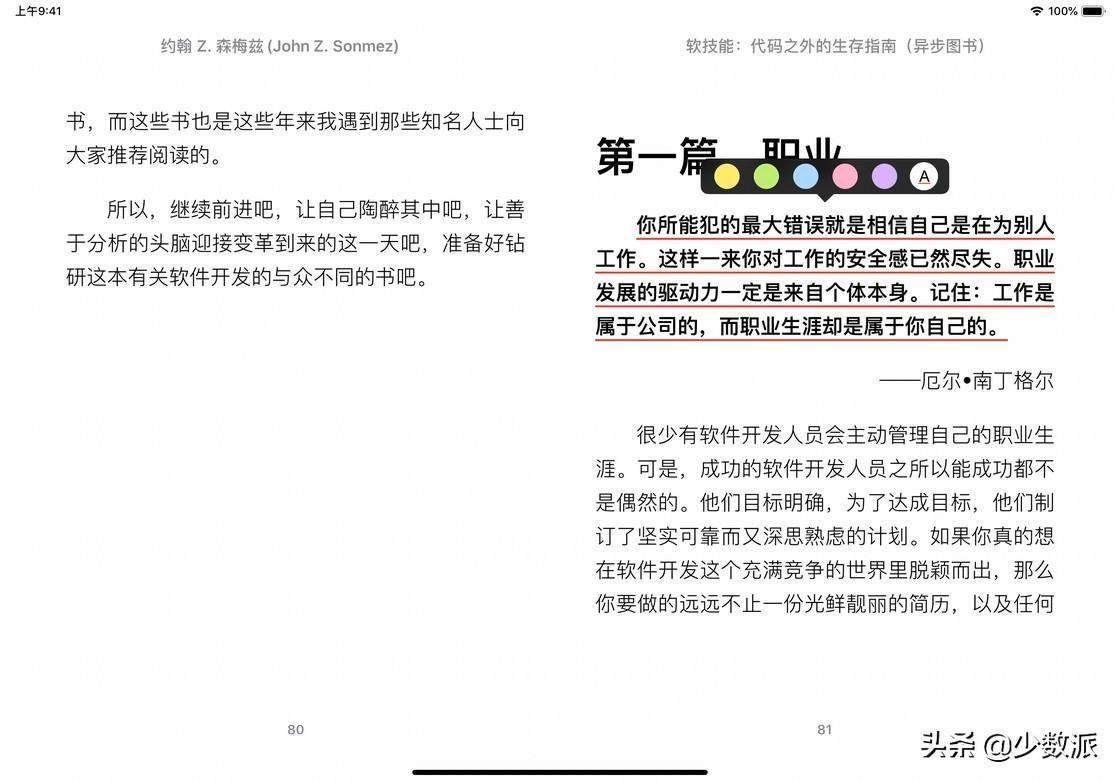
文章插图
笔记功能也很简单,通过工具栏添加笔记后,除了被选中的文本会被高亮(与「重点」的效果一致),在段落的一侧还会显示一个正方形的色块,点击即可显示笔记 。而笔记的颜色,和重点的颜色是通用的设置 。
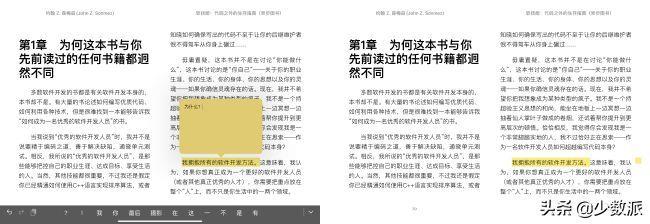
文章插图
除了文中的标注,我们还可以通过页面右上角的书签功能来标记当前的页面 。通过这个功能,我们可以收藏书中重要的章节,方便日后回顾 。
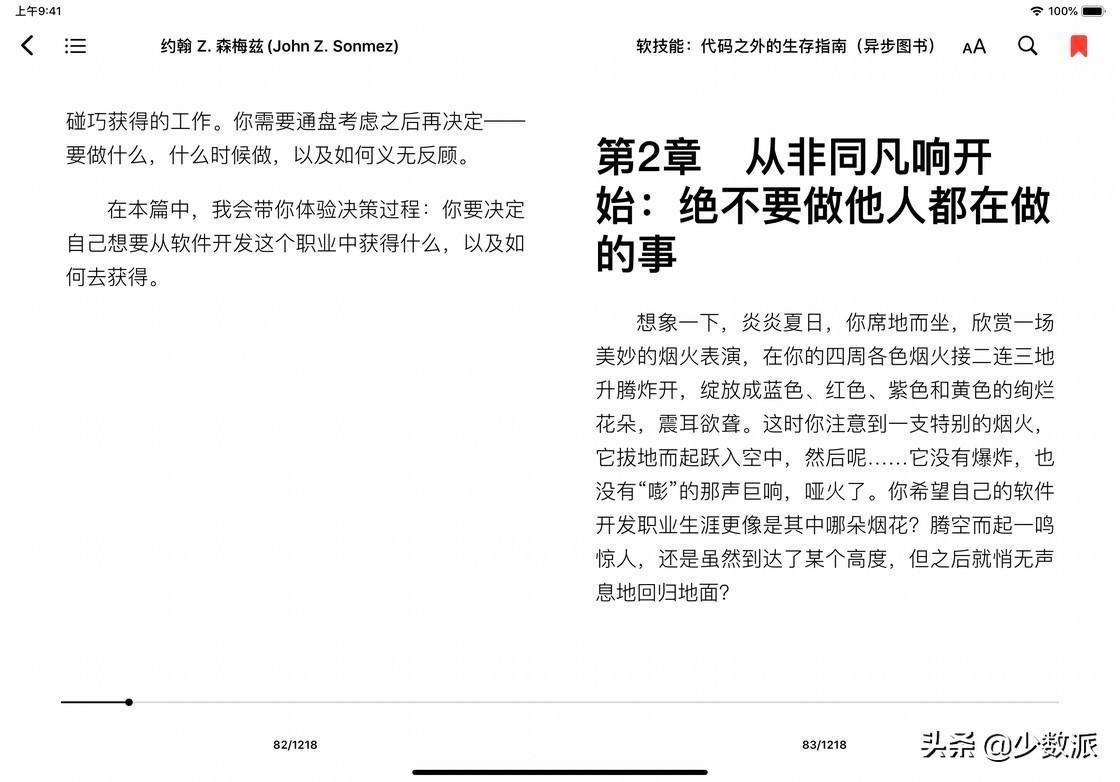
文章插图
Apple Books 中所有的标注都可以方便地统一查看,点击界面左上角的目录按钮即可进入相关的界面 , 这里分别展示了目录、书签和笔记,其中笔记包含了重点和笔记两种标注 。
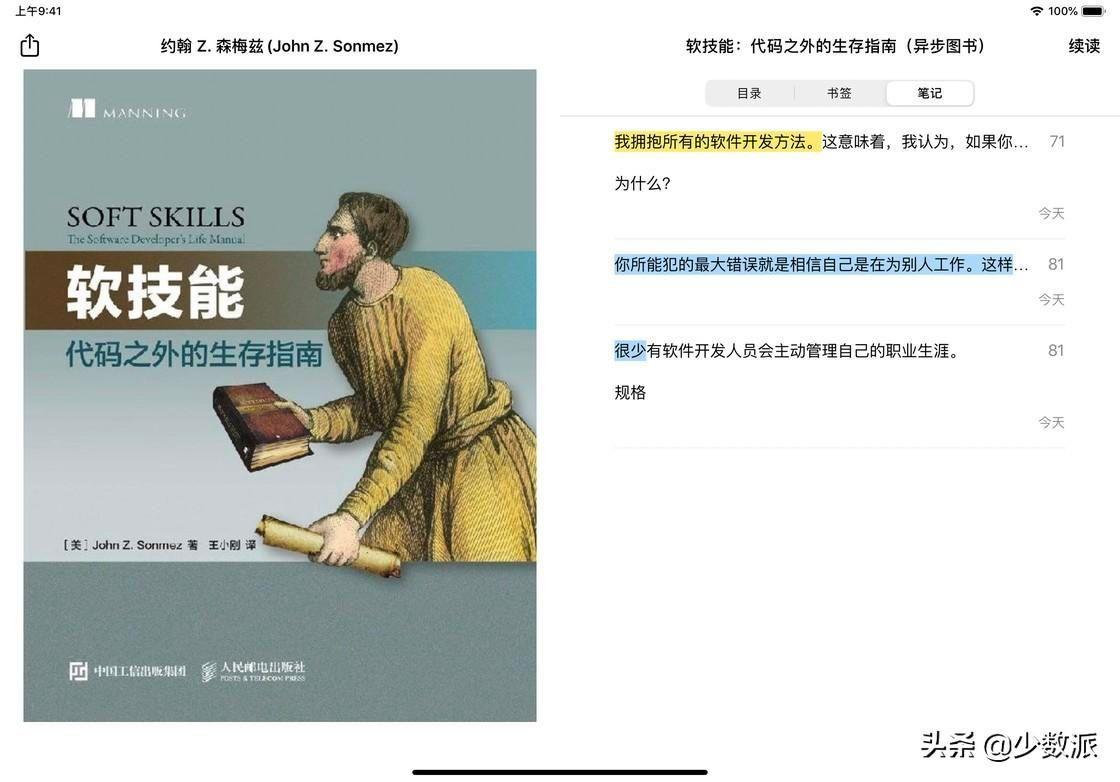
文章插图
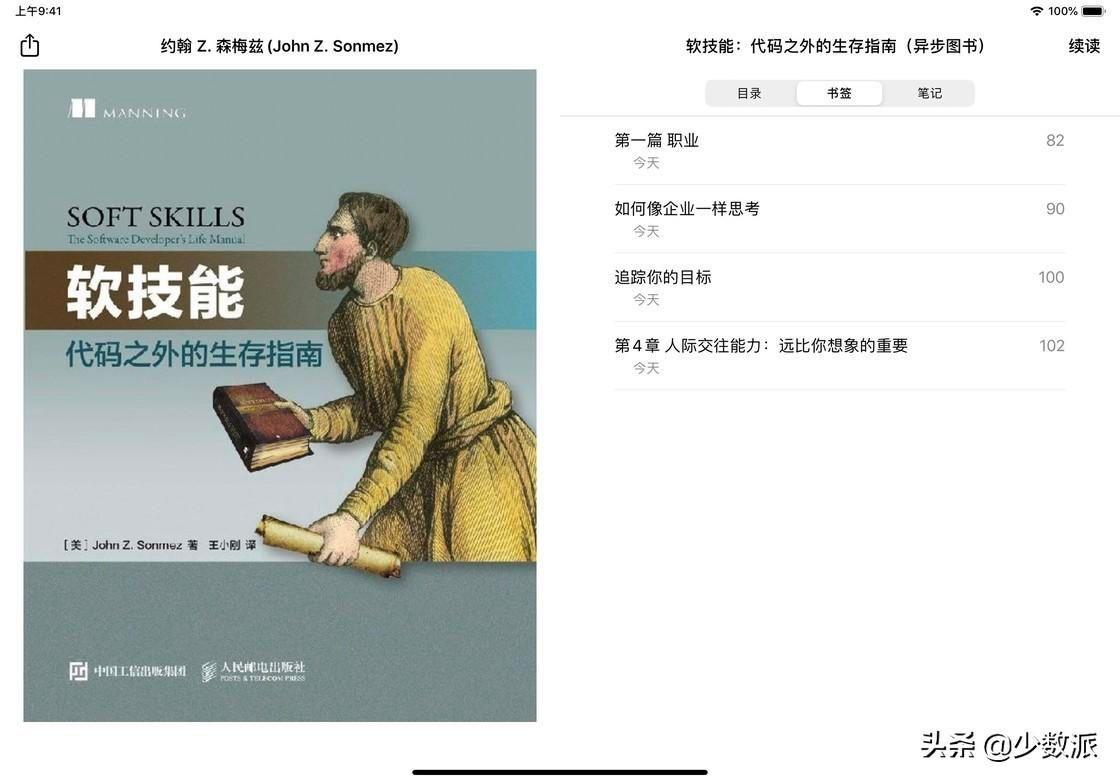
文章插图
如果你想导出 Apple Books 中的标注,也非常方便,只需选中笔记后 , 通过拖拽移动到其他笔记应用中即可 。当然,你可以通过共享表单来分享 。
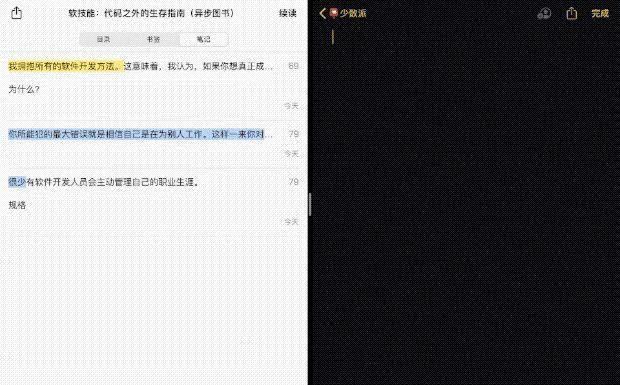
文章插图
分类与管理如果你有非常多的电子书,那么优秀的分类管理功能是一个阅读器 App 必不可少的 。Apple Books 本身的分类与管理功能挺简单 , 不过配合 Calibre 还是非常好用的 。
Apple Books 的书库中有一个精选集的概念,里面有 2 套不同逻辑的分类体系 。
首先,是应用自带的分类功能 , 基本上是按照图书的种类来分类,包含了图书、有声书、PDF 等三个部分 。
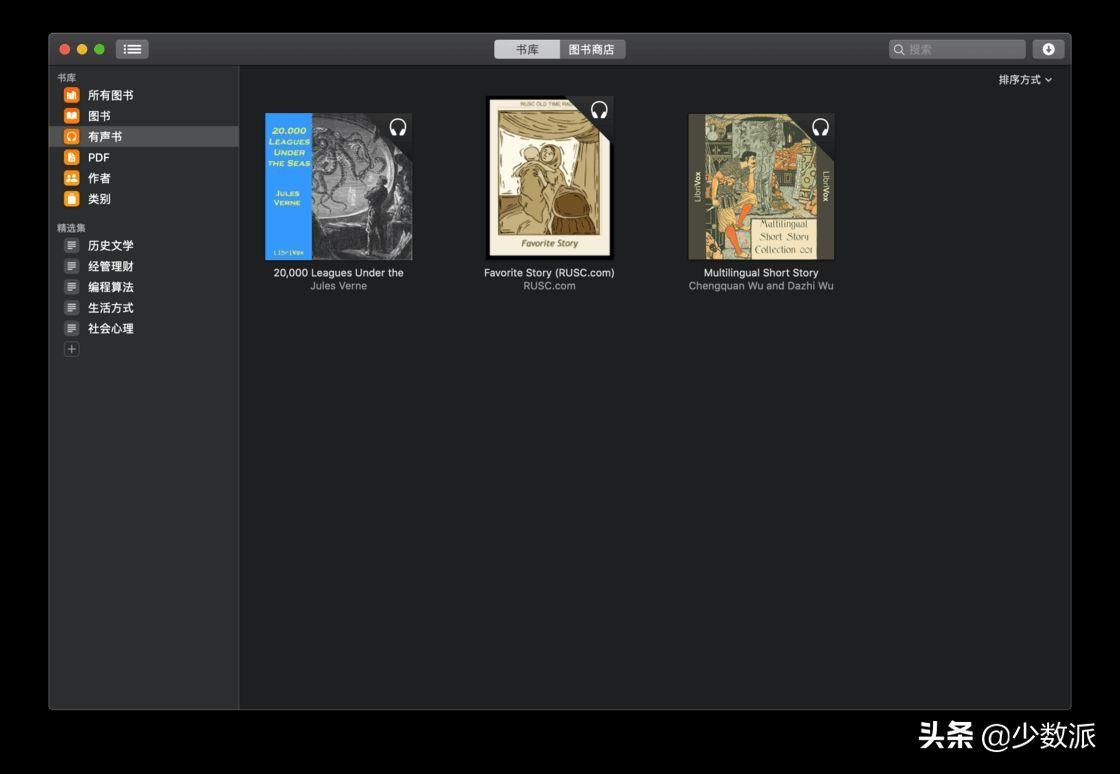
文章插图
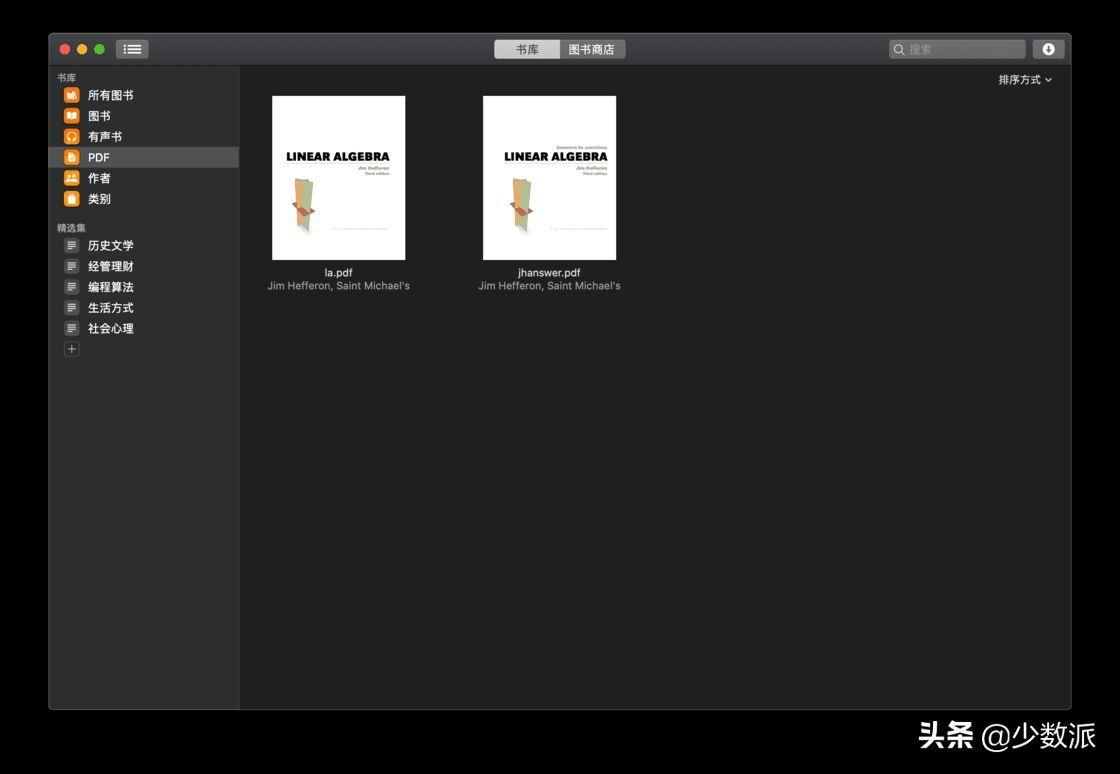
文章插图
其次,就是大家可以纯手动分类的精选集了 。根据不同的分类方式,我们可以把图书分类到不同的精选集中 。值得一提的是,同一本书可以添加到不同的精选集中 。
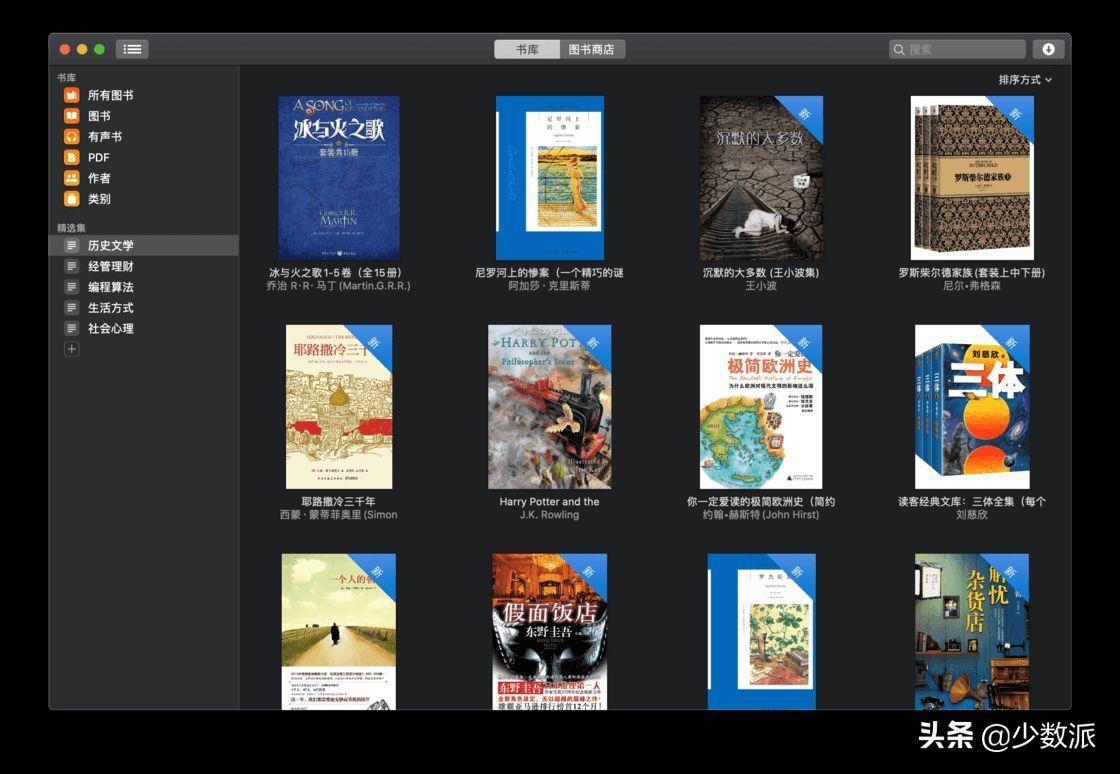
文章插图
需要特别注意的是,macOS 版的 Apple Books 的精选集有独占的两个分类:作者和类别 。通过这两个分类,我们也可以非常方便地来管理图书 。
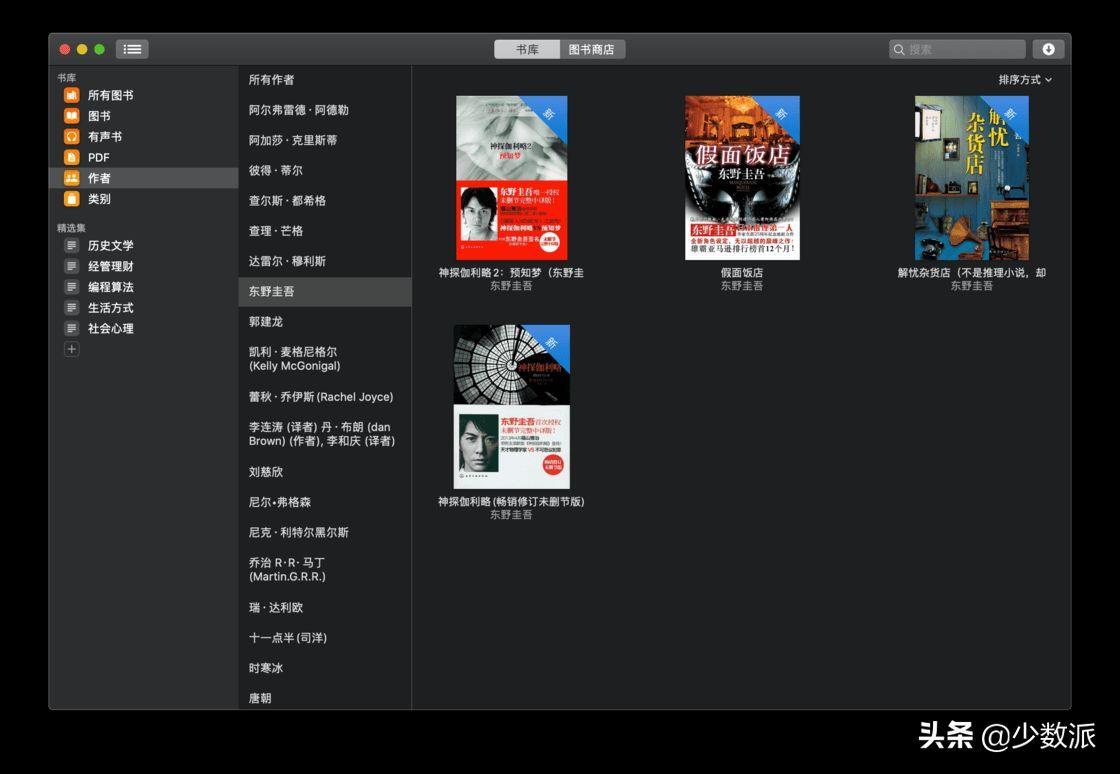
文章插图
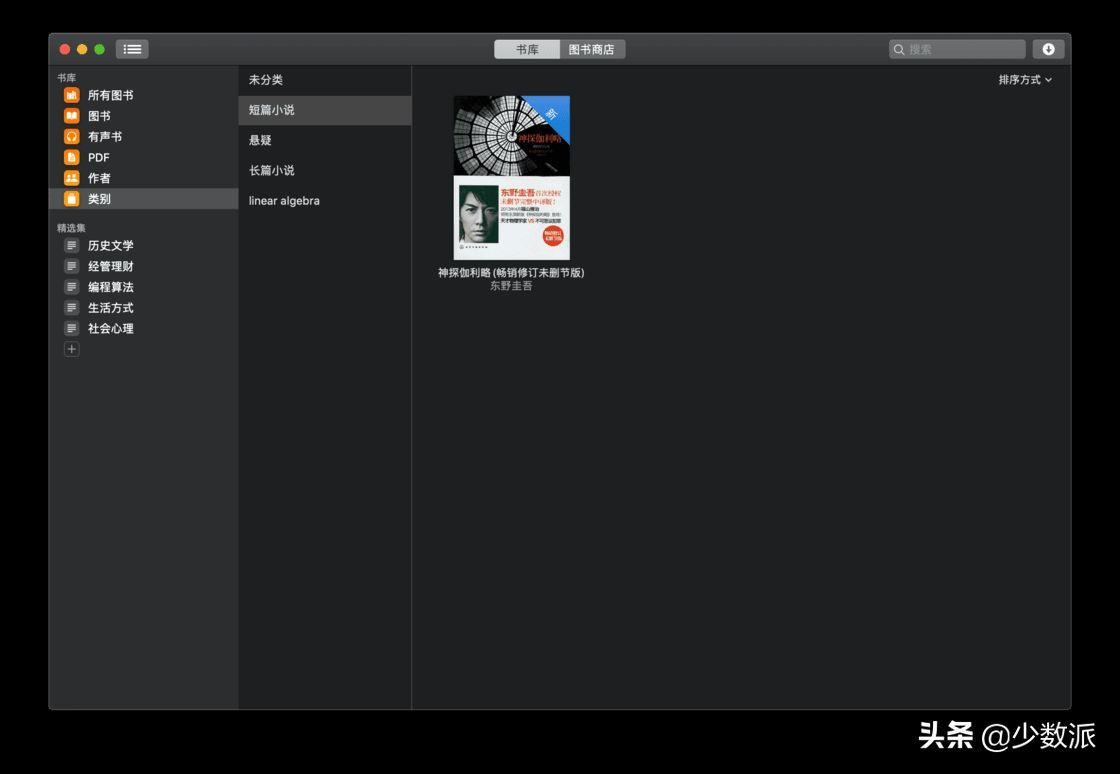
文章插图
但是,在 Apple Books 里图书的详细信息无法直接修改 , 包括作者和类别 。这时候 , 就要 Calibre 出场了 。通过 Calibre,我们可以非常方便地修改图书的详细信息 。
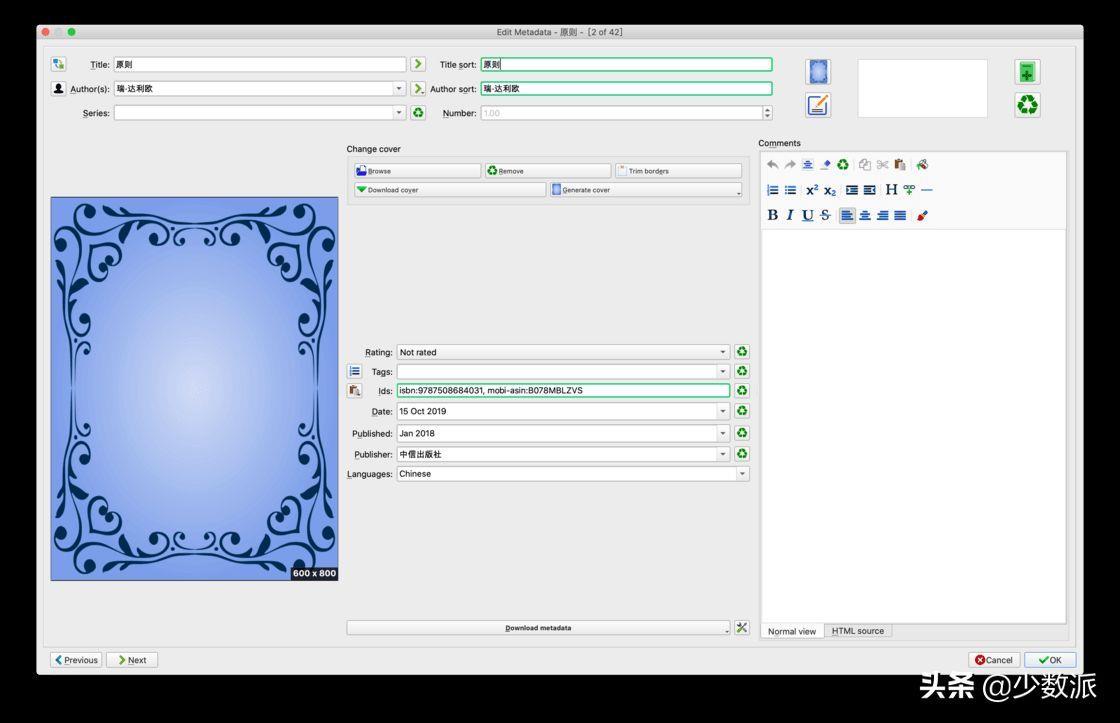
文章插图
如果你对想要修改图书的详细信息不是很了解 , 那么也没有关系,Calibre 可以帮你直接从豆瓣、Amazon、Google 等网站抓取信息,一键生成 Metadata 。
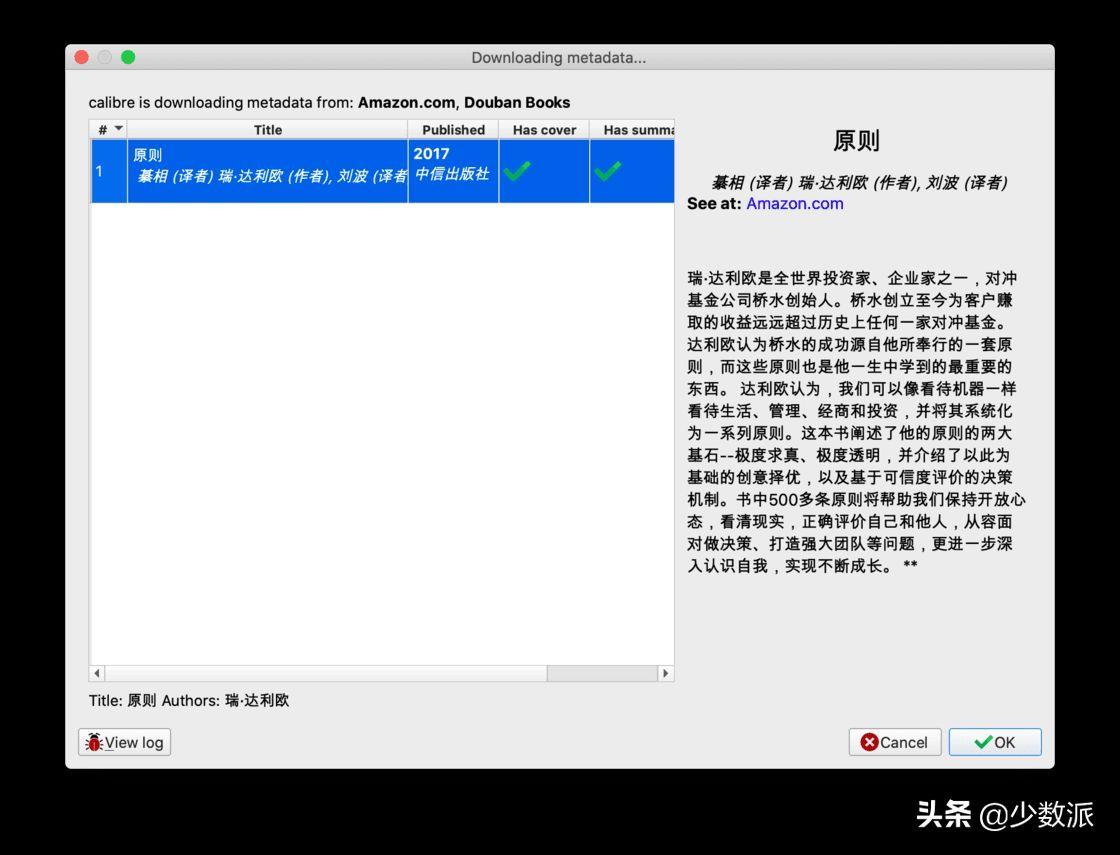
文章插图
Apple Books 里的类别对应的是 Calibre 里的 Tags,我们只需将图书详细信息中的 Tags 修改为想要的内容,即可在 Apple Books 实现分类的效果 。
搜索说实话,Apple Books 在搜索方面的羸弱是我未曾想到的 。在书库界面中,你搜索的关键词只能找到对应书名的图书 。如果你要搜索图书里面的内容,那么需要进入到相应的图书内部进行搜索 。也就是说,Apple Books 无法进行全局搜索,而这个功能之前是可以通过 Spotlight 来实现的,目前我也不清楚是在哪个 macOS 版本中被砍掉的 。
唯一值得庆幸的是,Apple Books 对中文、英文、中英文混输的识别以及搜索效果还是非常好的 。
欲读清单与阅读目标作为 iOS 13 新增的两个功能,「欲读清单」和「阅读目标」让 Apple Books 的可用性大大增加,让它没有受限于「阅读」本身,还扩展出了阅读任务管理的场景 。
欲读清单相当于任务管理工具中的「今日」列表,表明你接下去立刻会去处理的事项,而我们加入到欲读清单的图书,也就是我们最想优先读的图书 。在 Apple Books 首页,我们就能看到自己的欲读清单,这样一来我们就能聚焦于这些被精挑细选出来的图书,致力于把它们先读完,而不是每次都去书库里走马观花 。
Apple Books 会根据你为图书标记的状态将它们分为「欲读清单」和「已读完」 。分类方式也很简单,只需点击图书下方的按钮,即可进行「添加到欲读清单」、「标记为已完成」等操作 。
阅读目标这个功能更加有意思 。你可以为自己设置一个每天阅读时长的目标,当你在 Apple Books 中阅读时,首页的「阅读中」模块会实时展示你的今日阅读进度,当阅读目标完成时还会收到相应的推送 。
除了每天的阅读目标,Apple Books 现在还可以设置年度阅读目标 , 当阅读完相应的图书数量时,同样会收到系统通知 。
小结兜兜转转介绍了一大堆 Apple Books 的详细功能,其实它最大的优势还是在于「原生」两字 。因为是苹果的「原生」应用,Apple Books 可以享受到最新的系统特性,有最快的打开速度和最流畅的使用体验,通过 iCloud 还可以无缝地同步书库、标注以及阅读进度 。加上 iOS 13 新增的阅读目标、欲读清单、深色模式等实用的功能,我个人觉得 Apple Books 应该是 iOS & iPadOS & macOS 上综合体验最出色的本地阅读器 。
【iphone自带阅读器怎么添加书籍 appleibooks怎么使用教程】如果你对使用 Apple Books 有什么问题或者有什么使用心得,欢迎在评论区一起交流 。
- 值得下载的苹果手机app iphone实用软件推荐
- 什么软件可以检测电脑硬件问题 WIN11自带硬盘检测工具
- 免费无广告看漫画的app推荐 动漫阅读器软件哪个好
- 石油大王哈默的故事在线阅读下载 石油大王哈默的故事
- 苹果手机如何扫描文稿转文字 iphone扫描文稿转文字
- 最后的牵手原文 最后的牵手原文在线阅读
- 日本鸡眼贴的正确使用方法 鸡眼贴的正确使用方法
- topik阅读题技巧 topik阅读技巧
- 阅读的重要性以及意义作文 阅读的重要性以及意义
- 2023年宿迁长三角阅读马拉松大赛怎么报名
