说到扫描功能,除了可以扫描成单页的图片,还可以保存成多页的PDF文件,那么这个方便的功能需要如何实现呢?惠普官方来教你 。(注意:请检查你所使用的打印设备是否支持扫描)
步骤一
首先保证电脑成功安装了打印机的完整版驱动,单击左下角Windows图标 , 单击所有应用 。找到HP开头的文件夹,单击HP Scan 。
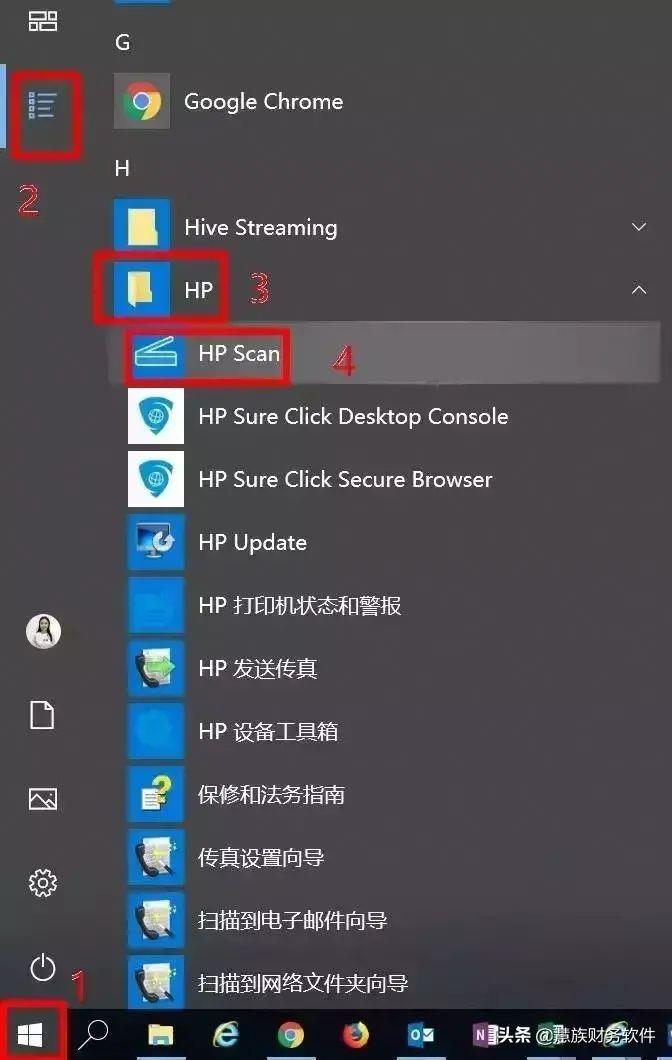
文章插图
步骤二
【打印机如何将图片扫描成pdf电子版 惠普m1005怎么扫描文件】打开界面后,选择 另存为PDF , 点击 扫描 。
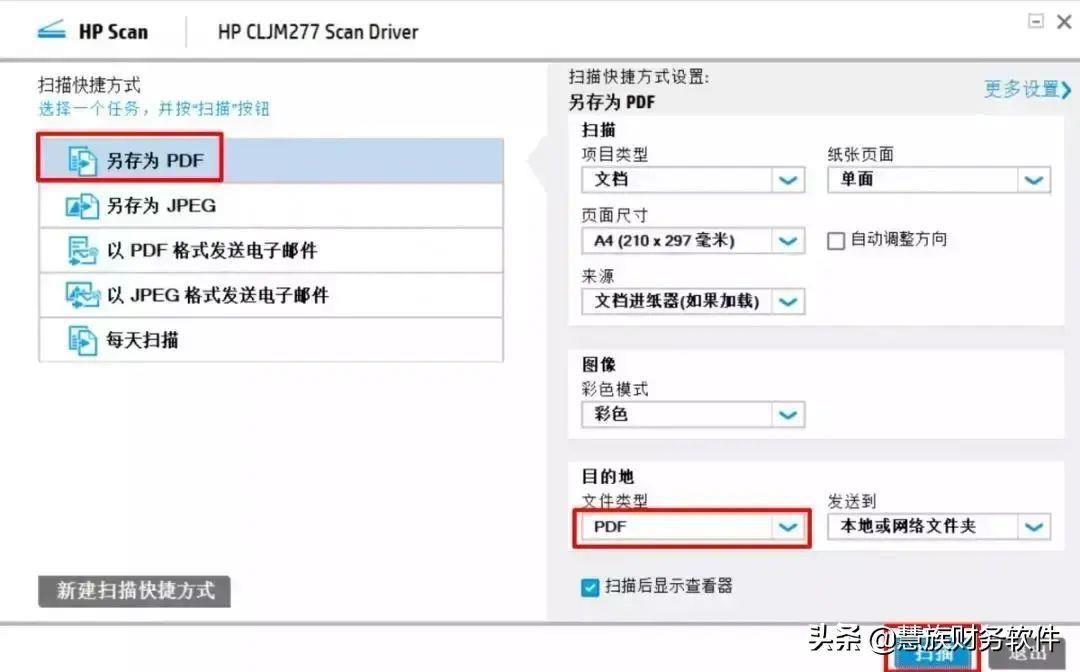
文章插图
步骤三
提示正在准备扫描,等待扫描完成 。
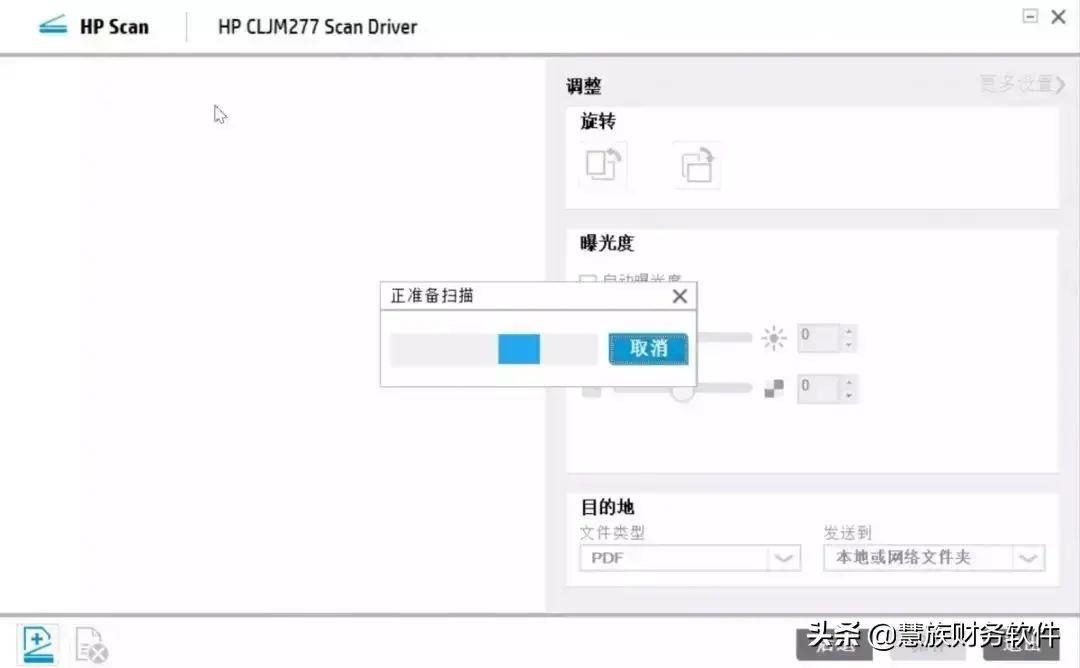
文章插图
步骤四
扫描完成后,会看到扫描的预览效果,可以调整扫描的效果,比如:旋转、颜色调整、彩色模式、亮度、对比度,调整后点 保存 。
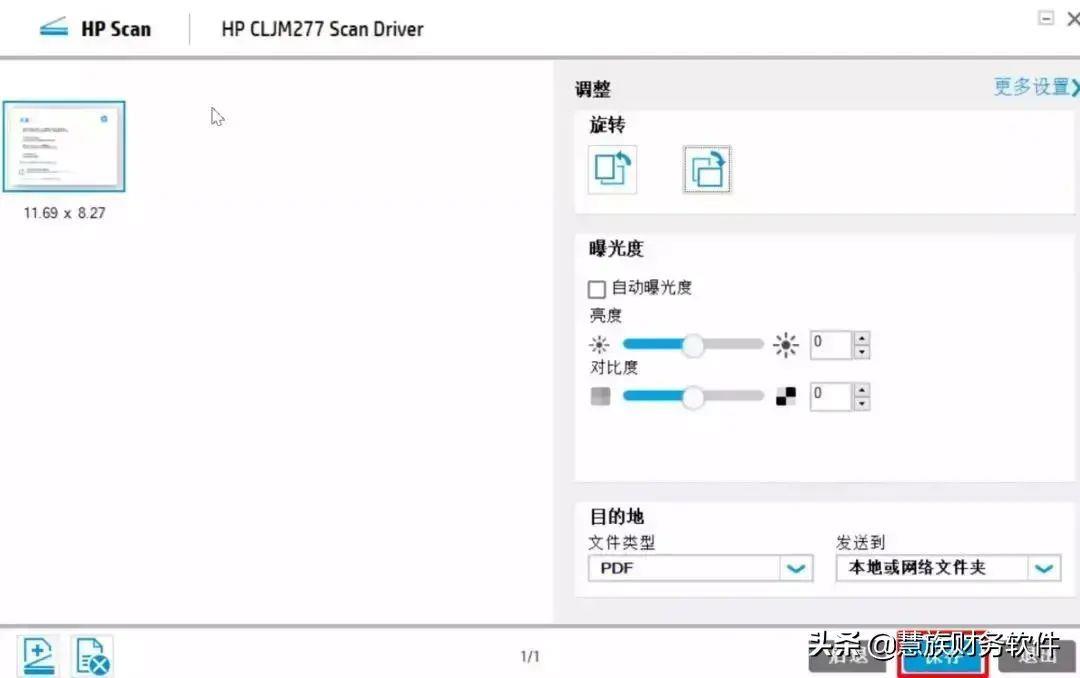
文章插图
步骤五
如果希望扫描另一页到一个PDF文件,这时候需要将平板玻璃上的扫描原件换成需要扫描的第二页 , 然后点击 左下角的加号 。
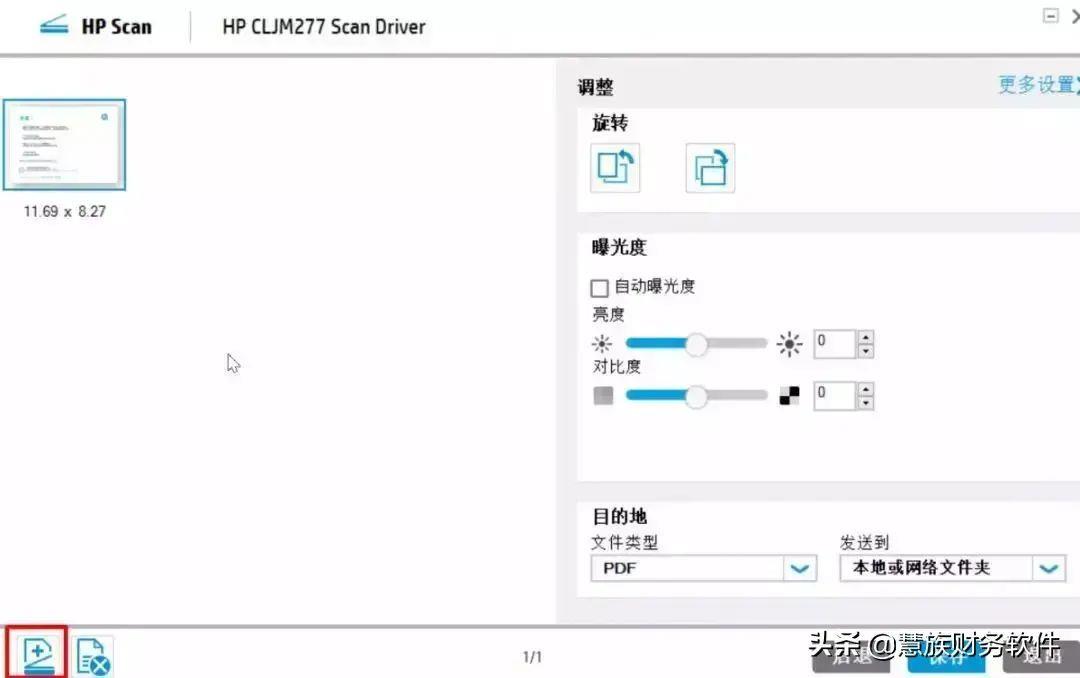
文章插图
步骤六
选择保存的位置,输入 文件名,选择 保存类型为PDF文件,点击保存 。
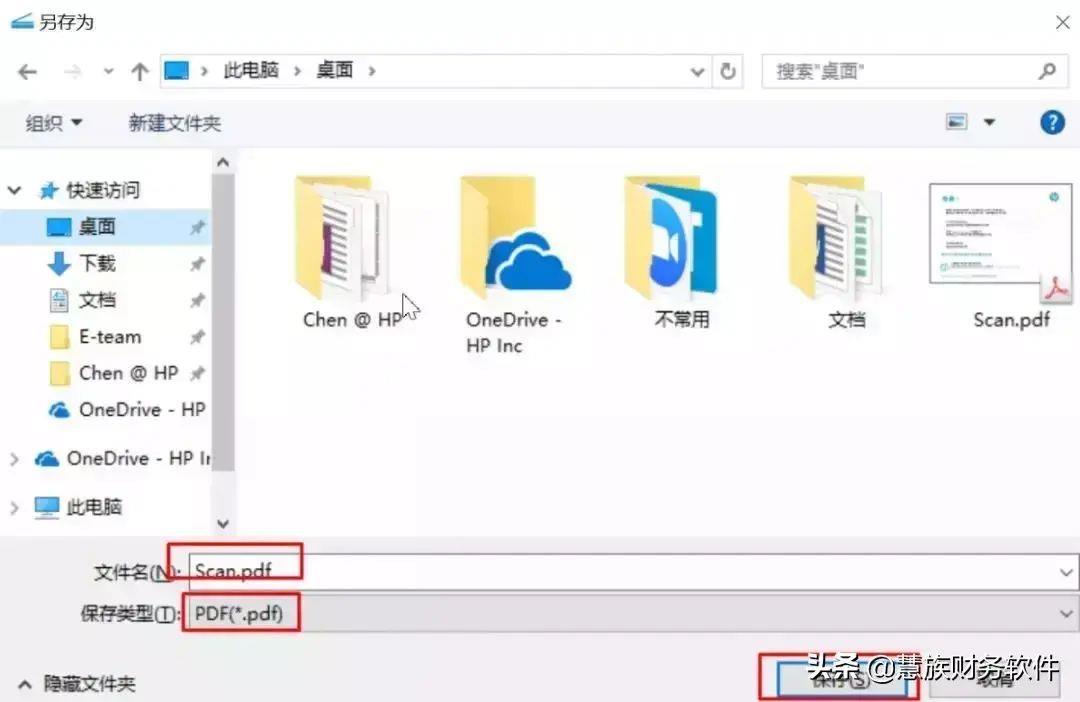
文章插图
步骤七
在之前选择保存的位置上,就可以找到扫描出来的PDF文件了 。

文章插图
- 如何免费设置qq背景音乐 qq空间音乐怎么免费添加歌单
- 如何制作酱汁浓郁的红烧鲈鱼 红烧鲈鱼的配料
- 砂锅焖牛腩的做法 如何制作简单好吃的黄焖砂锅牛腩
- 如何删除桌面上的软件图标 怎么删除桌面回收站快捷方式
- redmi耳机怎么重新配对 小米运动蓝牙耳机如何连接
- 如何加快word打开速度 word打开很慢什么原因
- 如何备份手机的全部数据 一键备份系统怎么操作
- 如何降低网速(控制孩子上网 怎么用路由器限速设置网络)
- win7访问受限如何恢复 文件拒绝访问需要管理员权限怎么解决
- 菜鸟vip如何取消自动续费 菜鸟vip怎么取消自动续费
