生活和工作都离不开电脑 , 我们在电脑里面或多或少都会保存一些重要的资料文件~
有的小伙伴也会保存一些个人隐私在电脑里面,比如证件照、户口本照片,还有一些重要的交易记录截图啊等等 。

文章插图
如果有人用u盘拷走了,就会造成一定的损失 , 给你带来麻烦 。
那么,怎么去保护电脑数据呢?
除了最基本的给电脑设置开机密码之外,我们还可以禁止别人复制电脑文件到u盘或者其他移动设备上!

文章插图
设置方法:
1、Win+r快捷键打开运行,输入“gpedit.msc”回车进入本地组策略编辑器 。
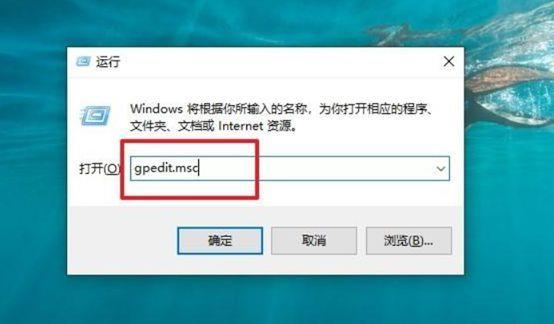
文章插图
2、本地组策略编辑器页面 , 展开:“计算机配置”—“管理模板”—“系统”,右侧页面点击打开“可移动存储访问” 。
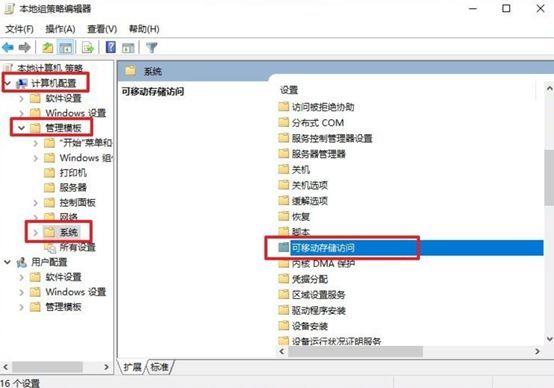
文章插图
3、在可移动存储访问页面 , 找到“可移动磁盘:拒绝写入权限”选项并打开 。
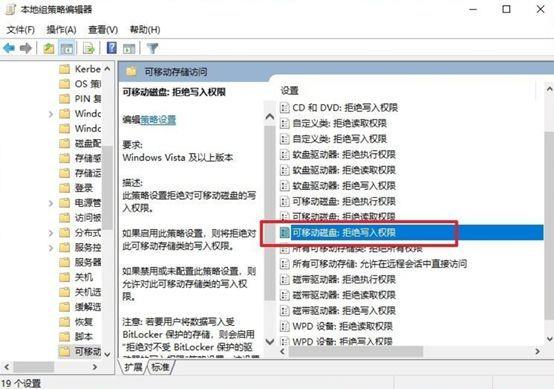
文章插图
4、选择“已启用”,点击“确定” 。
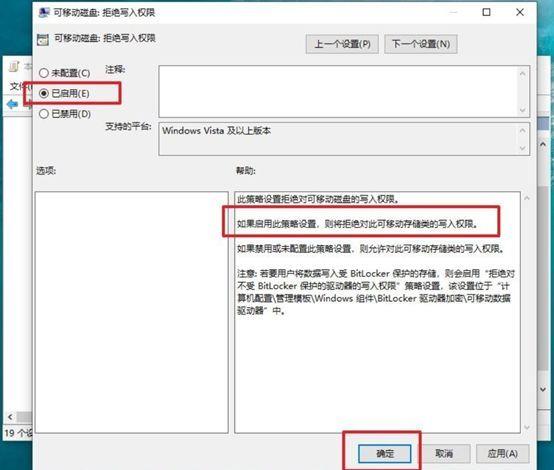
文章插图
按照上面的步骤执行后,为了确保设置生效 , 我们需要刷新一下本地组策略编辑器 。
刷新方法:
1、Win+r再次打开运行 , 输入“cmd”回车确定 。
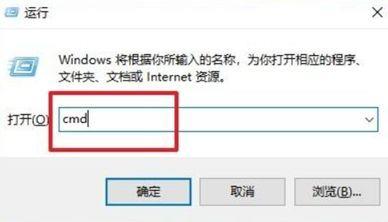
文章插图
2、输入“gpupdate /force”命令回车即可刷新本地组策略编辑器 。

文章插图
现在开始做个测试,看看能否拷贝电脑文件到u盘 。
测试ing:
打开我的电脑,进入到D盘,任意选择一个文件,ctrl+c复制后再打开u盘 , ctrl+v粘贴 。此时你会发现无法粘贴 , 需要权限!
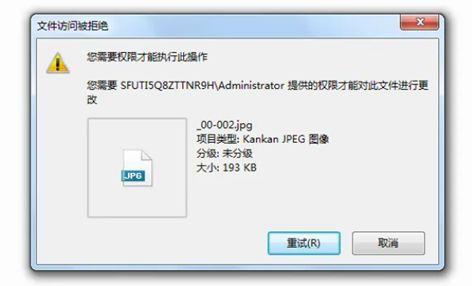
文章插图
如果是自己想要复制文件时,按照上面的步骤,把“可移动磁盘:拒绝写入权限”设置为“未配置”并刷新一下本地组策略编辑器就可以了 。
但是话又说回来,我们都知道的“解除权限”方法,很难保证别人不知道~

文章插图
所以,以防万一,我们还可以给文件再加一层保护罩,就是对磁盘进行加密!设置好后,打开此磁盘需要输入密码,否则无法查看里面的文件 。
设置步骤:
1、打开此电脑,右键需要加密的磁盘,选择“启用BitLocker” 。

文章插图
2、勾选“使用密码解锁驱动器”,设置好磁盘密码后进入“下一步” 。
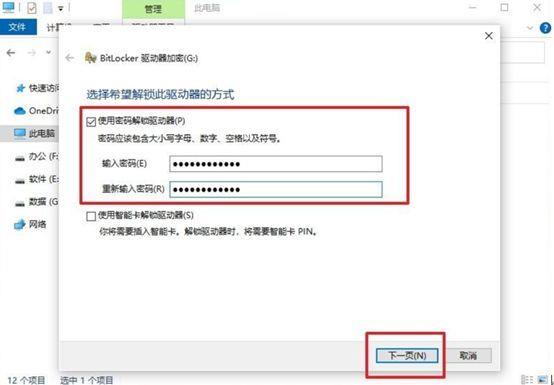
文章插图
3、避免忘记密码,记得“备份BitLocker恢复密匙” 。
PS:恢复密钥不可以保存在不可以移动驱动器的根目录下,可以专门准备一个u盘使用,“保存”到u盘上 。
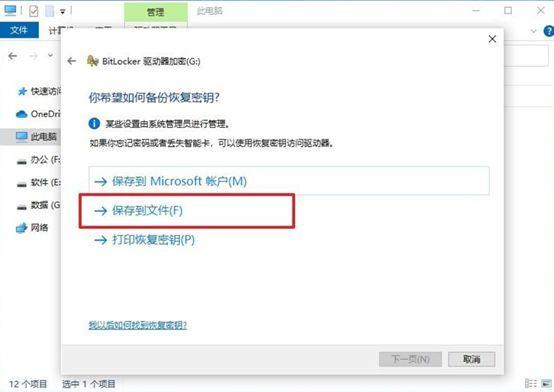
文章插图
4、保存恢复密钥之后,进入“下一步” 。
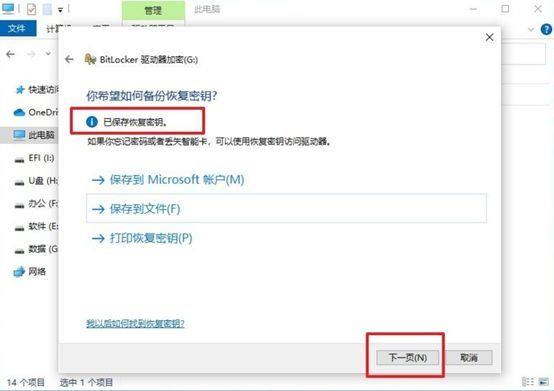
文章插图
5、加密模式可以默认“兼容模式”,点击“下一步” 。
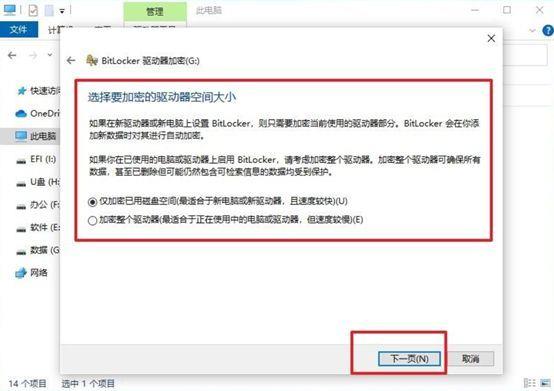
文章插图
6、点击“开始加密” , 等待加密完成即可 。
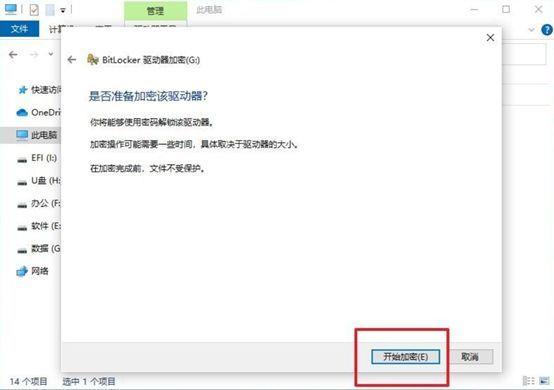
文章插图
如果还不放心的话,咱们还可以去了解一下如何隐藏电脑磁盘分区 , 这样可以充分保证电脑文件的安全~
【u盘如何禁止文件复制出来 u盘内容防复制怎么设置】好咯 , 本期内容就到这里了,咱们下期见!
- 移动硬盘灯亮但不读取无法识别怎么办 移动硬盘故障怎么修复
- 新手小白如何重装win7系统 笔记本重装系统的详细步骤
- 天猫精灵整点报时变打鼓声 天猫精灵整点报时音量如何调整
- 如何ps做文件夹图片 文件夹图标自定义图案制作软件
- 怎么治疗男性不育效果会好一些 如何治疗男性不育
- 治疗男不育有什么药效果好 如何治疗男性不育患者能远离它
- 跨年度的发票可以入账吗? 跨年发票如何做账
- 笔记本有几个按键失灵怎么解决 联想笔记本键盘坏了怎么办
- 键盘是锁了按什么键 键盘锁了按哪个键就开了
- 如何确定母公司与子公司 如何判断母公司与子公司关系
