【免费的视频剪辑制作软件 windows影音制作软件】Windows Movie Maker是Windows XP(Vista)系统附带的一个免费的视频编辑软件,功能比较简单,用户只需对照片、视频、音乐等做一些简单的拖放操作 , 就可以在计算机上制作、编辑和分享家庭电影了 。另外,还可以添加特效、旁白等 。电影制作完成后,还可以通过互联网、电子邮件、CD等与更多人进行分享 。

文章插图
需要注意的是,Windows10系统没有预装Windows Movie Maker软件,这是因为从Windows 7开始,Windows操作系统不再包含Windows Movie Maker,这时就需要用户在网络上下载并安装,才能使用该软件 。
一、Windows Movie Maker的主要功能使用照片或其他视频制作自己的电影或动画 。可以导入视频、图像或音频 。可从音乐库添加音乐或从在线服务下载音乐 。录制来自网络摄像头的视频和来自麦克风的音频解说 。修改视频的帧序列,将其拖放到时间线上 。调高或调低解说、音乐或视频的音量 。添加图像效果、过渡和字幕 。添加有吸引力的特效 。在完成视频之前预览视频 。在本地保存作品,或将它们上传到云端或通过电子邮件发送 。
二、熟悉Windows Movie Maker的界面

文章插图
下面介绍Windows Live Movie Maker程序界面的基本组成部分 。Windows Live Movie Maker是 Windows Movie Maker的后续版本,仅支持Windows 7及之后的操作系统 。Windows Movie Maker 2.1、2.6支持的操作系统包含Windows XP及其以后的版本,二者使用和功能没有多大差别,操作类似,界面上有些差别 。
标题栏:标题栏位于窗口的最上方,用于显示当前窗口的名称 。功能区:功能区中包含了若干个选项卡,几乎所有的功能都可以在功能区中找到 。预览区:用户可在预览区中随时查看电影剪辑的效果 。编辑区:用户将要制作电影的素材视频和照片存放在此处,以方便编辑 。
三、导入素材在Windows Movie Maker中制作电影时,用户首先需要将计算机中的音频、视频或图片导入Windows Movie Maker中,然后才能开始制作电影 。
在Windows Movie Maker 中导入素材的方法:

文章插图
1.打开Windows Movie Maker程序界面,单击功能区中“开始”选项卡下“添加”组中的“添加视频和照片”图标按钮 。
2.打开“添加视频和照片”对话框,选择要添加到Windows Movie Maker中的素材 , 然后单击“打开”按钮 。
3.单击功能区中“开始”选项卡下“添加”组中的“添加音乐”图标按钮 , 在弹出的下拉列表种单击“添加音乐”选项 。
4.弹出“添加音乐”对话框,选择要添加到Windows Movie Maker中的音乐 , 然后单击“打开”按钮 。
5.此时可以看到音乐已添加到Windows Movie Maker中了 。
四、对素材进行编辑需要注意的是,添加到编辑区中的素材顺序即是视频播放的顺序 , 如果素材的顺序不满足用户的需求,还可以在其中调整素材的顺序 。对于添加的音乐来说,用户还可以设置音乐的开始播放时间,还可以对选定的音乐进行剪裁,设置音乐的起始点和终止点等 。
具体的操作步骤如下:
1.选中需要调整顺序的素材,然后按住鼠标左键进行拖动 。
2.当拖动到合适的位置后,松开鼠标,可以看到素材的位置发生了变化 。
3.接下来编辑音乐 。在“音乐工具”→“选项”选项卡的“音频”选项组中,设置“淡入”和“淡出”效果均为“慢速” , 使音乐开始和结束不至于太突兀 。在“编辑”选项组中 , 根据需要设置“开始时间”、“起始点”和“终止点” 。
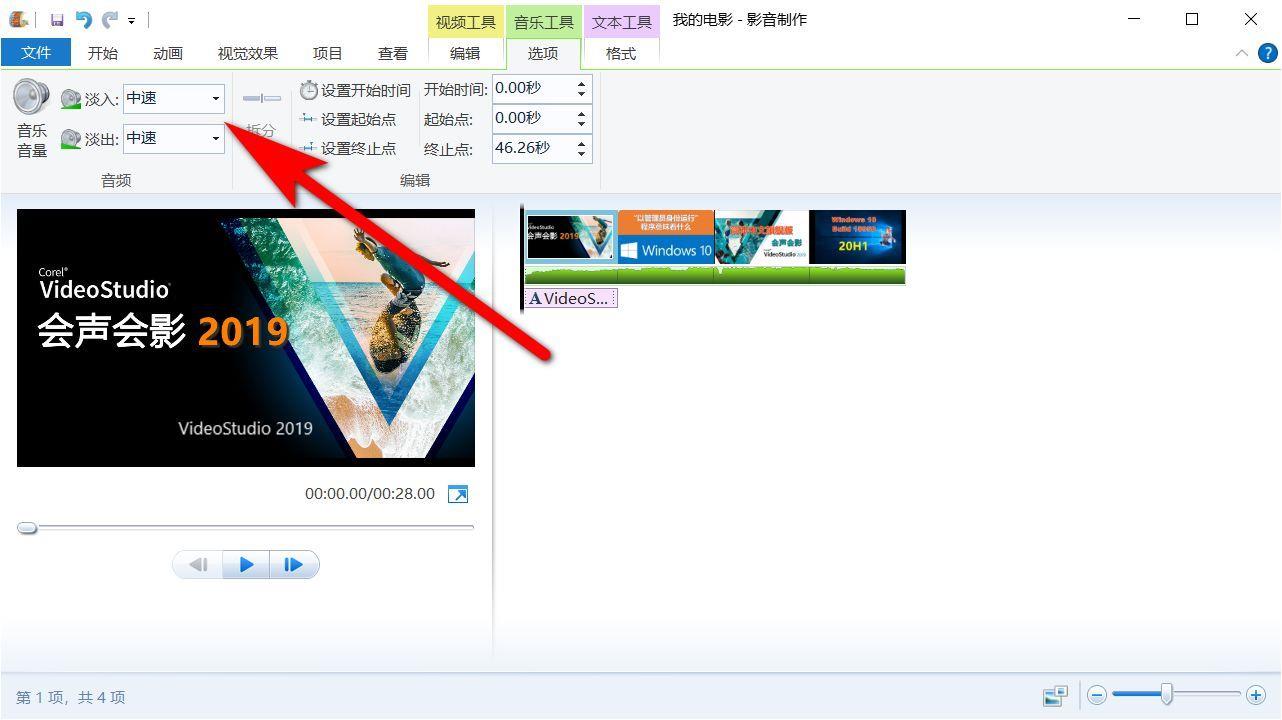
文章插图
五、添加视频特效和过渡将素材导入Windows Movie Maker后,接下来就可以为视频添加特效了 。视频特效是指播放视频时的一些特殊效果 , 在Windows Movie Maker中,用户可以添加艺术、黑白、电影、镜像、动作和淡化等多种效果 。
通常情况下 , 相邻的两个视频或照片素材之间是直接进行切换的,这样未免显得太突元,这时可以在视频之间加上过渡效果,使画面的切换变得平滑、自然 。在Windows Movie Maker中 , 用户可以添加对角线、溶解、擦除、平移和缩放等多种效果 。
添加视频特效和过渡的具体操作步骤:

文章插图
1.选择要添加特效的视频或照片,切换到“视觉效果”选项卡下 , 单击列表框右侧的下三角核钮 , 弹出下拉列表框,在其中选择“动作和淡化”组中的“旋转360°”效果 。
2.这时可在下方的预览区中看到添加的效果 。
3.按照同样的方法为其他需要添加特效的视频添加视频特效 。
4.接下来为视频添加过渡效果 。选择要添加过渡的视频或照片 , 切换到“动画”选项卡下,单击“过渡特效”选项组中列表框右侧的下三角按钮,弹出下拉列表框,在其中选择“对角线”组中的“对角线-交叉”效果 。
5.按照同样的方法为其他需要添加过渡的视频添加上过渡效果 。
6.此时,视频已制作完成,按下预览区中的播放按钮即可欣赏视频 。
六、电影的保存与发布电影制作完成后,就可以将其以多种格式保存下来,也可以发布到网站上供更多人欣赏 。保存电影的方法有多种,用户可以将电影保存为项目文件或视频文件中 。保存为项目文件时,视频的特效、过渡等都可以保存下来,且下次打开该项目文件后,还可以对视频进行编辑;如果保存为视频文件,则下次打开后,不能对视频进行编辑了 。
保存电影的方法:
方法一:单击标题栏最左侧快速访问工具栏中的“保存”按钮,弹出“保存项目”对话框 , 设置保存位置、文件名,最后单击“保存”按钮,即可保存电影 。需要注意的是,使用该方法只能保存电影的项目文件 。
方法二:单击功能区左上角的“文件”按钮,在弹出的菜单中单击“保存项目”按钮或“将项目另存为”按钮 , 单击这两个按钮都可以弹出“保存项目”对话框,然后按照方法一中介绍的方法保存项目即可 。使用该方法也只能保存电影的项目文件 。
方法三:在“开始”选项卡下单击“共享”组中的“保存电影”下三角按钮 , 在弹出的下拉菜单中单击“建议该项目使用”选项,弹出“保存电影”对话框,设置保存位置、文件名,然后在“保存类型”下拉列表中选择要保存的类型,最后单击“保存”按钮,即可保存电影 。
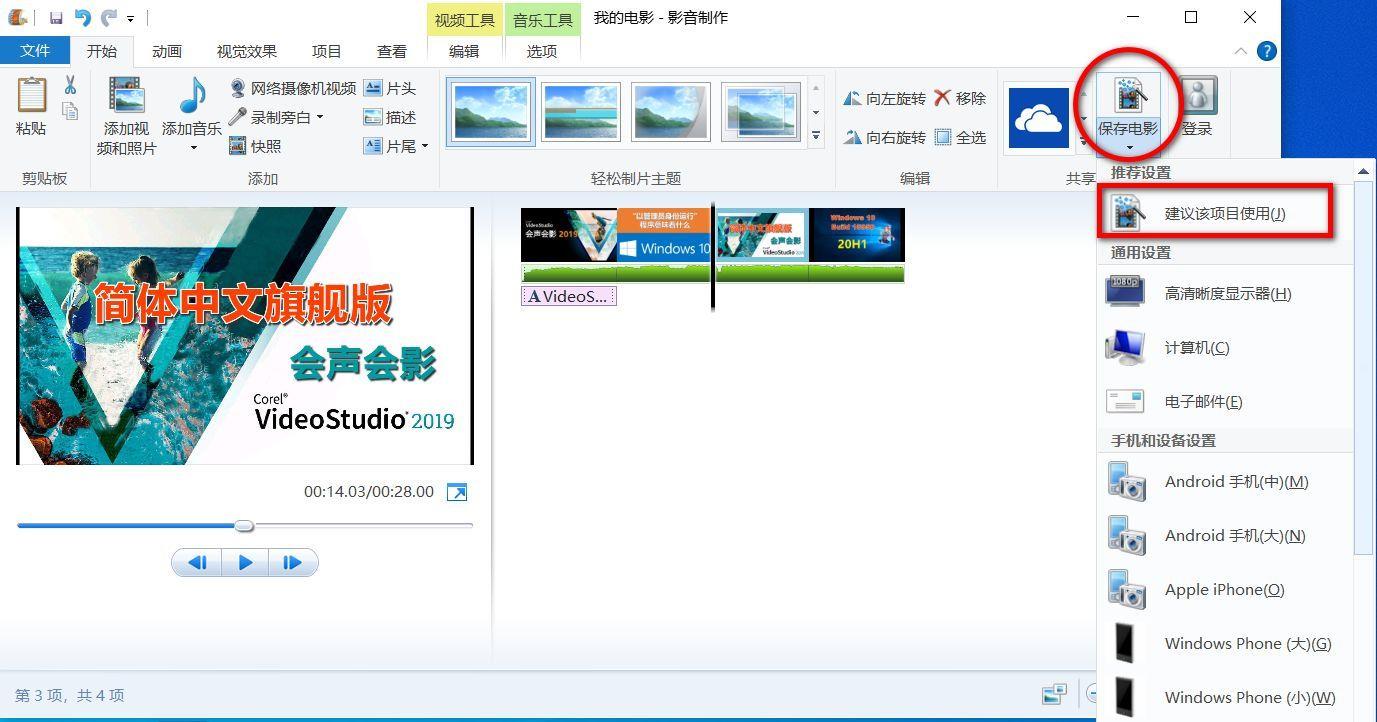
文章插图
选择一种保存电影的方法后,即可开始保存电影的过程 , 首先弹出“影音制作”对话框,显示电影保存的进度,经过一段时间后,提示电影制作完成,可以播放该视频文件或打开其所在的文件夹 。
用户制作完电影后,还可以在网络中发布电影 , 具体的操作方法为:单击功能区左上角的“文件”按钮,在弹出的菜单中单击“发布电影”按钮,在弹出的子菜单中,用户可以选择其中的一个网站进行发布 。
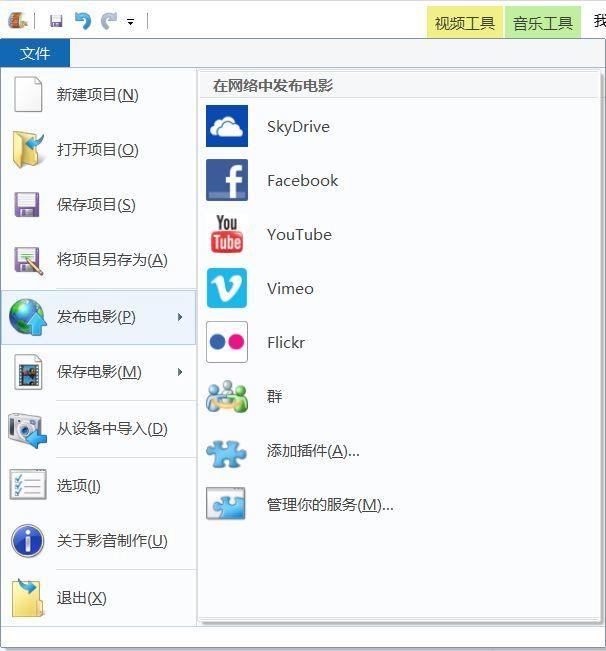
文章插图
- 立志的故事简短事例 立志的故事
- 运动场跑道材料 体育场跑道用什么材料做的
- 怎么起空白名字王者荣耀 王者如何起空白的名字
- 吉林市低保规定的家庭财产指什么 吉林市低保标准每个月多少钱
- 调cpu风扇转速的软件 提高cpu风扇转速的方法
- 早上5点就醒是什么原因造成的 5点多早醒是什么原因造成的
- 老年人突然晕是什么原因造成的 突然晕是什么原因造成的
- 吉林市低保户钱是怎么发放的 吉林市低保户钱是怎么发放的呀
- qq个性装扮免费的设置方法 装扮qq空间免费怎么弄
- 手机qq网络硬盘在哪里打开 qq网络硬盘以前的照片怎么找回
