很多朋友应该都遇到过电脑卡顿的情况吧,然后就想要将笔记本电脑恢复出厂设置,但是不知道怎么操作?
于是我到网上搜集了大量资料 , 总算找到了笔记本电脑恢复出厂设置的方法,适用于所有品牌的笔记本,如华硕、惠普、戴尔、苹果等等,一起来看看吧~

文章插图
1.打开下电脑,看到win7图标点开,选择控制面板打开;
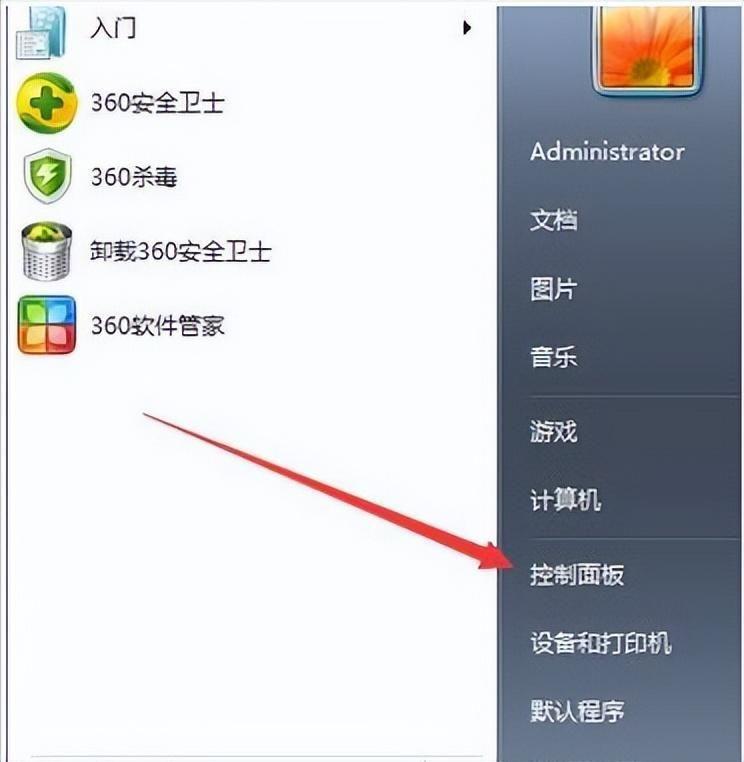
文章插图
2.然后打开备份和还原选项;
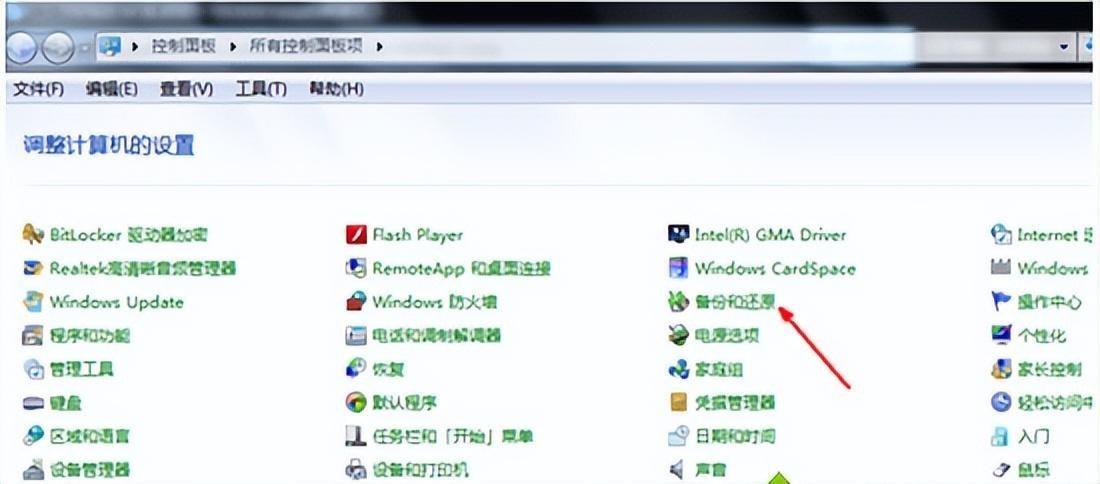
文章插图
3.点击恢复系统设置和计算机 。如果你的计算机没有开启还原的功能,就先需要开启这个功能;
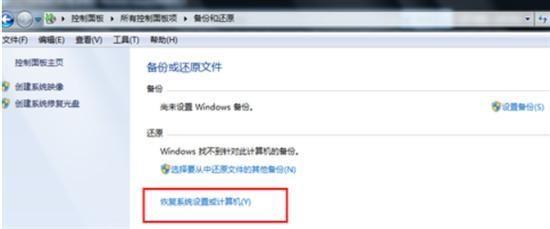
文章插图
4.选择打开系统还原;
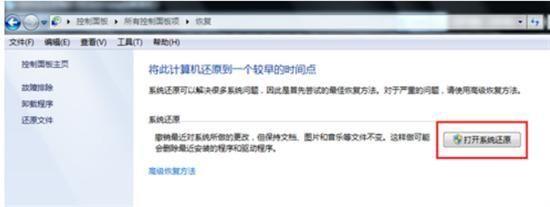
文章插图
5.打开还原文件和设置的向导,点击下一步;
6.选择还原点,一般都是默认的初始的状态,
7.最后我们点【完成】,就可以开始系统的还原,系统的还原会重启,然后在开机的过程中进入相关的还原操作 。
1.电脑开机进入系统后 , 我们按快捷键 Win+I 打开设置界面,然后选择更新和安全;
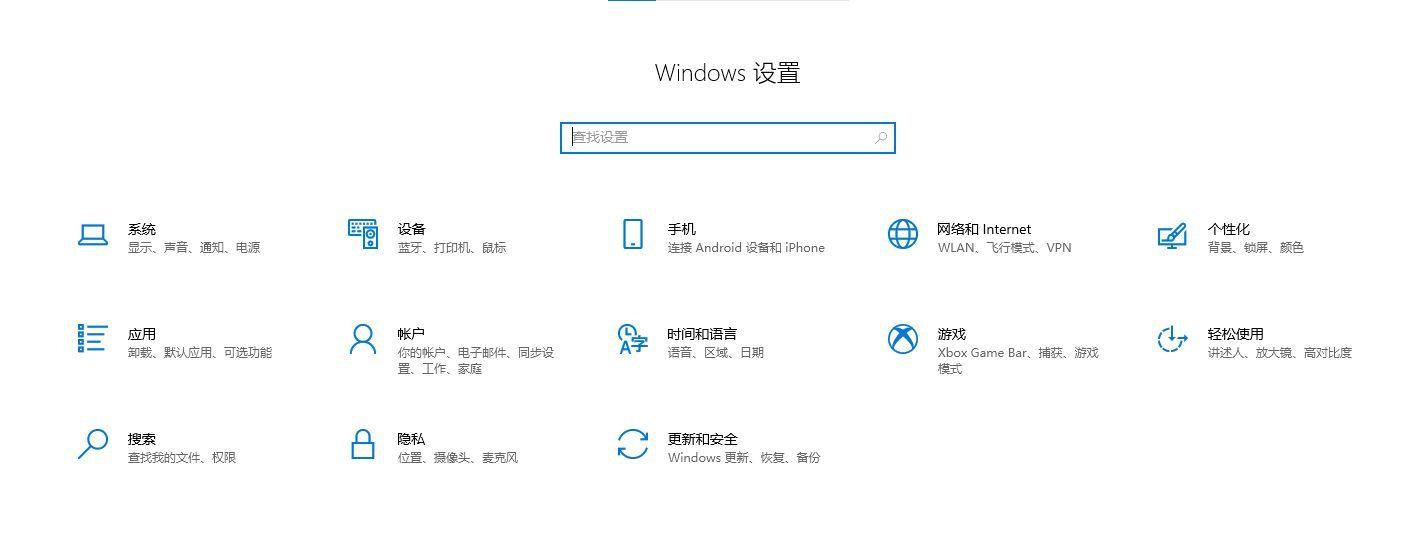
文章插图
2.出现的设置界面,我们点击左侧的恢复选项,然后选择右侧的重置此电脑;
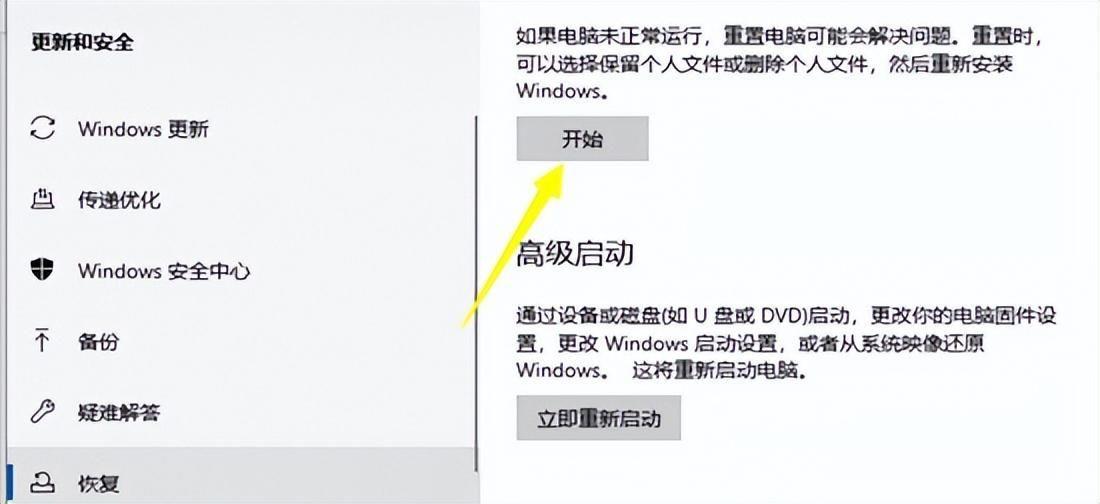
文章插图
3.出现的弹窗中,我们选择 删除所有内容,请注意 , 在操作前请把系统盘上面的资料备份好;
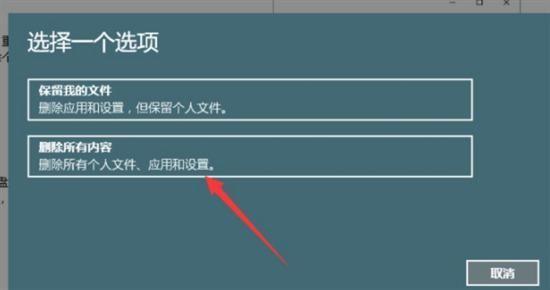
文章插图
4.等待安装完成就可以恢复原厂设置 。
1.在电脑任务栏中点击开始菜单,并选择其中的“设置”;
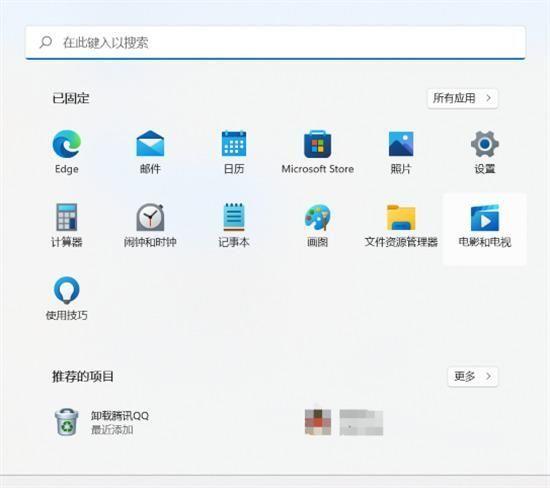
文章插图
2.进入后在“系统”选项中找到“恢复”;
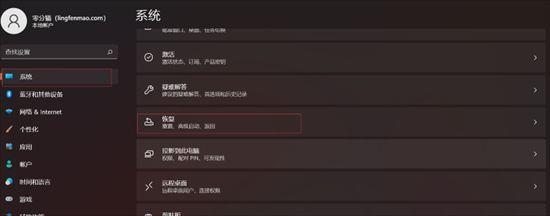
文章插图
3.点击重置此电脑选择“初始化电脑” 。
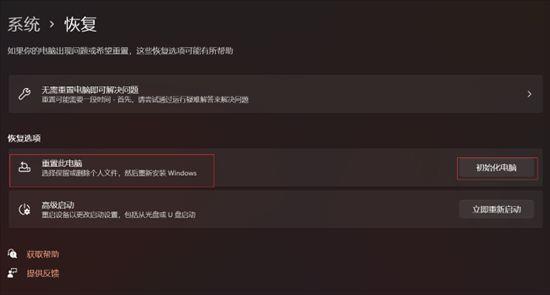
文章插图
1.重启苹果电脑后,在键盘按下键盘option + command + R,如图,等待显示器显示小地球后,会出现倒计时;
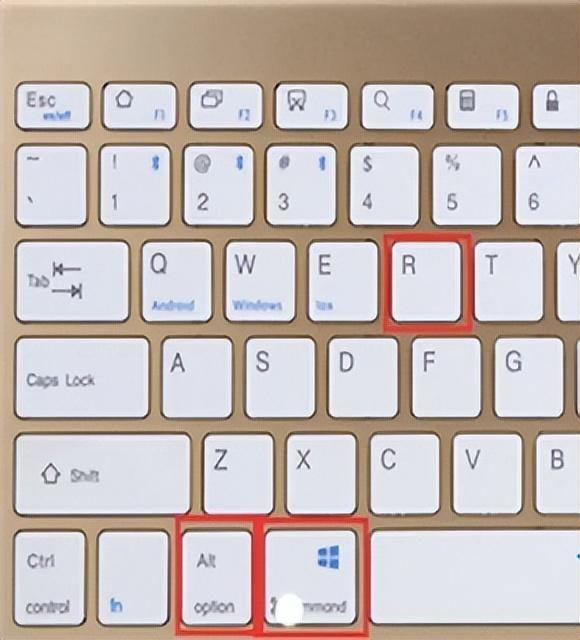
文章插图
2.根据下图,在打开的界面选择“磁盘工具”;
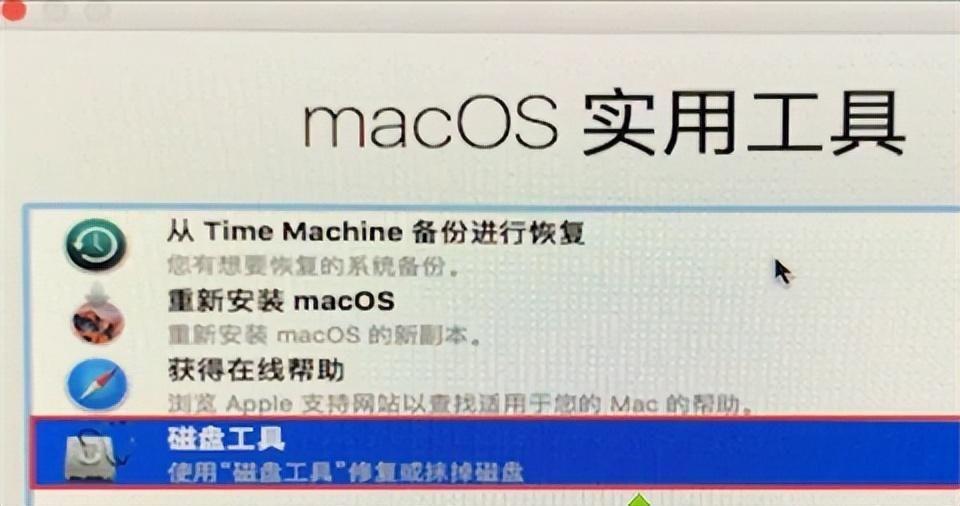
文章插图
3.擦除硬盘的内容,选择主硬盘(系统盘),主硬盘格式选择“Mac OS扩展(日志式)” 或者是英文的“Mac OS Extended (Journaled)” , 点击选择抹掉 。点完成选项,关闭对话框;
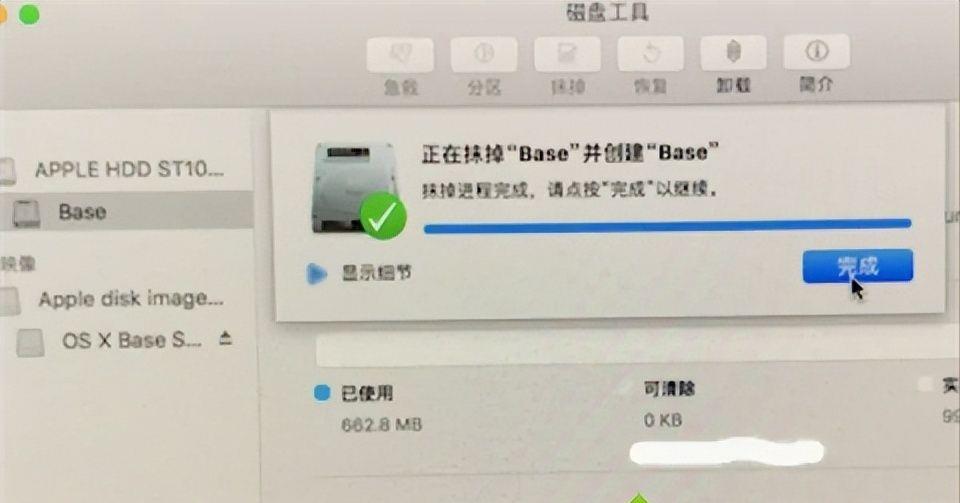
文章插图
4.进行选择重新安装MacOS系统,屏幕界面会重新显示到第一个示图,选择第二个“重新安装macOS” 然后点继续 。选择完毕后,会提示“若要设置安装macOS Sierra,请点继续”,点继续即可;
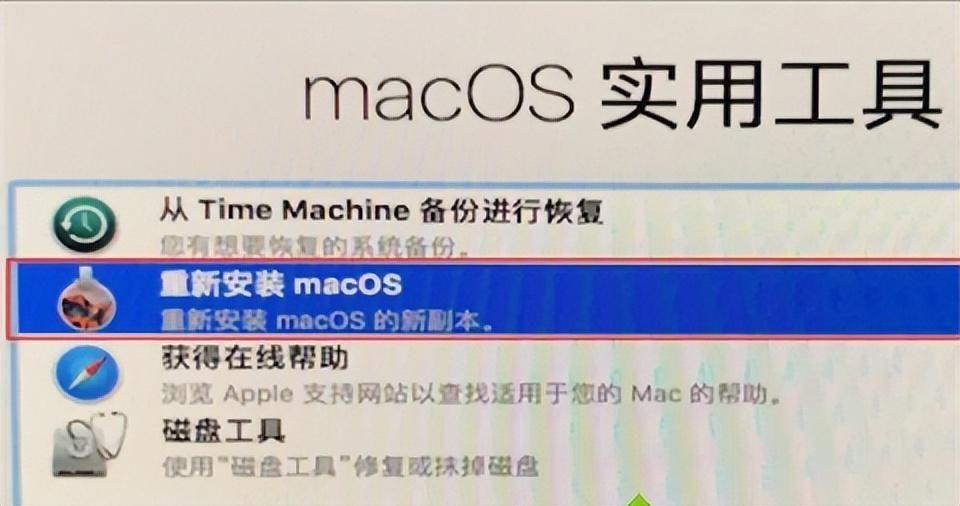
文章插图
5.点击同意安装条款 。在弹出界面点击同意;
【惠普电脑如何还原出厂系统 惠普win7恢复出厂设置的方法】6.选择主硬盘 。进度条结束后,苹果电脑重置为出厂设置 。
- 如何调整网页字体大小 网页页面字体怎么设置
- 笔记本电脑怎样打开无线网络开关 xp系统怎么设置无线网络连接
- 怎么起空白名字王者荣耀 王者如何起空白的名字
- 调cpu风扇转速的软件 提高cpu风扇转速的方法
- 如何取消电脑桌面拨号连接弹窗 拨号连接关不掉怎么办
- 台式电脑没有网怎么传文件 qq怎么接受离线文件传输
- 福建亲子鉴定需要什么东西 福建如何做亲子鉴定需要什么手续
- 如何养蛤蟆 怎么养蛤蟆
- 如何删除删不掉的软件 360强力卸载大师有用吗
- 免费的电脑录音软件哪个好用 电脑专业录音器软件
