我们在使用windows系统时经常会遇到如下弹窗提醒:
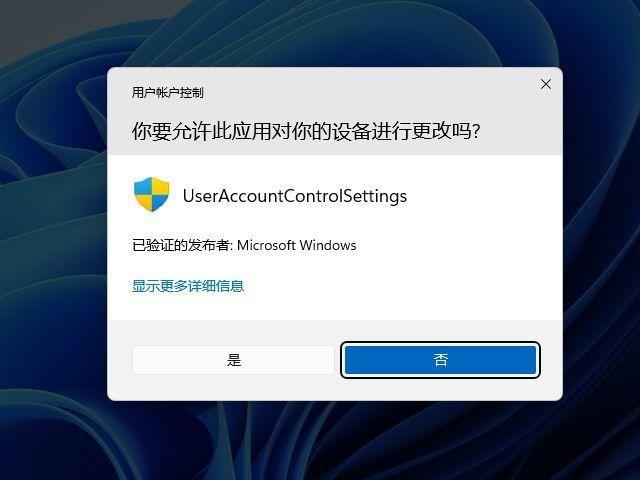
文章插图
这是用户帐户控制在保护我们的电脑,那什么是用户帐户控制呢?它有什么作用?如何关闭用户帐户控制呢?
用户账户控制 , User Account Control (UAC),可以防止恶意软件静默安装和破坏我们的电脑,也可以防止我们无意间对系统设置所做的更改 。在UAC模式下 , 程序和任务总是以非管理员权限运行,需要管理员权限的操作时则弹窗提醒,需要用户主动授权 。
UAC允许所有用户以普通用户权限登陆系统,所有进程使用普通用户权限执行任务,如果程序需要管理员权限,UAC允许用户临时为此程序提升管理员权限,其它程序仍保持普通用户权限运行 。
在UAC模式下,管理员账户登陆系统 , 需要管理员权限时会弹出是否允许操作的提醒弹窗,而普通账户登陆系统,需要管理员权限时则弹出输入管理员密码的对话框 。
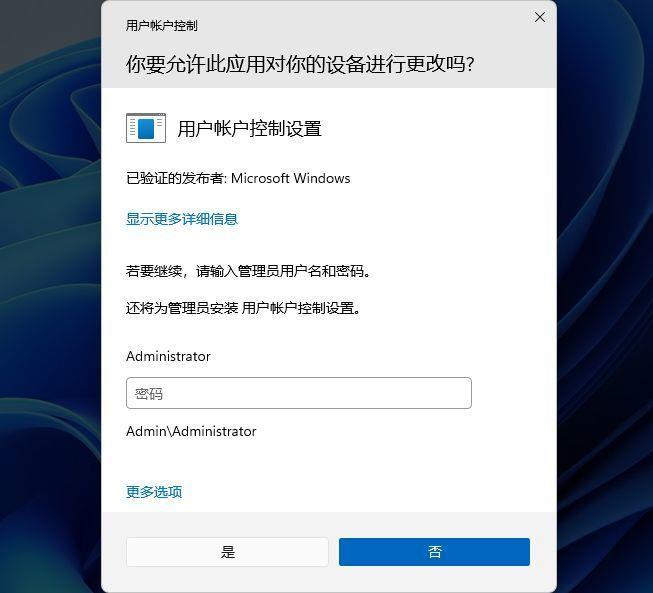
文章插图
这里有一个特例帐户,如果开启并使用内置管理员账户Administrator登陆系统,则默认不启用UAC模式,所有程序以管理员权限运行 , 由于安全性较低,windows默认禁用了Administrator帐户,不推荐使用该帐户 。
在系统设置中,有些设置不需要管理员权限 , 而有些设置则需要管理员权限才能更改,windows使用“护盾图标”指示哪些操作需要提升到管理员权限 。
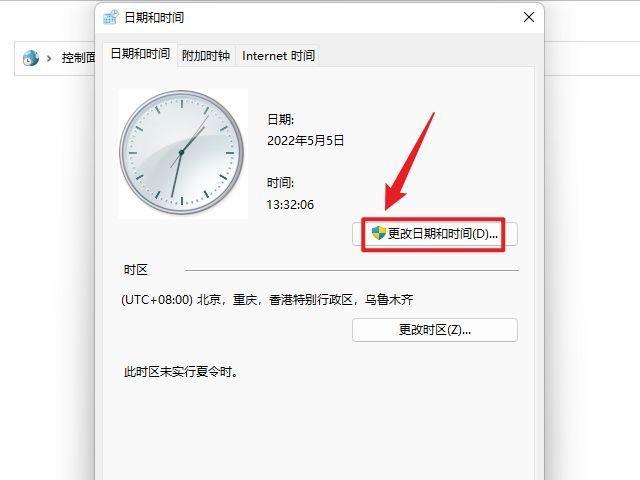
文章插图
当需要提升权限并弹出提醒窗口时,windows默认开启安全桌面并降低屏幕亮度 , 在安全桌面中显示提醒窗口,只有系统进程可以访问安全桌面,以此来提升UAC的安全性 。
当需要提升管理员权限时,UAC可以设置何时进行弹窗提醒 , 打开控制面板,点击用户帐户,再次点击用户帐户,选择更改用户帐户控制设置 。
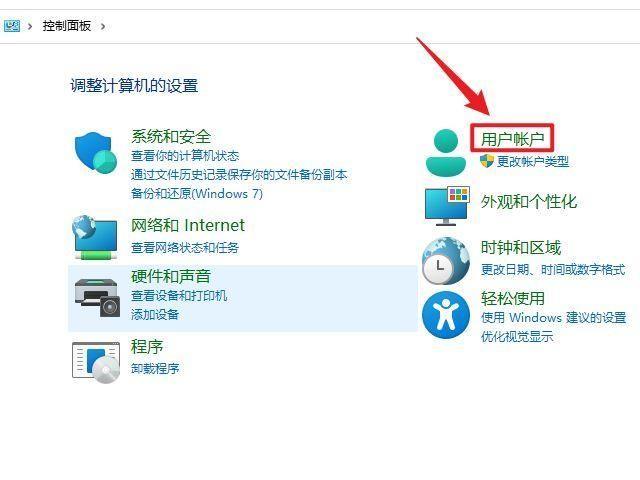
文章插图
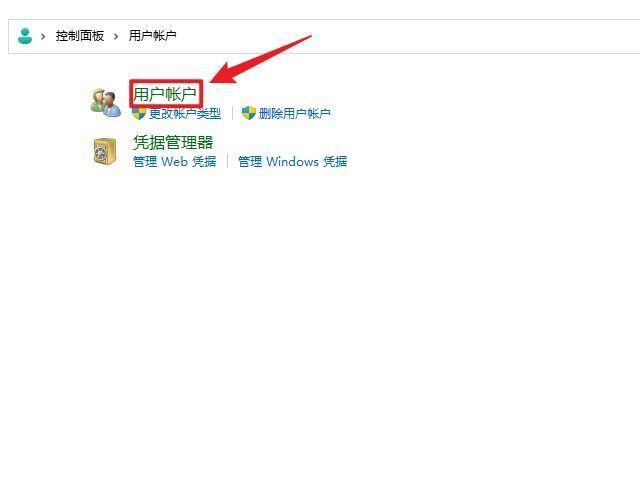
文章插图
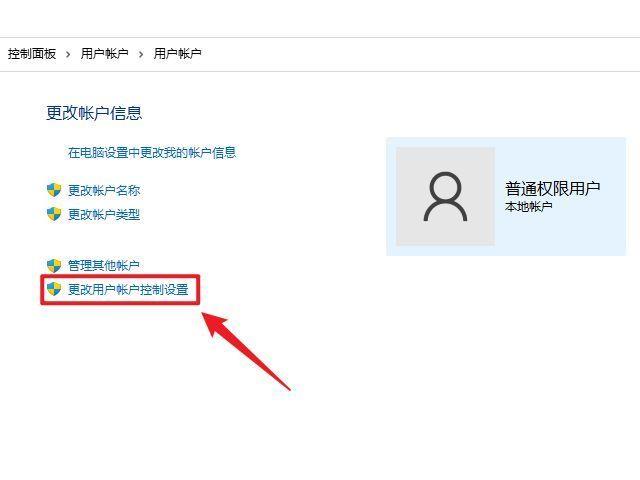
文章插图

文章插图
【详解用户账户控制的功能和使用技巧 用户账户控制的作用和设置方法】UAC弹窗提醒有4个设置级别 , 从高到底分别为:
级别4:始终通知 , 当应用试图安装软件或更改我的计算机时,我更改了windows设置时,始终弹窗提醒,降低桌面亮度,在允许操作前冻结所有其它任务 。
级别3:管理员帐户默认选项 , 仅当应用尝试更改我的计算机时进行通知我,我更改windows设置时不通知,降低桌面亮度,在允许操作前冻结其它任务 。
级别2:仅当应用尝试更改我的计算机时进行通知我,我更改windows设置时不通知 , 不降低桌面亮度,在允许操作前不冻结其它任务 。
级别1:从不通知,应用尝试更改我的计算机时不通知 , 我更改windows设置时不通知 。
需要注意的是,管理员帐户和普通用户帐户的级别设置有所不同 , 普通用户无法关闭UAC通知 , 管理员帐户即使设置为从不通知,UAC也不会真正关闭,在从不通知级别下,应用程序执行默认无管理员权限,管理员账户更改计算机设置时会自动允许,普通账户更改计算机设置时会自动拒绝 。彻底关闭UAC可以启用并登陆内置管理员账户Administrator,其它管理员帐户则可以在开始菜单中搜索并打开“本地安全策略”,导航到本地策略–安全选项,双击“用户帐户控制:以管理员批准模式运行所有管理员”,选择“已禁用” , 点击确定,重启电脑即可 。
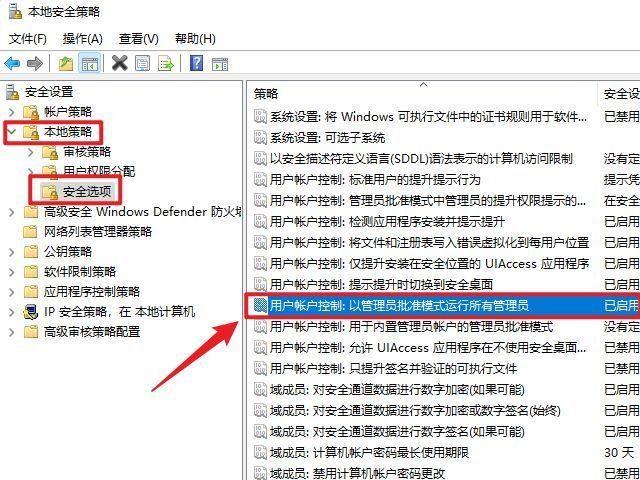
文章插图
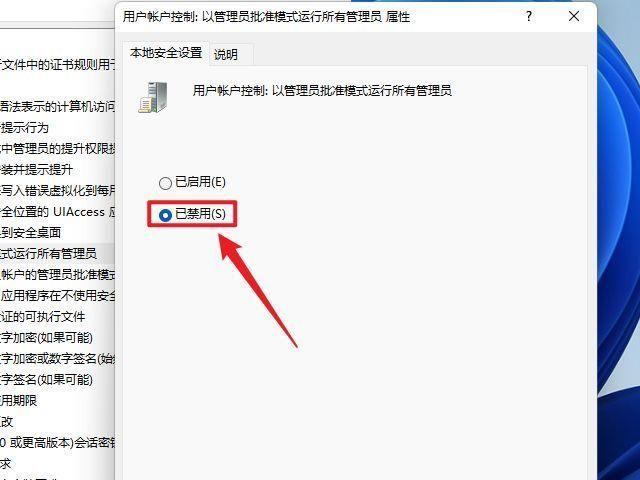
文章插图
- 图文教程:拆卸CPU风扇的步骤详解 如何正确拆卸CPU风扇
- 公户可以在ATM机存款吗 ATM可以存款到对公账户吗
- 怎么做一个网站出来 搭建网站的流程详解
- 微众银行备用金怎么申请的账户余额在哪里 微众银行备用金怎么申请
- 办公室风水篇办公室的四大方位讲究 办公室风水位置详解
- 咸阳市医保亲情账户最多可绑定几名家庭成员?
- 支付宝账户不可用余额怎么解冻 支付宝不可用余额被冻结
- 杭州公租房补贴每月几号到账? 杭州公租房补贴每月几号到账户
- 开户、转移、冻结、查询等 威海个人住房公积金账户管理需求材料
- 南通医保可以绑定家人吗 南通医保可以绑定家人吗?
