win10系统不仅回归了开始菜单,而且增加了很多小功能,还提供了设备之间无缝的操作体验 。今天小编就给大家介绍一下使用win10升级助手升级win10的详细步骤,有需要就一来了解一下吧 。
1、搜索“微软win10升级助手”,下载安装
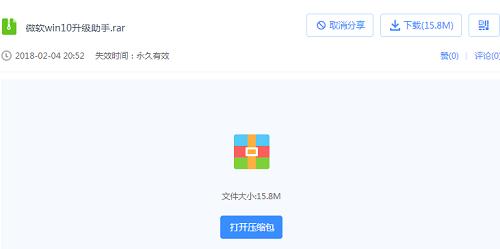
文章插图
2、选择“立即升级这台电脑”后,点击下一步 , 它会根据我们现在使用的系统自动下载合适的版本,之后执行升级操作 。

文章插图
3、如果选择“为另一台电脑创建安装介质”,用户可以选择语言、版本和体系结构.

文章插图
4、要使用的介质有两种选择,这里小编选择“ISO文件”

文章插图
5、点击下一步后就会自动下载ISO文件

文章插图
6、然后进入安装界面,这里可任选 , 不影响安装过程

文章插图
7、点击“跳过”,安装完成后输入激活密钥

文章插图
【win10家庭版升级专业版工具 win10 升级助手使用教程】8、然后选择安装版本后点击“下一步” 。
9、选择自定义安装
10、根据你电脑的储存空间,每个分区至少16GB剩余空间,然后点“下一步”之后根据向导提示的一步步设置就OK啦 。
以上就是win10升级助手如何使用 win10升级助手使用的方法教程的全部内容了 。如果你也想知道win10如何使用升级助手,不妨参考小编上述方法来解决哦 。
- flash升级后还是提示版本低怎么解决 电脑显示flash版本过低怎么办
- win10系统找不到触控板设置的解决方法 笔记本触摸板关不了怎么办
- 宜昌医保个人账户家庭共济是什么意思
- 宜昌家庭共济和家庭成员的户籍地有关系吗?
- 访问qq空间失败怎么办 qq空间打开不正常怎么回事
- 如何查看dmp文件内容 win10dmp文件怎么打开
- 电脑正常启动但是黑屏不显示桌面怎么回事 win10开机黑屏只有鼠标怎么办
- 家庭版东安子鸡的家常做法 东安子鸡的做法窍门
- 9月份产销均创历史同期新高 9月份销量排行榜完整版
- 牛肉干的做法家庭版 牛肉干的做法
