在使用Excel表格的时候会遇到添加下拉菜单的情况,那么Excel怎么在已经设置好下拉菜单,这时要如何添加一个新的选项呢?下面我们通过案例来一起学习吧 。

文章插图
操作步骤:

文章插图
1、选中区域,点击数据——数据工具——验证条件,在打开的对话框中,在来源文本框中添加选项即可 。注意这里的选项分隔符需要在英文状态下输入逗号;
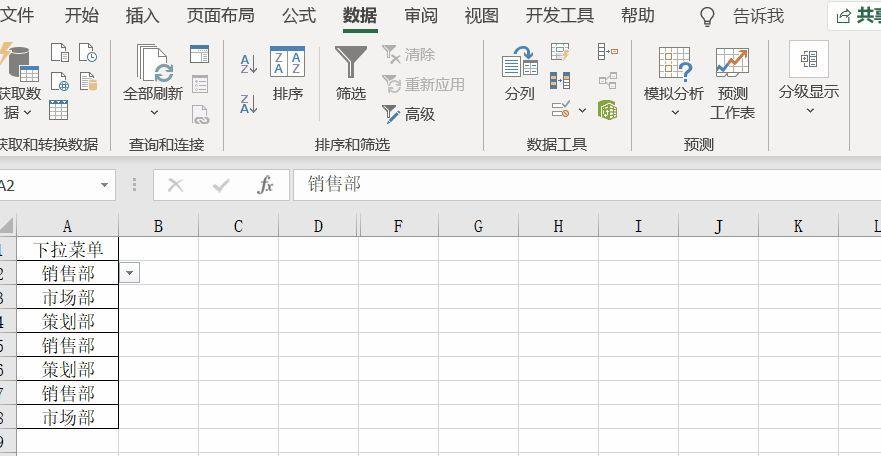
文章插图
2、如果这里的来源是一个选择区域,这时只要在原数据中添加内容,然后打开数据验证界面,重新选择区域,点击确定;
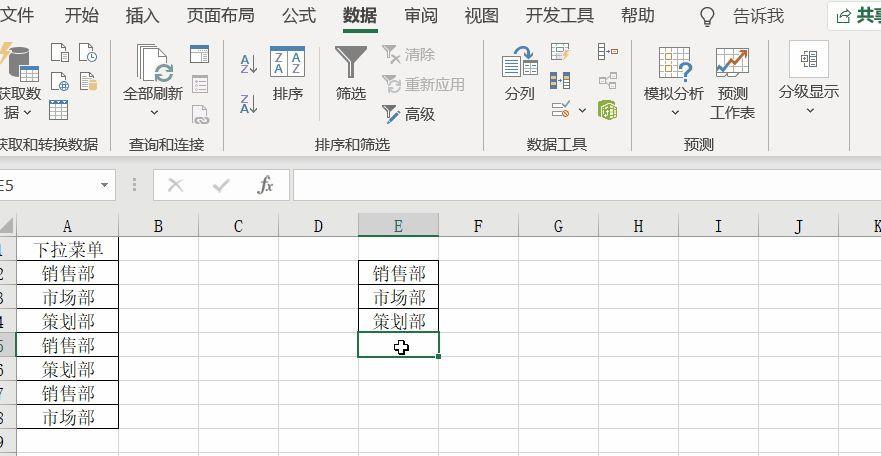
文章插图
3、在设置下拉菜单时,可以先将原始数据的表格转换为“智能表” , 然后再设置,这时,想添加新的选项直接在智能表中添加即可自动添加;
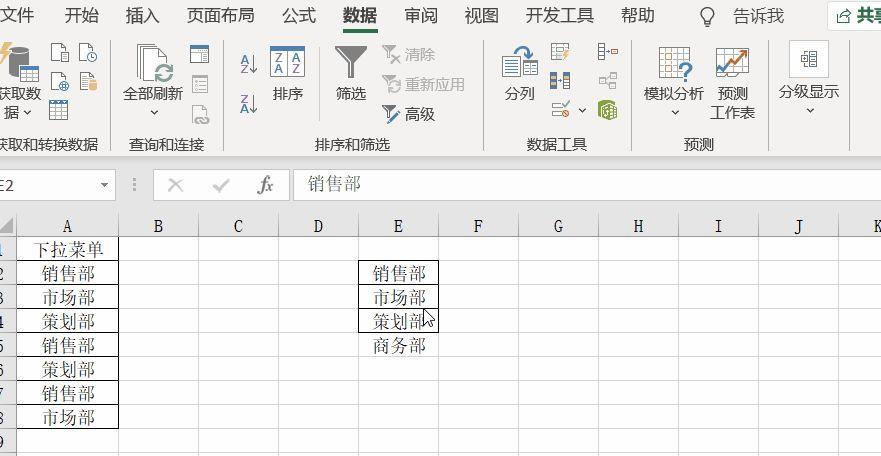
文章插图
4、如图所示 , 在引用区域时 , 如果删除原始数据,这时你会发现下拉菜单存在空格,这时要怎么处理?
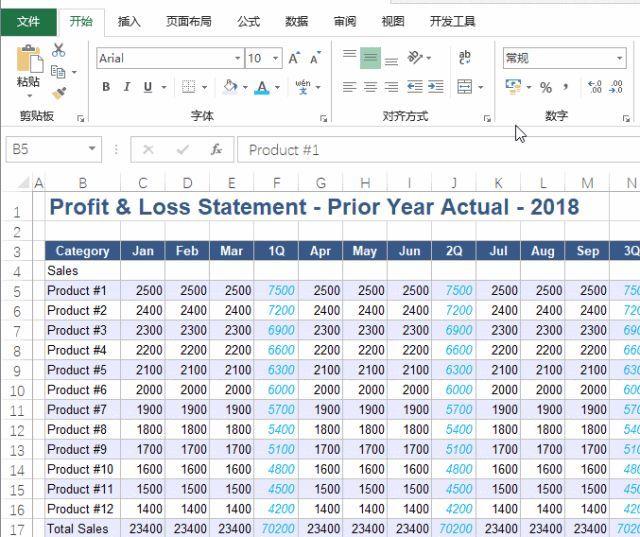
文章插图
除了手动来源的单元格区域外,还可以通过以下方式来设置:按快捷键Ctrl+F3打开名称管理器,之后点击新建,输入对应的名称和引用位置,比如这里的名称为“LY”,引用位置为输入公式=OFFSET($D$2,,,COUNTA($D:$D),1),点击确定即可 。公式说明:COUNTA函数表示统计非空单元格个数,语法=COUNTA(统计区域),OFFSET函数主要用来返回对单元格或单元格区域中指定行数和列数的区域的引用 。返回的结果可以是单个单元格,也可以是单元格区域;语法=OFFSET(基点,偏移的行数,偏移的列数,引用的行数,引用的列数) 。

文章插图
5、然后选中要设置下拉菜单区域,之后点击数据——数据工具——数据验证 , 在打开的界面中,将“验证条件”设置为“序列” , 然后在来源中输入公式=LY,点击确定即可 。
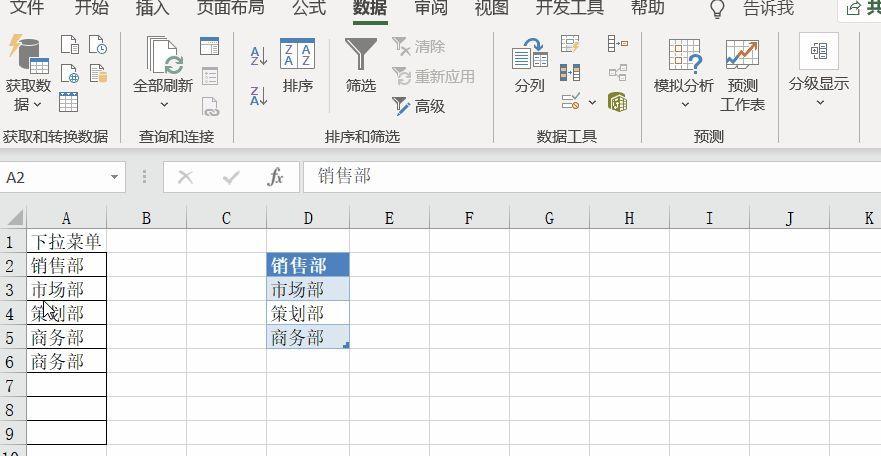
文章插图
【表格如何选择多个下拉选项 excel下拉菜单增加选项怎么做】当然增加下拉选项用这种方式也会更加便捷哦 。以上就是今天要分享的技巧,若有什么问题,欢迎在下方留言 。
- 苹果手机来电转接怎么设置 如何设置呼叫转移到另一个手机号
- 华为手机锁屏密码如何重新设置
- iphone如何打开悬浮球 苹果手机屏幕上的圆点怎么设置出来
- 如何用手机发短信 发信息给对方怎么操作
- word如何做目录页 目录格式怎么设置
- 如何清理电脑的c盘 win11c盘满了怎么办
- 奇偶数页页眉页脚如何编辑 页眉页脚每一页不一样怎么设置
- 手机解析错误如何修复 华为解析包时出现问题怎么解决
- 泸州无犯罪证明如何办理手续 泸州无犯罪证明如何办理?
- 一梦江湖如何提升修为 一梦江湖心得加修为吗
