1工具/原料
Adobe Photoshop CS6软件

文章插图
2思维导图
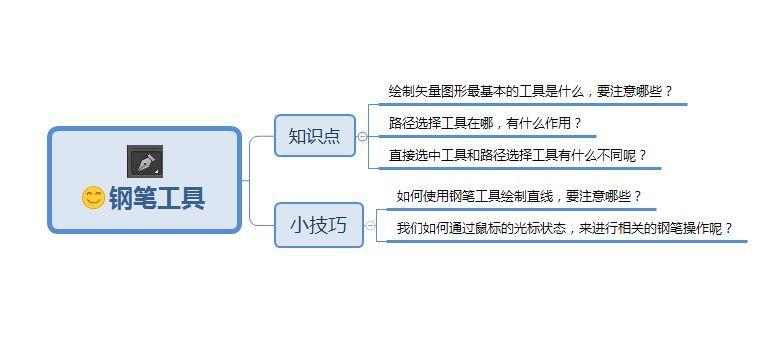
文章插图
3知识点
3.1绘制矢量图形最基本的工具是什么,要注意哪些?
绘制矢量图形工具是钢笔工具(快捷键P),钢笔绘制图形是基于贝塞尔曲线原理的 。具体位置如下图所示:
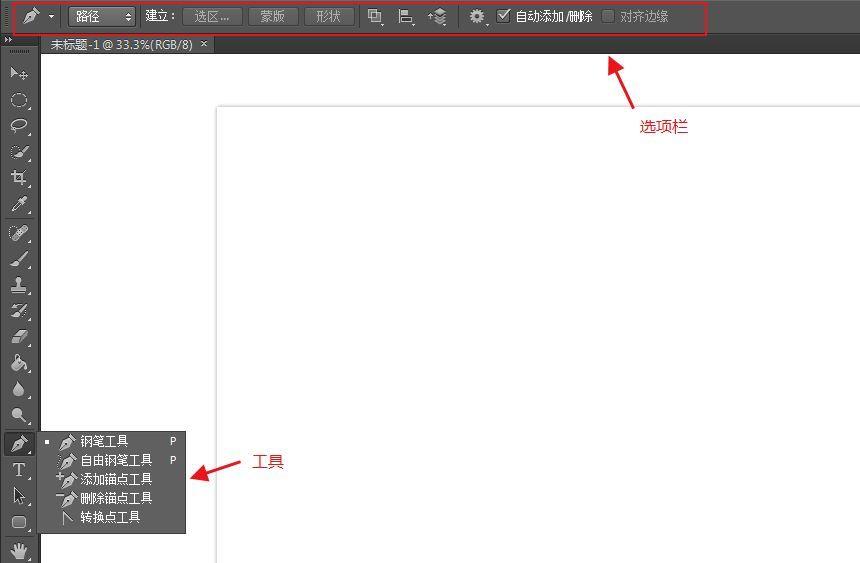
文章插图
注意:
(1)钢笔工具选项栏中选择工具的模式有3种分别是形状,路径,像素 。选择“路径”模式时,就如同选区,它只是辅助制图的矢量工具,并不是实际的图形,并不会在画面上面产生任何像素,但是可以帮助我们建立选区,创建矢量图像等 。选择“形状”模式时 , 在图中画出路径后,就会自动填充前景色 。选择“像素”模式时,这个选项只有在选择图像工具时才能使用的 。
(2)选项栏中勾选自动添加/删除的时候,可以快速的自动添加或删除锚点 。当鼠标移动到线段上,箭头光标出现加号时,在点击鼠标时就可以新添加锚点,要是出现减号时,就可以删除锚点 。
3.2路径选择工具在哪,有什么作用?
在工具栏中选择路径选择工具(快捷键A),其主要作用就是用于路径移动变换等操作 。
注意:
(1)这个工具只能针对路径进行操作 , 当你选用对应路径时候,这时对应路径就会出现小黑点,就代表这个路径是被整体选择了 , 这样我们就可以对整体的路径进行移动,具体效果如下图所示:
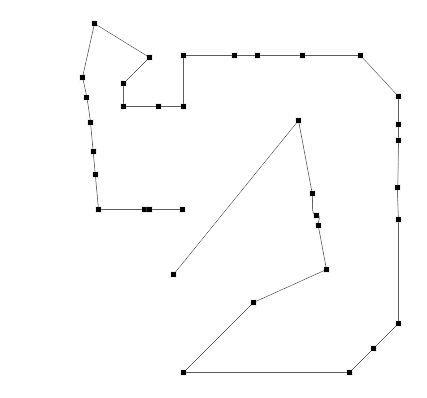
文章插图
(2)选中好路径,按住Alt的同时 , 移动鼠标可以对路径进行复制 。
(3)按住Ctrl+T快捷键 , 可以对路径进行自由变换,比如放大,旋转等操作 。
3.3直接选中工具和路径选择工具有什么不同呢?
(1)用直接选择工具选择的点呈现出来是白点,而用路径选择工具选择出的点是黑点 。
(2)直接选择工具我们可以针对性进行移动或放大 。比如我们想要某个锚点的位置进行移动时 , 我们就可以直接点击对应的点,这时锚点会从白色变为黑色,说明该点可以进行移动操作 。
(3)按住Ctrl建时,点击对应锚点是,我们就可以灵活的将直接选择工具和路径选择工具自由的切换 。
4小技巧:
4.1如何使用钢笔工具绘制直线 , 要注意哪些?
通过点连接点来形成直线的绘制 。选择钢笔工具后,在画布上单击鼠标左键就可以生成锚点,然后在别的地方在单击下,这样就可以自动连接成一条直线段,效果如下图所示:
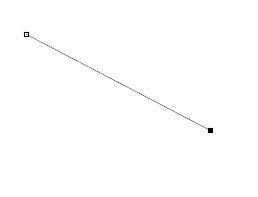
文章插图
注意:
(1)选中锚点后,点击鼠标右键,这时选中删除锚点就可以删除对应的锚点了
(2)当你弄好锚点后,这时按住Esc键,那么线段两头锚点就不见了,线段也就创建好了 。
(3)画好直线后,这时路径面板就会出现一条直线段,由路径面板来管理路径图形 , 我们可以在路径面板里进行添加删除路径 , 来方便路径的管理 , 具体位置如下图所示:
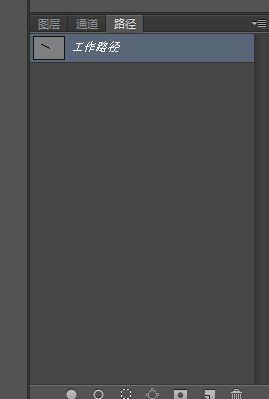
文章插图
(4)我们画的这条线是矢量路径,并没有画在图层上,而是画在路径上,它是独立于图层存在的 。
(5)按住Shift键是可以锁定角度的,连续创建锚点时 , 就会连续绘制线段 。
(6)当我们绘制完成后我们是可以在工具栏中使用添加/删除锚点工具来进行在添减操作 。
4.2在钢笔状态下,我们如何通过鼠标的光标状态,来进行相关的钢笔操作呢?
当我们在绘制路径或者形状的时候,光标状态决定了当前的功能状态,具体所对应相关操作如下图所示:
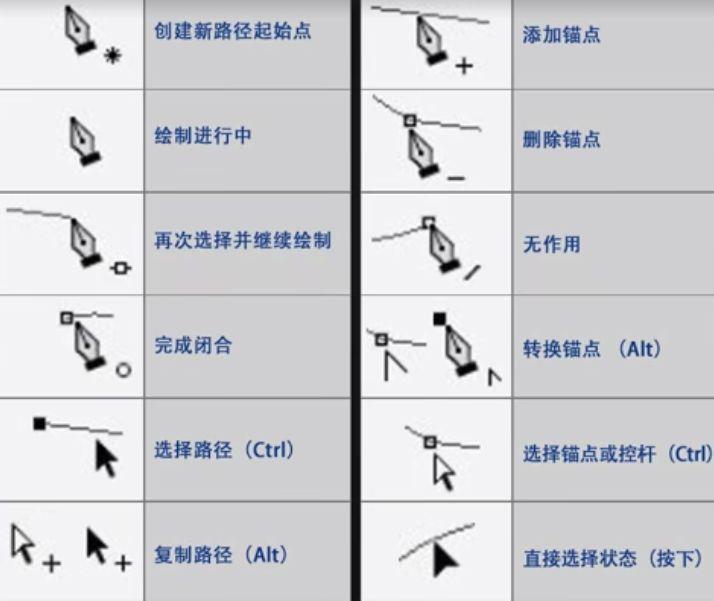
文章插图
常用的锚点显示状态如下:
黑色方点:要选择的锚点、白色方点:未选择的锚点、白色圆点:未选择的控杆、黑色圆点:已选择的控杆 。
【ps钢笔自学教程 ps钢笔工具怎么用来填充颜色】喜欢我们的记得点关注哦 , 欢迎观看图文视频学习之旅的相关学习内容 , 如果大家有有关钢笔工具的小技巧 , 欢迎留言哈 。
- 中国建设银行数字钱包开通教程指南 建行数字钱包怎么使用
- 空气能热水器安装步骤 空气能热水器安装视频教程
- excel合并单元格怎么合并 excel中合并单元格教程
- ac900双频无线路由器设置方法 教你路由器设置教程
- win7怎么升级到win10系统 最新系统升级图文教程
- 简单的网页制作教程 个人网站制作技巧
- cf怎么调烟雾头 了解烟雾头设置教程
- 牛肉板面的做法和配料视频教程 牛肉板面的做法和配料
- 自制薯条教程 自制薯条的作法
- 怎么用手机做游戏直播 手机怎么做游戏直播
