连接共享打印机的准备工作:
1、确认本地打印机已经正常连接 , 可以正常打印 。
2、确认网络的连通性 。(同一个局域网中或同一个工作组中)
3、设置共享权限以及确认打印服务是否开启 。
现在我们开始设置:
为了方便大家理解 , 我把已经连接好本地打印机的计算机称为A,要连接 打印机的计算机称为B , 下面就以A和B代表计算机来说明
我上一个文章已经把A的详细设置已经一一写出来了
在这里就不在赘述了 。现在我开始B 的设置:
第一步 添加打印机:点击开始—控制面板—添加打印机
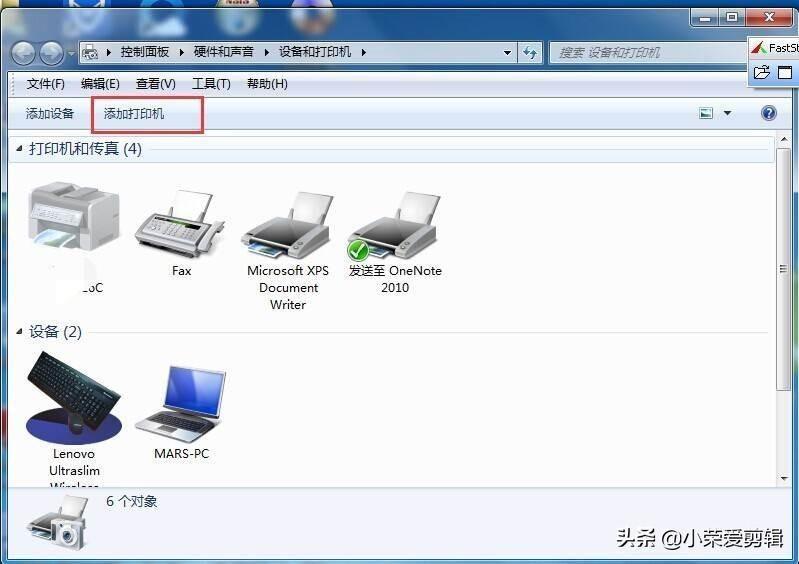
文章插图
添加打印机
第二步 选择 添加网络打印机
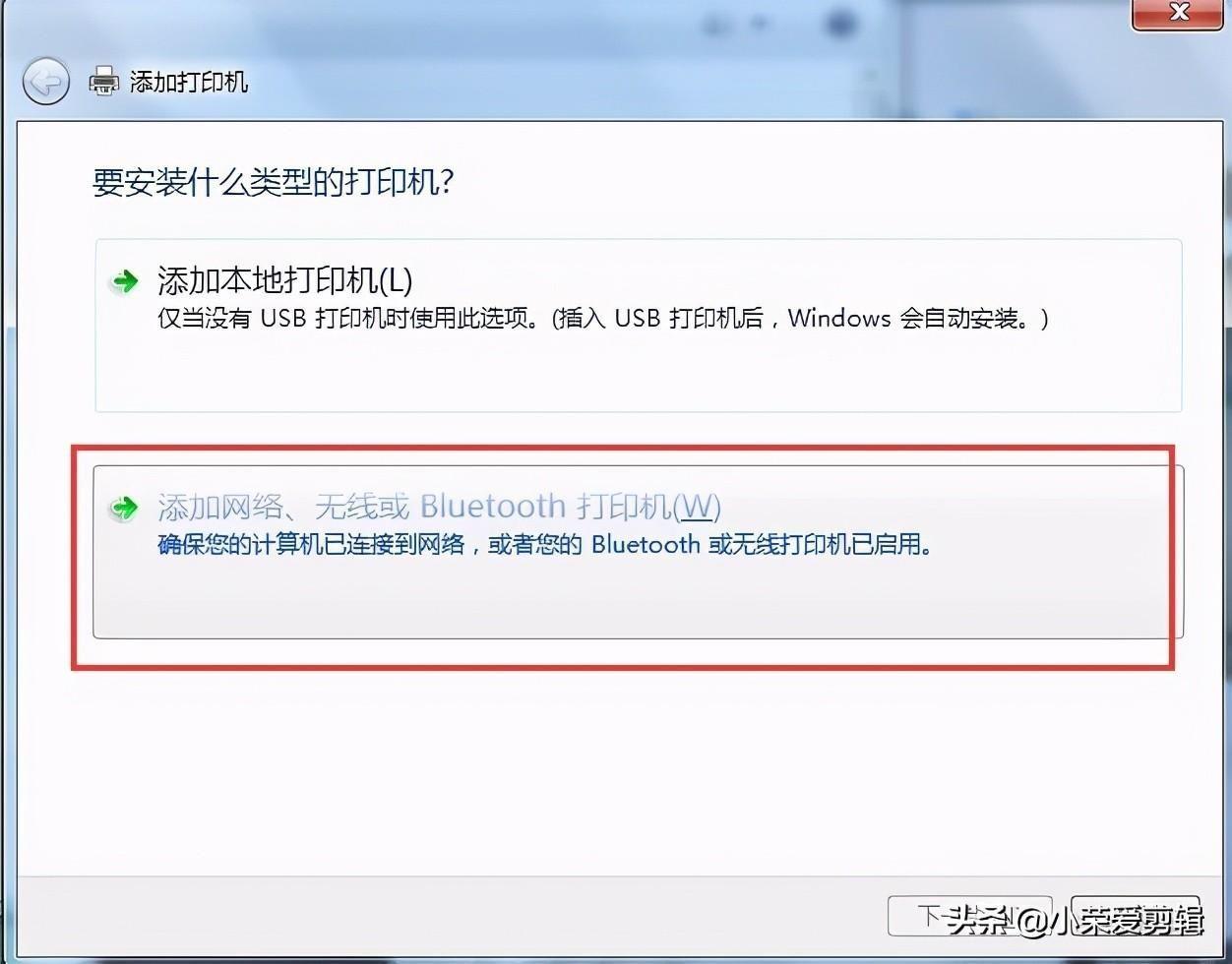
文章插图
选择添加网络打印机
第三步 电脑会自动搜索打印机 , 但是耗时比较长 。我们可以选择:我需要的打印机不在列表中
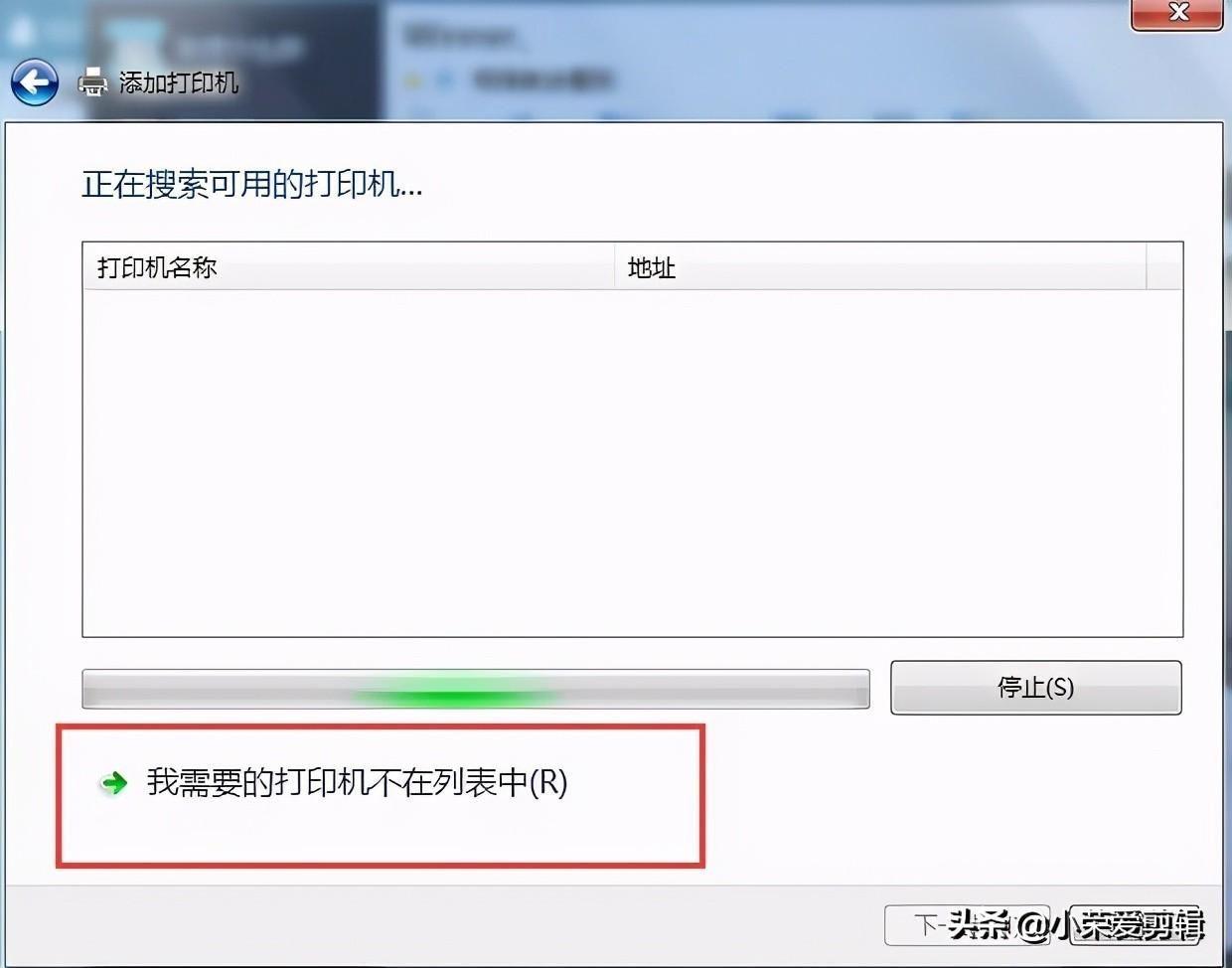
文章插图
选择我需要的打印机不在列表中
第四步:按照示例输入打印机路径 , 或者通过浏览的方式浏览到要共享的打印机;
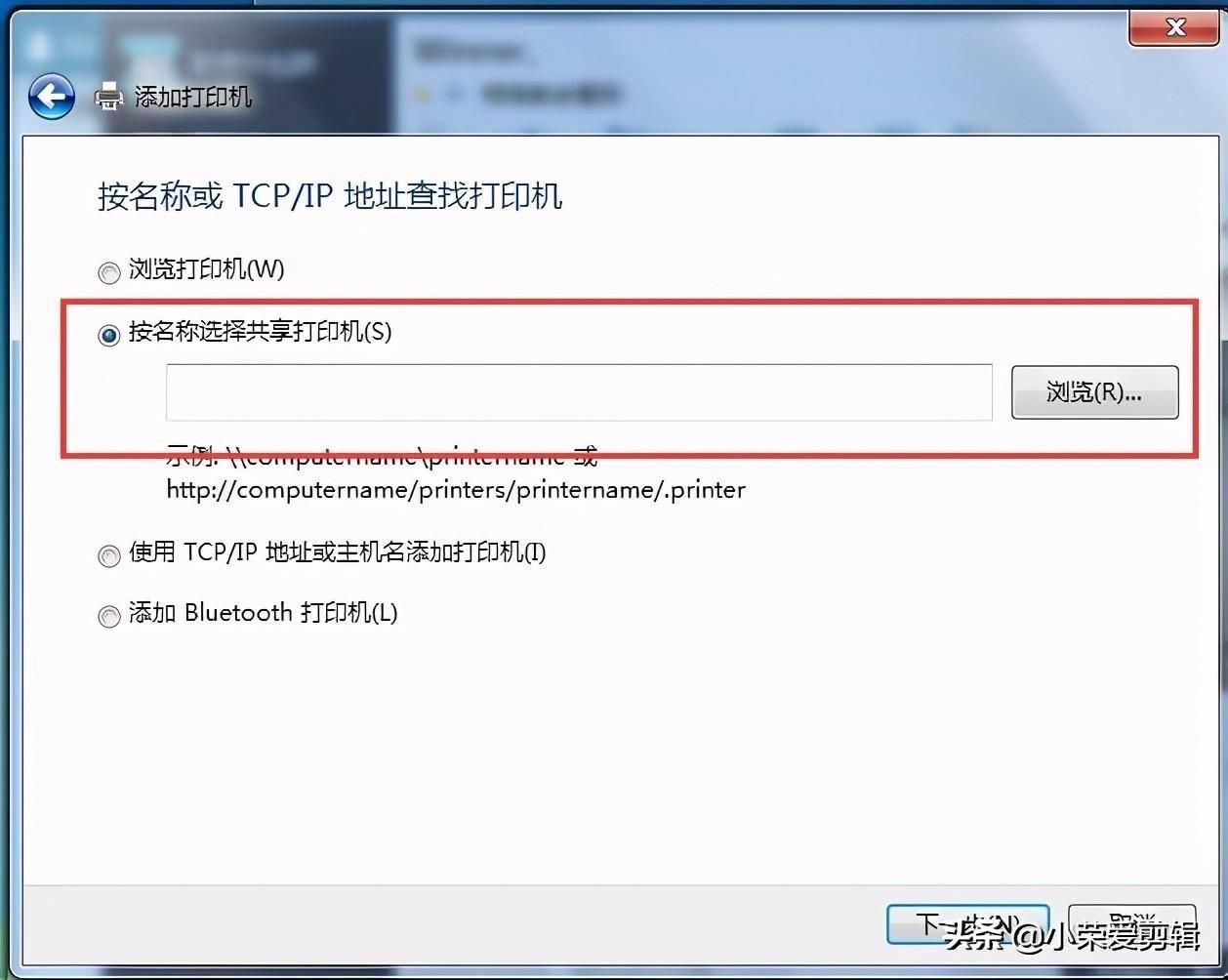
文章插图
输入打印机路径1
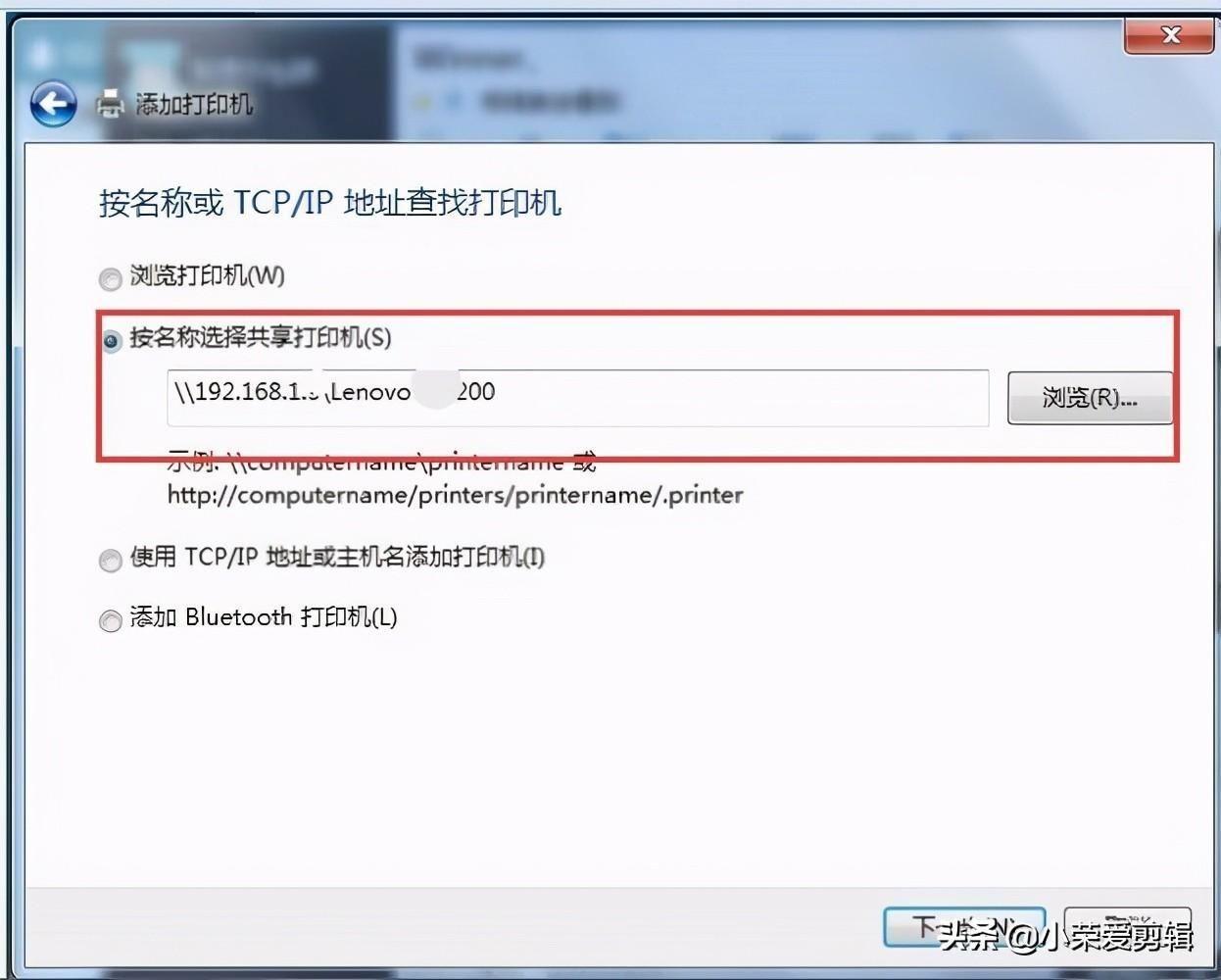
文章插图
输入打印机路径2
【局域网如何手动添加打印机 网络打印机连接步骤】第五步: 按照提示安装驱动程序
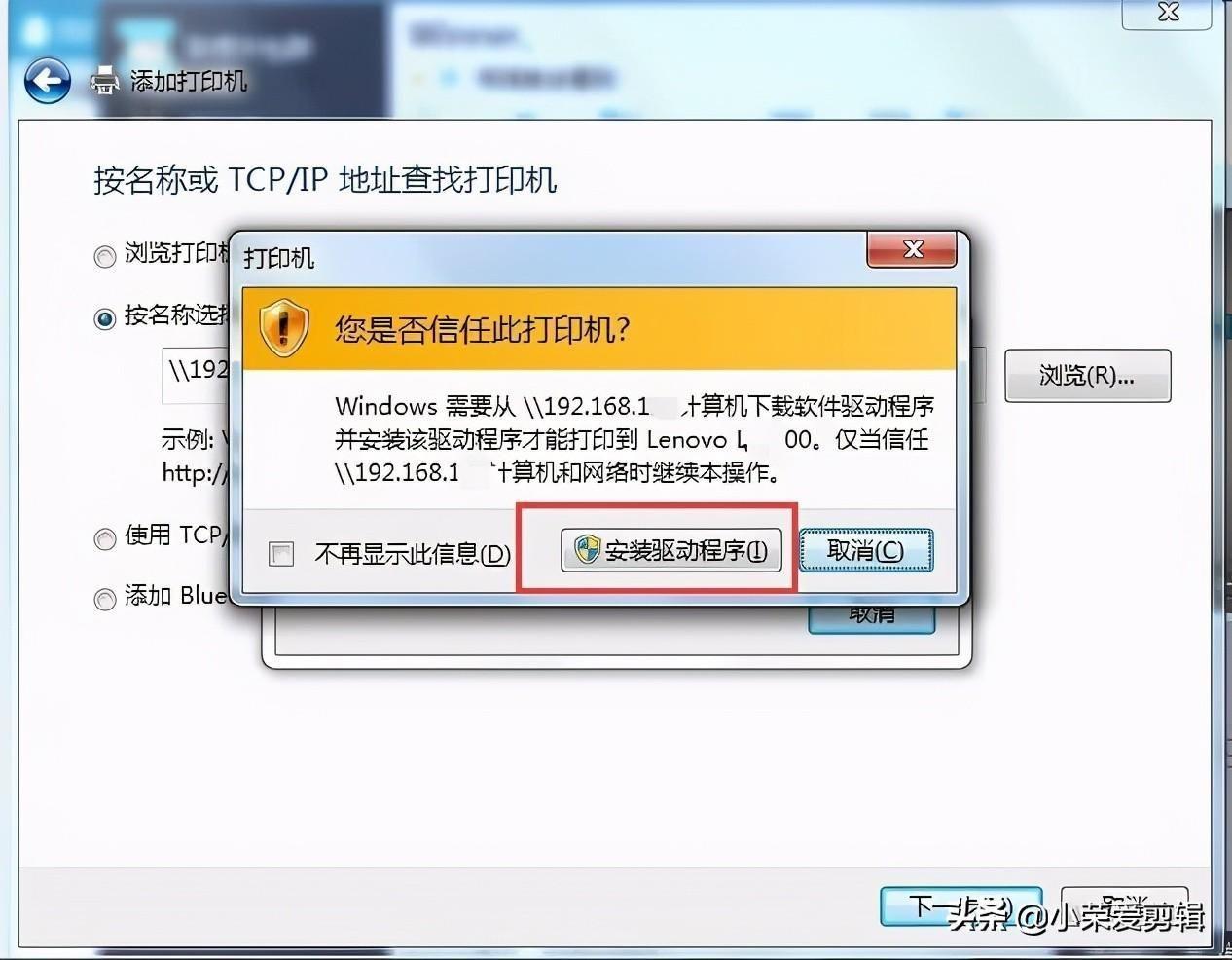
文章插图
按照提示安装驱动程序
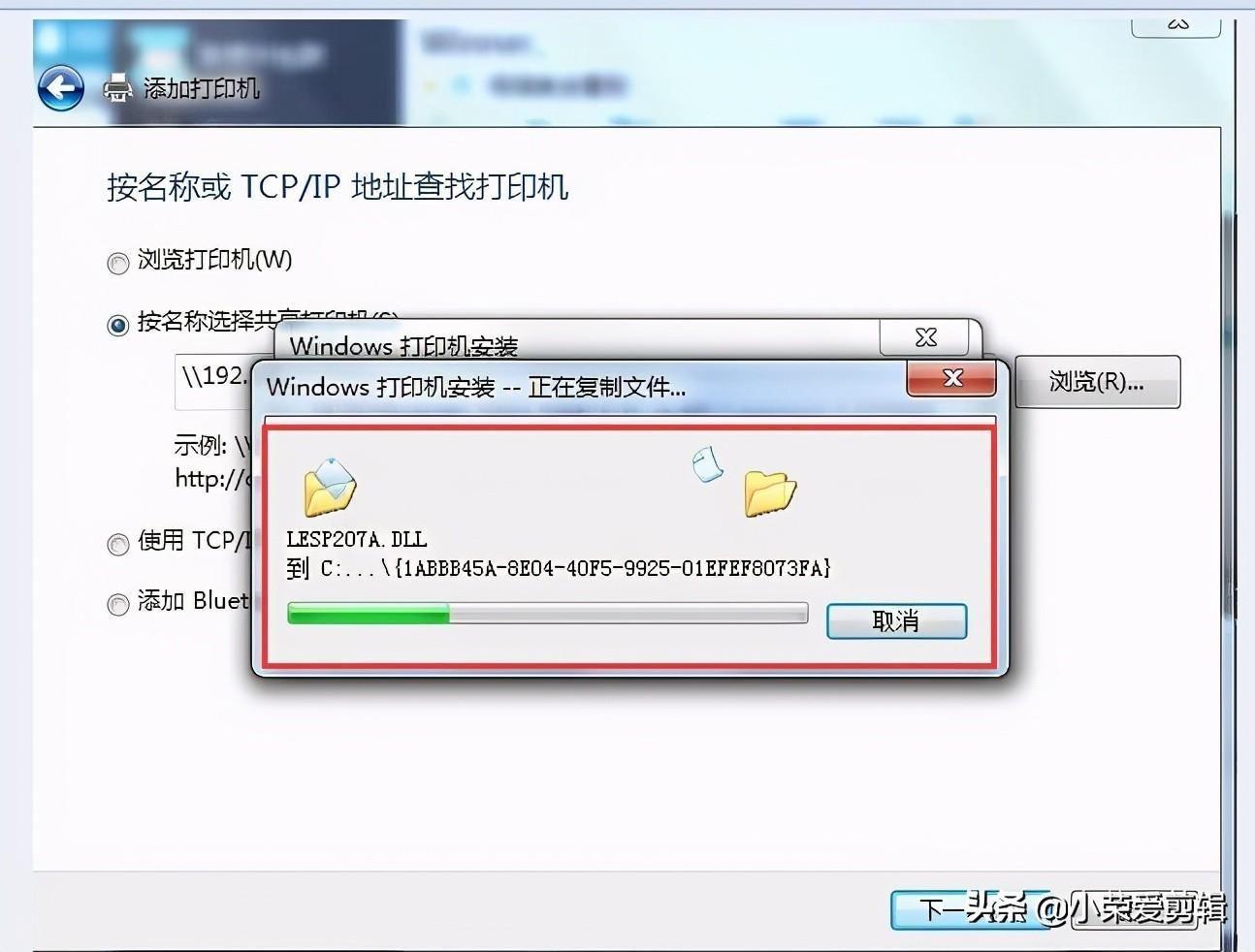
文章插图
按照提示安装驱动程序
第六步 驱动安装完成后,可以使用“打印测试页(P)”,测试打印机连接情况 。
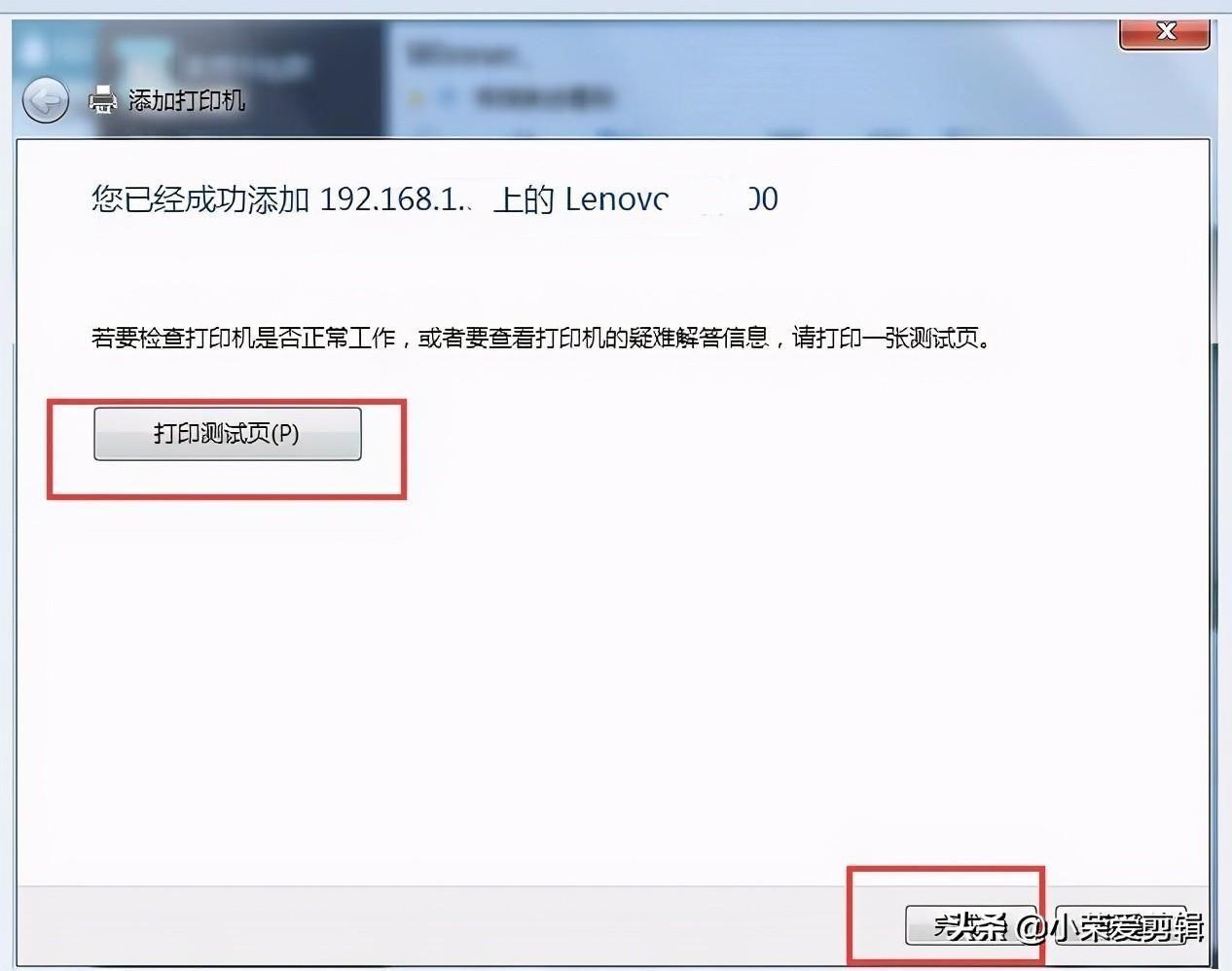
文章插图
打印测试页,测试打印机连接情况
好啦 。到这里局域网中的共享打印机就添加完成啦 , 可以正常打印了 。
- 狗害怕时尾巴如何 狗对自己的尾巴很凶
- 苹果系统如何彻底卸载第三方软件 MAC怎么卸载软件删除软件缓存
- 车辆登记电话怎么更改 如何更改汽车登记电话
- 怎样修改电脑端口 如何更改电脑通信端口
- 王者营地如何认证巅峰王者 王者营地巅峰王者怎么认证
- 如何彻底删除浏览过的网址 电脑怎么删除网址里面的记录
- 如何关闭电脑的远程控制 怎么关闭电脑的远程控制
- 如何做好采购管理工作 如何做好采购工作
- 无锡退休互助医疗保险如何停保 无锡退休人员医疗互助
- 硬盘怎么插在电脑上 硬盘如何插在电脑上
