Steam 错误代码 E8 是一个令人困惑的问题,阻碍游戏玩家享受无缝体验 。此问题可能由于多种原因而出现,包括系统文件损坏、软件冲突或网络问题 。遇到 Steam 错误 E8 的玩家也可能会遇到启动游戏或连接平台的困难 。常见的罪魁祸首包括防病毒软件、防火墙或干扰 Steam 功能的第三方应用程序 。此外,过时的图形驱动程序、不完整的安装或 Windows 注册表问题也可能导致此错误 。首先,重要的是要找出潜在的原因,找到有效的故障排除方法 。
Steam 错误代码 e8以下是修复 Windows 11/10 中 Steam 错误代码 e8 的方法:
重新启动你的电脑让我们首先尝试这个基本的故障排除步骤,该步骤通常可以解决与软件相关的小问题并促进稳定的功能 。重新启动电脑需要将其关闭然后重新打开以清除临时的系统问题 。
它可以通过刷新系统进程并解决潜在的冲突或故障来帮助管理 Steam 错误代码 E8 。
检查互联网连接可靠的互联网连接可提供与 Steam 服务器的正确通信,以便于纠正错误和恢复集成游戏功能所需的更新或修复 。通常,与互联网连接相关的小问题会导致此 Steam 错误消息 , 只需对网络适配器进行故障排除即可 。请遵循以下步骤:
- 按“Windows 键 + I”打开“设置”,然后选择“系统” 。
- 现在,导航到“疑难解答”>“其他疑难解答” 。
- 单击网络适配器旁边的“运行”。
- 按照屏幕上的说明对您的电脑可能存在的网络相关问题进行故障排除 。
- 从路由器上拔下电源线 。
- 等待大约 10-15 秒 。
- 将电源线重新插入路由器 。
- 让路由器完全重新启动,并检查连接是否改善 。
- 找到 Steam 快捷方式或安装文件夹 。
- 右键单击“Steam.exe” 。
- 从上下文菜单中选择“以管理员身份运行” 。
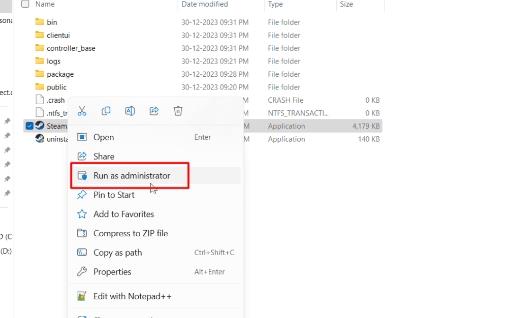
文章插图
- 确认任何授予提升权限的提示 。
- 启动 Steam 应用程序 。
- 在登录屏幕上 , 选择“无法登录” 。
- 现在,选择“我忘记了 Steam 帐户名或密码” 。
- 请按照屏幕上的说明正确更改密码 。
- 打开Steam并单击左上角的“Steam”选项卡 。
- 选择“设置” 。
- 现在 , 转到左侧窗格中的“下载” 。
- 选择“清除下载缓存” 。
- 现在,点击“确定” 。
- 重新启动 Steam 以使更改生效 。
它最终可以使与 Steam 的交互更加顺畅 , 同时防止身份验证或连接问题 。以下是清除浏览器数据的方法:
- 转到 Steam 并访问“设置” 。
- 现在,导航到“Web 浏览器” 。
- 然后 , 选择“删除网络浏览器数据” 。
- 单击“确定”确认 。
- 在搜索栏中输入“Windows 安全”并将其打开 。
- 导航至“病毒和威胁防护”,
- 现在,点击“管理设置” 。
- 通过切换按钮关闭“实时保护” 。
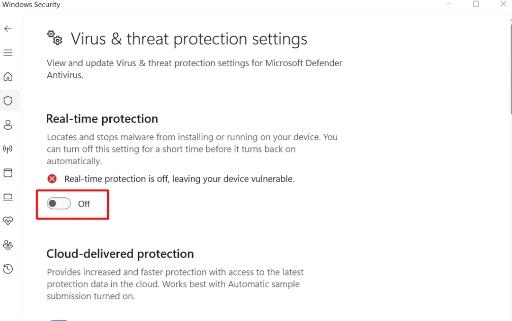
文章插图
- 利用搜索栏访问“控制面板” 。
- 选择右上角的查看方式:类别 。
- 现在,单击系统和安全 。
- 点击Windows Defender 防火墙 。
- 选择允许应用程序或功能 。
- 点击更改设置 。
- 之后,选择允许其他应用程序 。
- 然后,点击“浏览”并选择“Steam.exe” 。
- 单击“添加” , 然后单击“允许访问” 。
- 最后,单击“确定” 。
禁用代理连接代理连接可能会触发 Steam 错误代码 E8 并导致身份验证或连接相关问题 。禁用代理可以解决该问题,因为它将允许该视频游戏数字发行服务和服务器之间进行直接通信 。
- 点击 Windows+I 并选择“网络和互联网” 。
- 然后,选择代理 。
- 在“自动代理设置”下,关闭“自动检测设置”的开关 。
此外,它将确保游戏安装完整且功能齐全,同时增强游戏的整体性能 。
- 启动 Steam 并访问“库” 。
- 右键单击您的目标游戏,然后选择“属性” 。
- 现在,从“本地文件选项卡”点击“验证游戏文件的完整性” 。
修改 Steam 目标字段【如何修复Windows11/10中的Steam错误代码e8】更改 Windows 11/10 中的目标字段可以通过修改启动参数来解决 Steam 错误代码 E8 。使用特定命令调整字段可以解决兼容性问题,从而消除访问游戏和服务的潜在障碍 。以下是执行此操作的流程:
- 首先,右键单击“Steam 客户端” 。
- 选择“属性” 。
- 在“兼容性”选项卡中,将“-login -noreactlogin”添加到“目标”字段 。
- 现在,单击“应用>确定” 。
重新安装蒸汽如果上述所有方法都无效,这里是解决 Windows 11 或 10 中 Steam 错误代码 E8 的最终方法 。在重新安装过程中 , Steam 会解决损坏或丢失的文件 , 以确保全新且无错误的安装 。
通过消除 Steam 应用程序中的潜在问题,重新安装可以增强稳定性并恢复无缝功能 。以下是重新安装 Steam 应用程序的过程:
- 通过 Windows 搜索栏打开“控制面板” 。
- 选择“查看方式:类别”并转到程序和功能 。
- 选择一个程序 , 然后单击“卸载程序” 。
- 从程序列表中选择 Steam 并单击卸载,然后按照屏幕上的说明进行操作 。
- 现在,访问 Steam 网站,然后单击“安装 Steam” 。
- 下载并运行“.exe”文件 , 然后按照屏幕上的步骤完成成功安装 。
- 如何修复Windows10或11中的Spotify错误auth73
- 修复:Windows10上“未找到文件历史记录元素”错误
- 已解决! 修复错误503后端获取失败
- 修复Windows11/10中的mfehidk.sys BSOD或蓝屏错误
- 修复Win中的《彩虹六号:围攻》错误代码3-0x00030089
- 王者荣耀如何赠送皮肤? 王者荣耀手游怎么赠送送皮肤
- 失业证丢失怎样补办 失业证丢失如何补办
- oppo手机如何设置指纹锁密码 oppo手机如何设置指纹锁
- qq的新消息通知在哪里设置 QQ如何打开新消息通知
- 修复Windows11/10中的TKRgFtXp64.sys蓝屏错误
