【如何修复Win11应用商店错误0x803fb005?】0x803fb005是您在使用 Microsoft Store 时可能遇到的最常见且令人沮丧的错误代码之一 。这对用户来说是一个困难,因为这个问题无法让他们顺利更新、下载、安装和运行 Xbox、Spotify、Amazon 或其他商店应用程序 。不过 , 现在无需担心,因为我们提供了一些有效的故障排除来消除错误 。
该商店提供了许多经过 Microsoft 验证的应用程序,以确定它们没有任何恶意软件或病毒 。与您从各种网站获取的软件不同,应用商店保证下载的应用程序可以安全使用 。如果您是面临同样问题的人之一,请放心 。本文提供了一些常见的解决方法来修复此代码 0x803fb005 存储错误 。下面一一列出 。
0x803fb005 Windows 11 中存储错误以下是修复 Windows 11 中 Microsoft Store 错误 0x803fb005 的方法:
清除 Windows 应用商店缓存重置存储缓存将从用户配置文件中删除存储的数据,从而最大限度地减少损坏的可能性:
- 按Win+R 。
- 键入WSReset.exe并按Enter键 。
- 单击“开始”按钮并输入PowerShell 。
- 右键单击结果并选择“以管理员身份运行” 。
- 键入
Get-AppxPackage *windowsstore* | Remove-AppxPackage并按“Enter”键 。
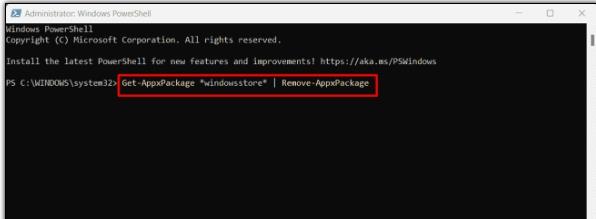
文章插图
- 然后 , 输入以下命令:
Get-AppXPackage *WindowsStore* -AllUsers | Foreach {Add-AppxPackage -DisableDevelopmentMode -Register \"$($_.InstallLocation)\\AppXManifest.xml\"}
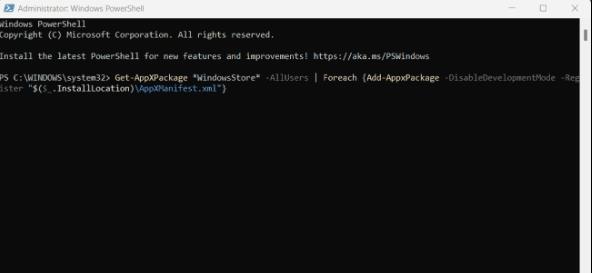
文章插图
更新微软商店该应用程序的过时版本可能会导致出现问题,您需要更新应用商店以修复 0x803fb005 存储错误 。- 启动微软商店 。
- 单击左侧的“库”。
- 单击获取更新按钮 。
- 按Win+I热键打开“设置”窗口 。
- 现在,单击 “系统” 。
- 选择系统组件 。
- 导航到Microsoft Store 。
- 单击 3 个点并选择高级选项 。
- 向下滚动页面并单击 “修复” 或 “重置”按钮 。
- 首先,打开设置 窗口 。
- 输入查找并修复 Windows 应用商店应用程序的问题 。
- 选择正确的结果 。
- 一旦 Windows 应用商店应用程序疑难解答出现;单击“下一步” 。
- 该工具将检测问题并为您提供建议以供遵循 。按照他们的指示,直到修复 0x803fb005 错误 。
- 单击“开始”菜单并输入cmd 。
- 右键单击 命令提示符 并选择 以管理员身份运行 。
- 在这里,输入
sfc /scannow并按 Enter 。
- 等待一段时间,直到修复代码 0x803fb005 错误 。
- 如何修复Windows11中的Xbox需要更新错误
- 修复Windows11/10中的dxgmms2.sys蓝屏错误
- 修复Windows11中的Qcamain10x64.sys蓝屏错误
- MacBook鼠标延迟以及如何修复延迟的Magic Mouse
- 已修复 在Mac上找不到apt-get命令–完整教程
- 如何在macOS上选择多个文件
- 如何将照片从Android传输到Mac电脑
- 如何在Mac上使用外部网络摄像头进行FaceTime
- 如何在MacBook上重置Touch ID
- 如何解决Macbook上的充电暂停问题
