Windows11无法在耳机和扬声器之间切换
一些Windows用户报告称,每当将耳机连接到电脑或笔记本电脑时 , 他们的计算机不会自动从扬声器切换到耳机 。如果您也面临这个问题,这篇文章会让您感兴趣 。
为什么我的笔记本电脑不自动切换到耳机?如果您的笔记本电脑或 PC 没有从扬声器切换到耳机,则耳机可能未正确连接到您的计算机或无法正常工作 。除此之外,损坏或过时的声音驱动程序也可能是导致此问题的原因 。如果您遇到同样的问题,请按照下面讨论的解决方案进行修复 。
Windows 11 无法在耳机和扬声器之间切换如果您的音频设备未在 Windows 11/10 上自动在耳机和扬声器之间切换,您可以使用以下方法:
- 使用这些基本的故障排除技巧 。
- 运行 Windows 内置疑难解答程序 。
- 更新您的声音驱动程序 。
- 卸载并重新安装声音驱动程序 。
- 手动设置默认音频设备 。
- 建议确保您的耳机处于正常工作状态 。您可以将耳机插入另一台电脑或手机,看看是否可以正常工作 。
- 除此之外,您可以断开耳机,然后将其重新连接到电脑,检查问题是否解决 。
- 您可以将耳机插入其他 USB 端口,看看是否有帮助 。
- 如果您已连接蓝牙耳机,请将其从蓝牙设置中断开,然后重新连接 。
- 您还可以尝试重新启动电脑,然后查看 Windows 是否自动从扬声器切换到耳机 。
- 另外,请确保您的Windows 是最新的 。
您还可以使用 Windows 内置音频疑难解答来解决此问题 。具体做法如下:
- 首先,按Win+I打开“设置” 。
- 现在 , 转到“系统”>“故障排除”>“其他故障排除程序”部分 。
- 接下来,单击与音频疑难解答程序关联的“运行”按钮 。
- 看看它是否能够检测并解决与音频相关的问题 。
首先,按 Win+R 调出“运行”命令框,然后在“打开”字段中输入msdt.exe -id DeviceDiagnostic。
将打开“硬件和设备疑难解答”窗口 。
您可以按“下一步”按钮并按照屏幕上的说明继续操作,检查是否可以解决与音频设备相关的问题 。
3]更新你的声音驱动程序
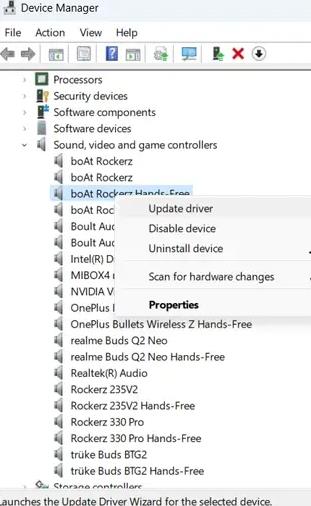
文章插图
一些用户报告说更新声音驱动程序解决了他们的问题 。因此,您还可以将声音驱动程序更新到最新版本并检查问题是否已解决 。为此,您可以按照以下步骤使用设备管理器应用程序:
- 首先 , 按Win+X,然后从出现的应用程序列表中选择设备管理器应用程序 。
- 接下来,展开声音、视频和游戏控制器类别 。
- 现在 , 右键单击要更新的声音驱动程序 , 然后选择更新驱动程序选项 。
- 之后,选择自动搜索驱动程序选项并按照提示说明更新驱动程序 。
- 完成后,查看问题是否解决 。
4]卸载并重新安装声音驱动程序如果更新声音驱动程序没有帮助,您可以卸载然后重新安装声音驱动程序来解决此问题 。它已被证明对一些受影响的用户有效,并且也应该适合您 。您可以按照以下方法执行此操作:
- 首先 , 打开设备管理器应用程序并展开声音、视频和游戏控制器 。
- 现在,右键单击目标声音驱动程序,然后从上下文菜单中选择“卸载设备”选项 。
- 接下来,按照屏幕上显示的说明完成卸载过程 。
- 怎么把正在使用的浏览器设置为默认浏览器
- 内存卡文件删不掉怎么办
- 惠普商用台式机如何在BIOS中设置通电自动开机
- Win7升级到Win10专业版后无法上网怎么办
- 500g移动硬盘多少钱
- Windows7系统怎么组建局域网
- 微信怎么被动去添加好友
- 笔记本电脑摄像头打不开无法视频怎么办
- wps文字如何设置双面打印
- 新手在闲鱼买东西要注意什么 闲鱼网站二手市场东西可靠吗
