很多朋友在使用电脑时,发现电脑桌面底下的“任务栏”不见了,不知道该如何将其调整出来,本期文章以Windows 10系统为例,教大家如何恢复电脑桌面底部的“任务栏” 。
正常进入电脑系统的设置界面,需要点击开始菜单,但因为任务栏消失了,无法点击任务栏,此时就需要使用“Win”快捷键 。如下图:
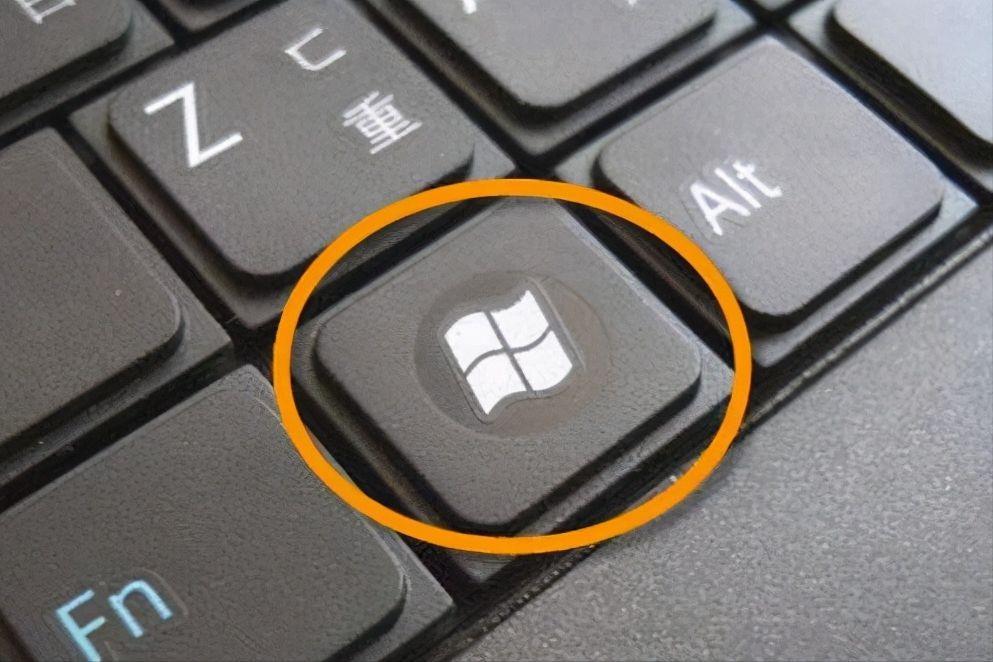
文章插图
按下“Win键”,桌面会自动弹出开始菜单,然后找到“齿轮状”图标,点击它 。如下图:
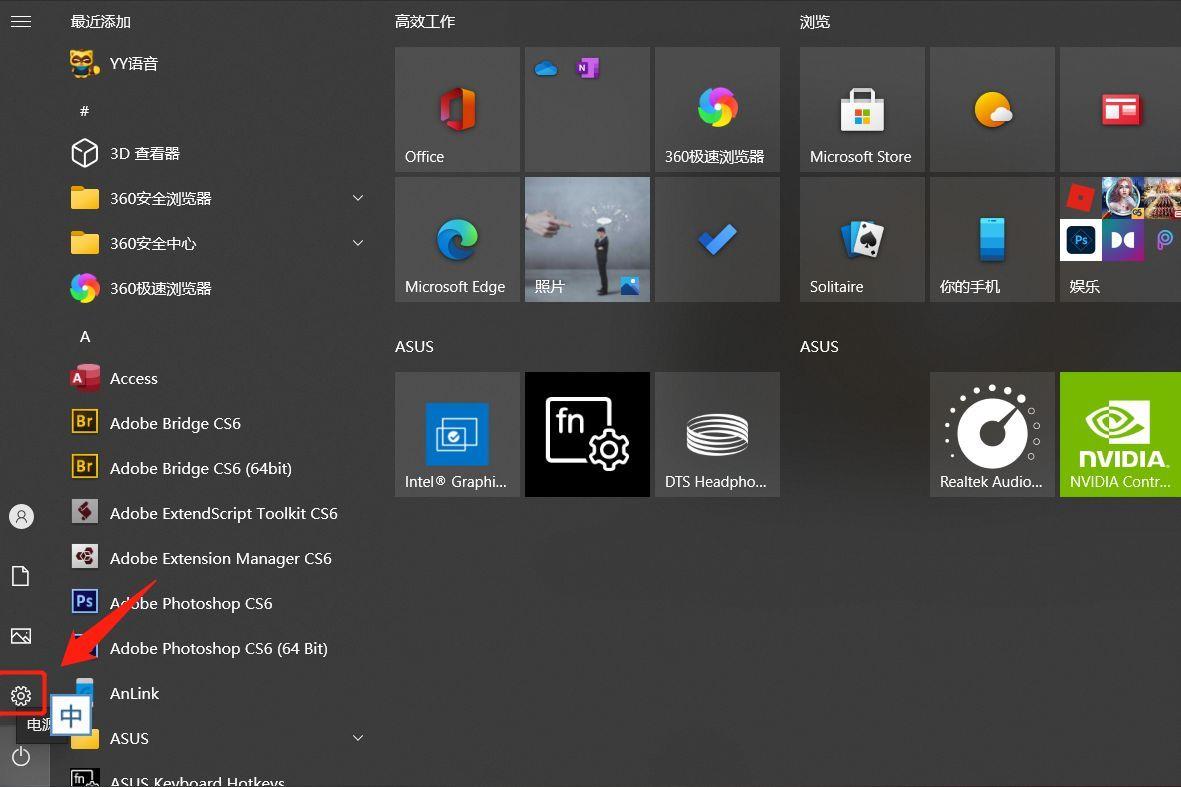
文章插图
点击后,就可以进入电脑系统的设置界面 。在系统设置的选项内,找到“个性化”选项 。如下图:
【电脑底下一排图标不见了怎么恢复 任务栏隐藏了怎么显示出来】
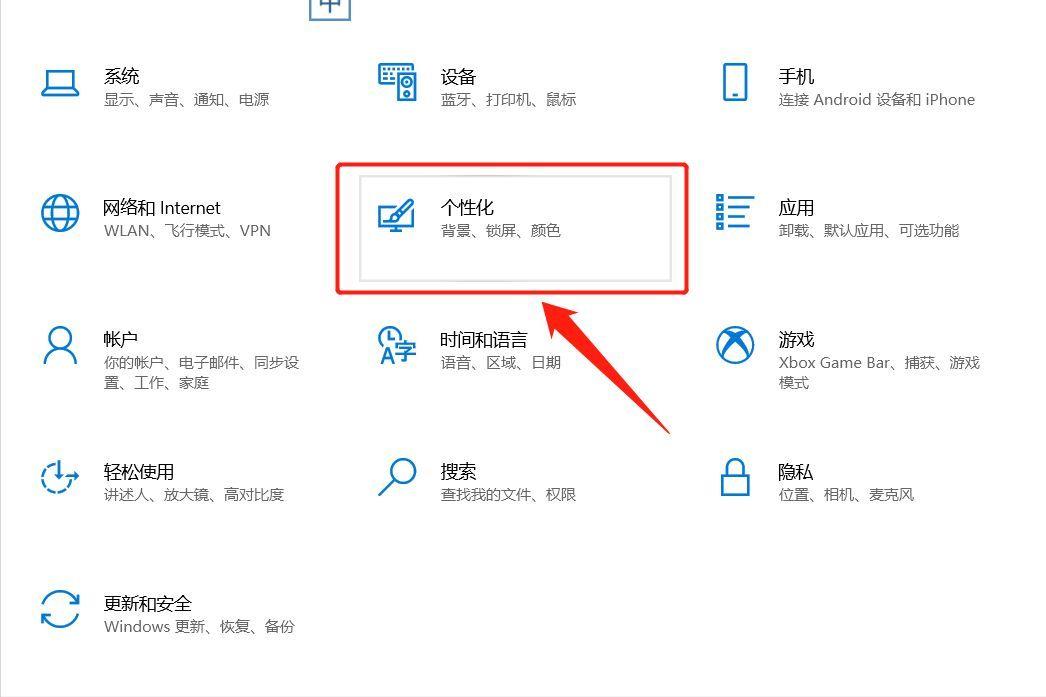
文章插图
进入“个性化”选项以后,在左侧的菜单栏内找到“任务栏”选项 。如下图:
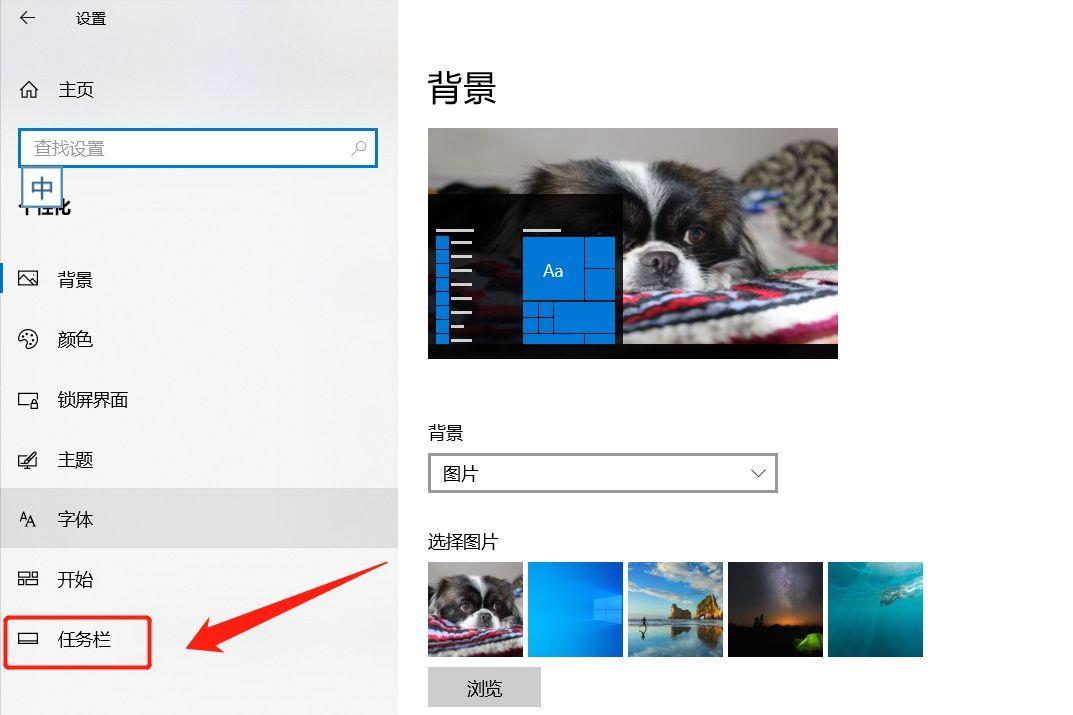
文章插图
点击任务栏选项,进入菜单详情页内 , 点击“在桌面模式下自动隐藏任务栏”选项关闭 , 然后再将”任务栏在屏幕上的位置”设置成底部 。如下图:
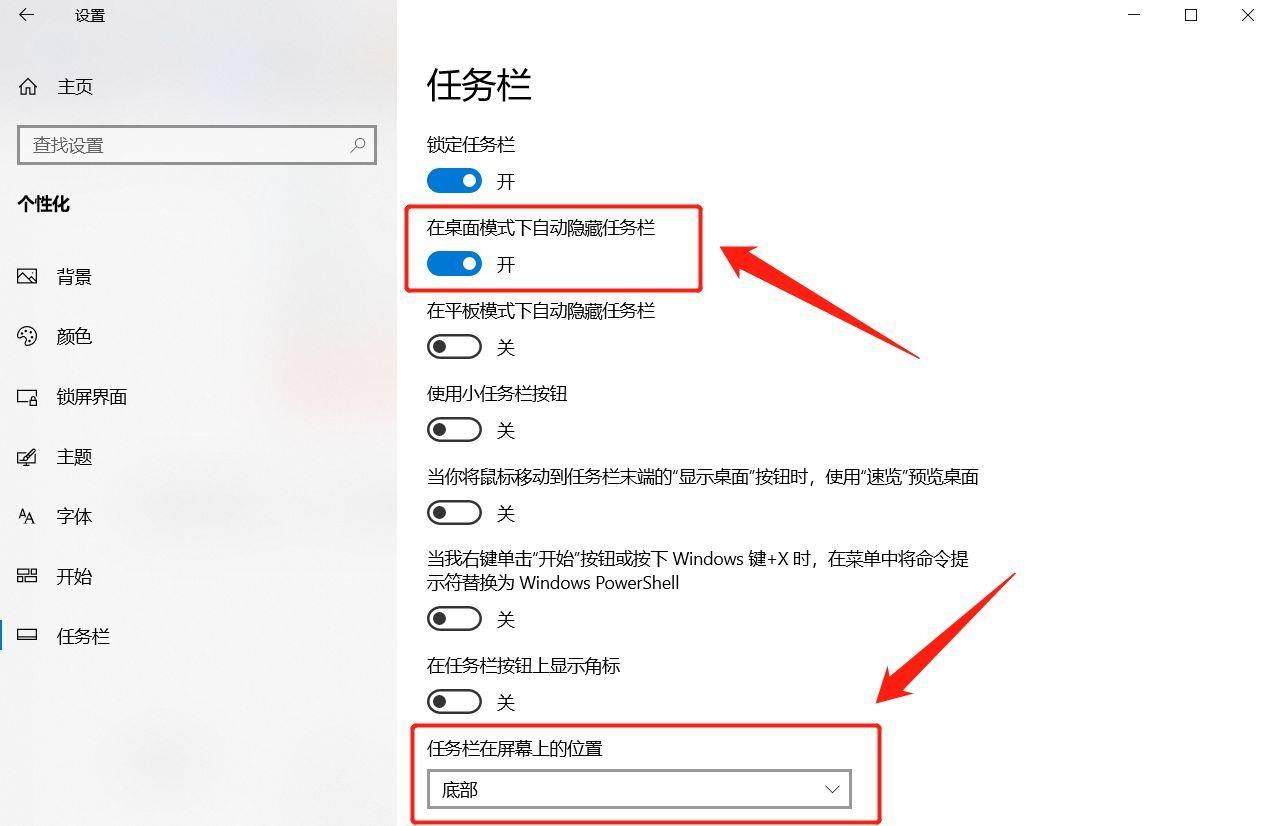
文章插图
设置完成后 , 我们就会发现电脑桌面底下的任务栏神奇地出现了 。另外,如果自己使用的是平板电脑的话,任务栏消失之后,也可以使用同样的方法恢复 , 只要将“在平板模式下自动隐藏任务栏”选项关闭 , 就可以轻松恢复了 。
- win11如何增加一个新的输入法 电脑如何添加输入法
- 电脑鼠标快慢怎么调节 电脑怎么调节鼠标灵敏度
- u连接电脑无反应(只能充电怎么办 为什么手机无法连接电脑)
- 笔记本电脑的作用与功能 电脑的用途有哪些
- 电脑拼音输入不显示汉字按哪个键 电脑打不出字怎么办只出字母
- 笔记本电脑无法读取移动硬盘怎么办 电脑硬盘修复软件
- 电脑一直蓝屏按哪三个键恢复 戴尔电脑蓝屏开不了机怎么办
- 笔记本电脑风扇声音大的原因和解决方法
- MAC电脑输入法的使用技巧
- 如何选择电脑操作系统
