Office这款目前非常好用的办公软件之一 , 相信也是很多小伙伴们日常工作时会使用的工具吧,因为不管是处理文字文档,还是数据表格,再或者是制作演讲PPT等等,我们都可以通过使用它来实现与完成 。
而在每年毕业的季节,很多小伙伴也是会使用Word文档来编写自己的毕业论文,并且对论文进行各种排版设置 。而有的小伙伴在排版的刚起步上就遇到了这样的问题,那就是论文要求首页不显示页码,那么这个我们该怎么设置呢?下面小编就来为大家介绍一下具体的方法,希望能够对大家有所帮助 。
第一步,打开电脑上需要处理的Word文档,然后在软件界面顶部的菜单栏上找到【插入】选项卡,并点击进入 。
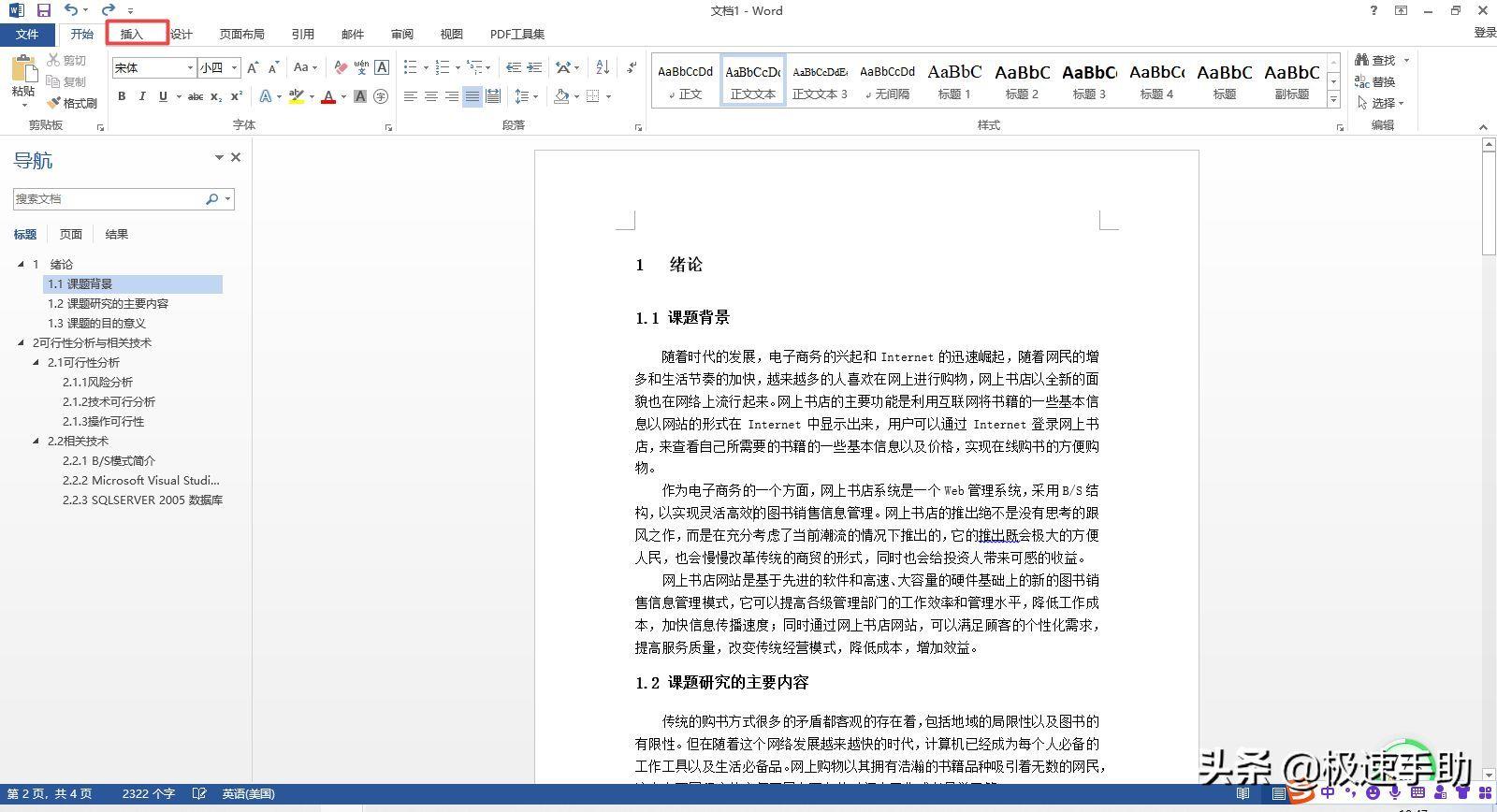
文章插图
第二步,然后在其下方的选项中,找到【页码】选项,然后点击它,接着在其弹出的【预设样式】中选择一个需要的页码位置,比如【页面底端】中的【普通数字2】 , 点击它 。
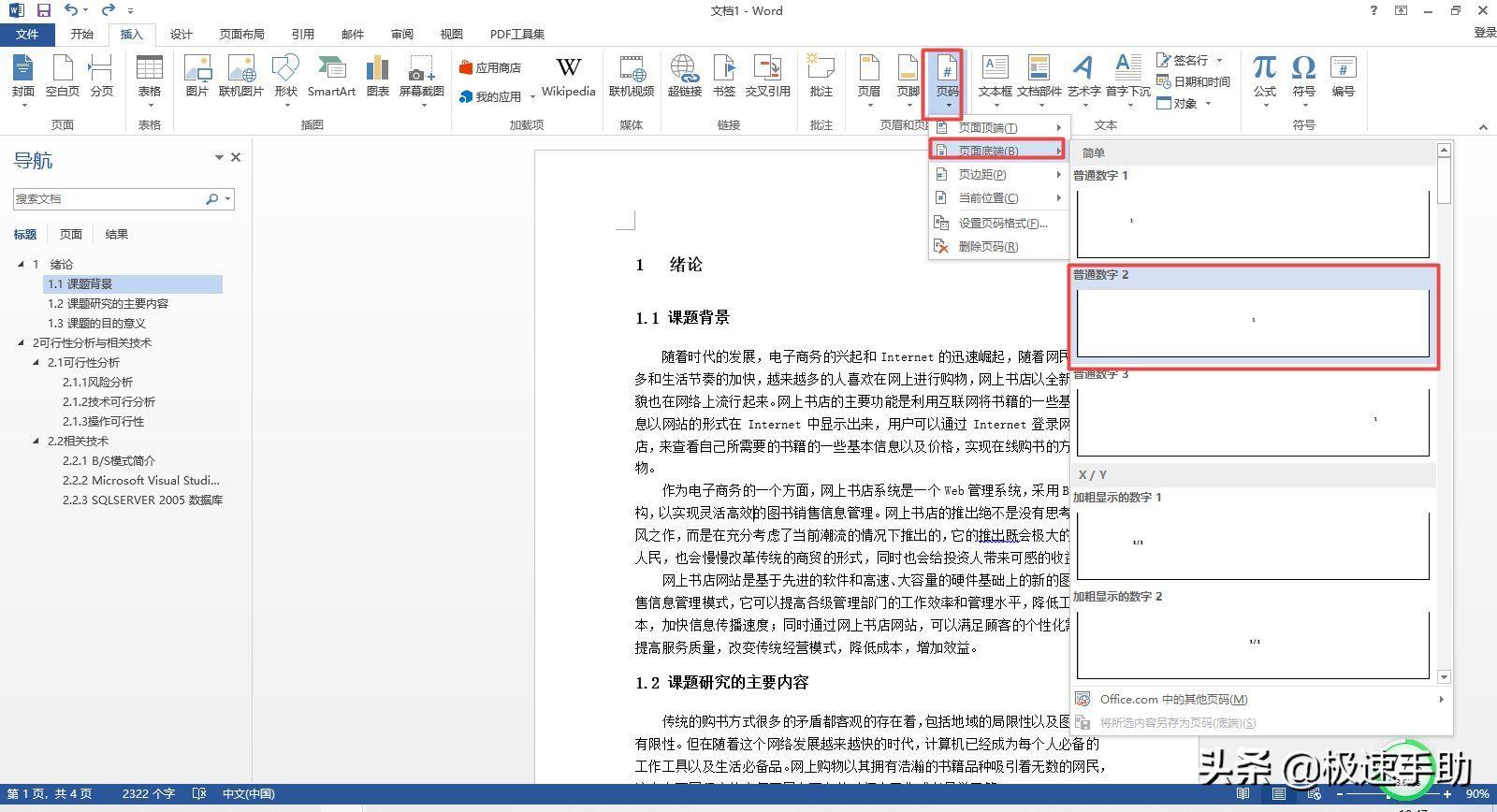
文章插图
第三步,接着我们在Word文档的底部就可以看到插入的页码了,首页是以【1】开始进行的 。
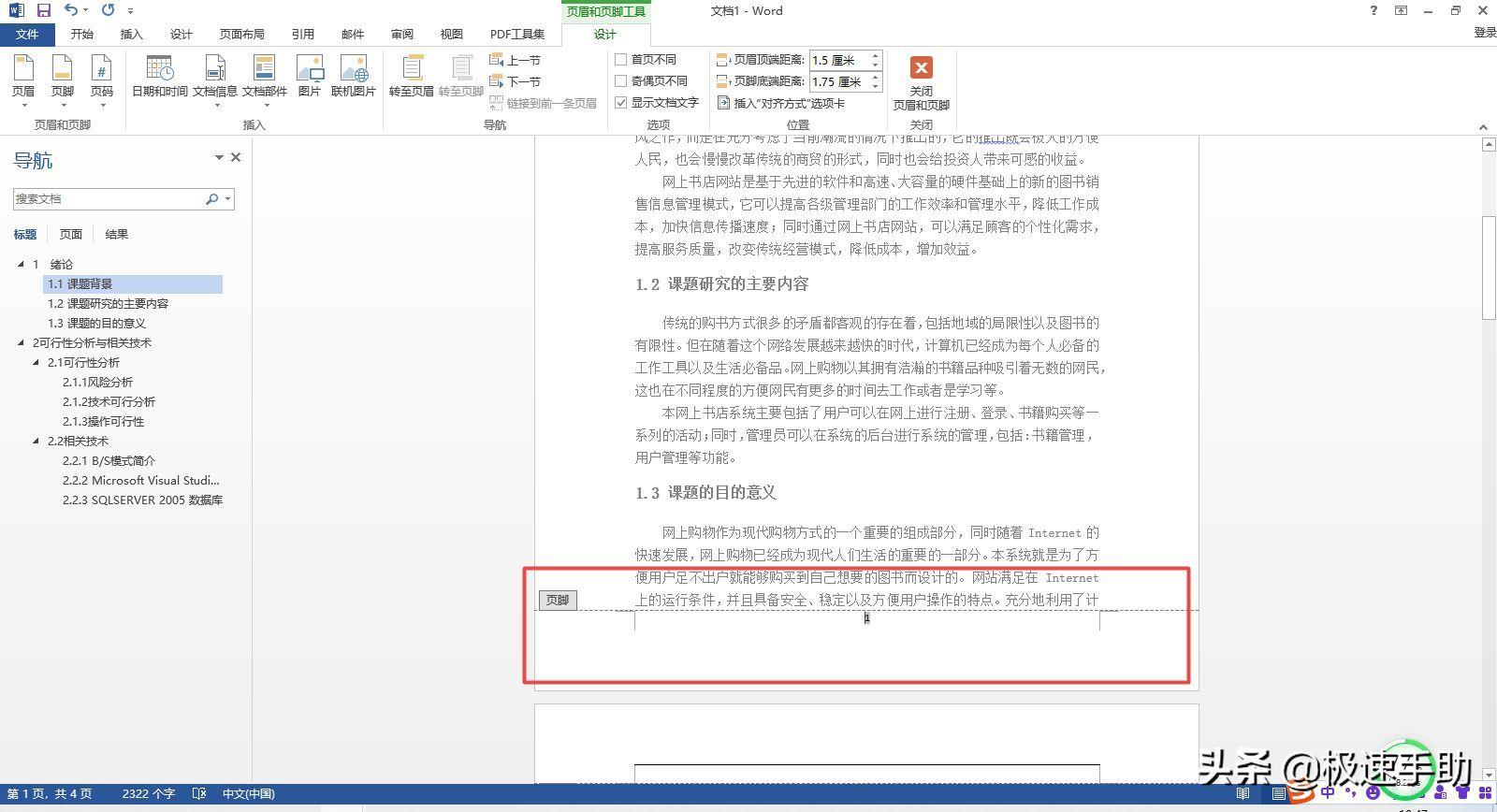
文章插图
第四步,然后在软件顶部菜单栏默认的【页眉和页脚工具】的【设计】选项卡当中,找到【首页不同】选项,然后将此功能进行勾选 。
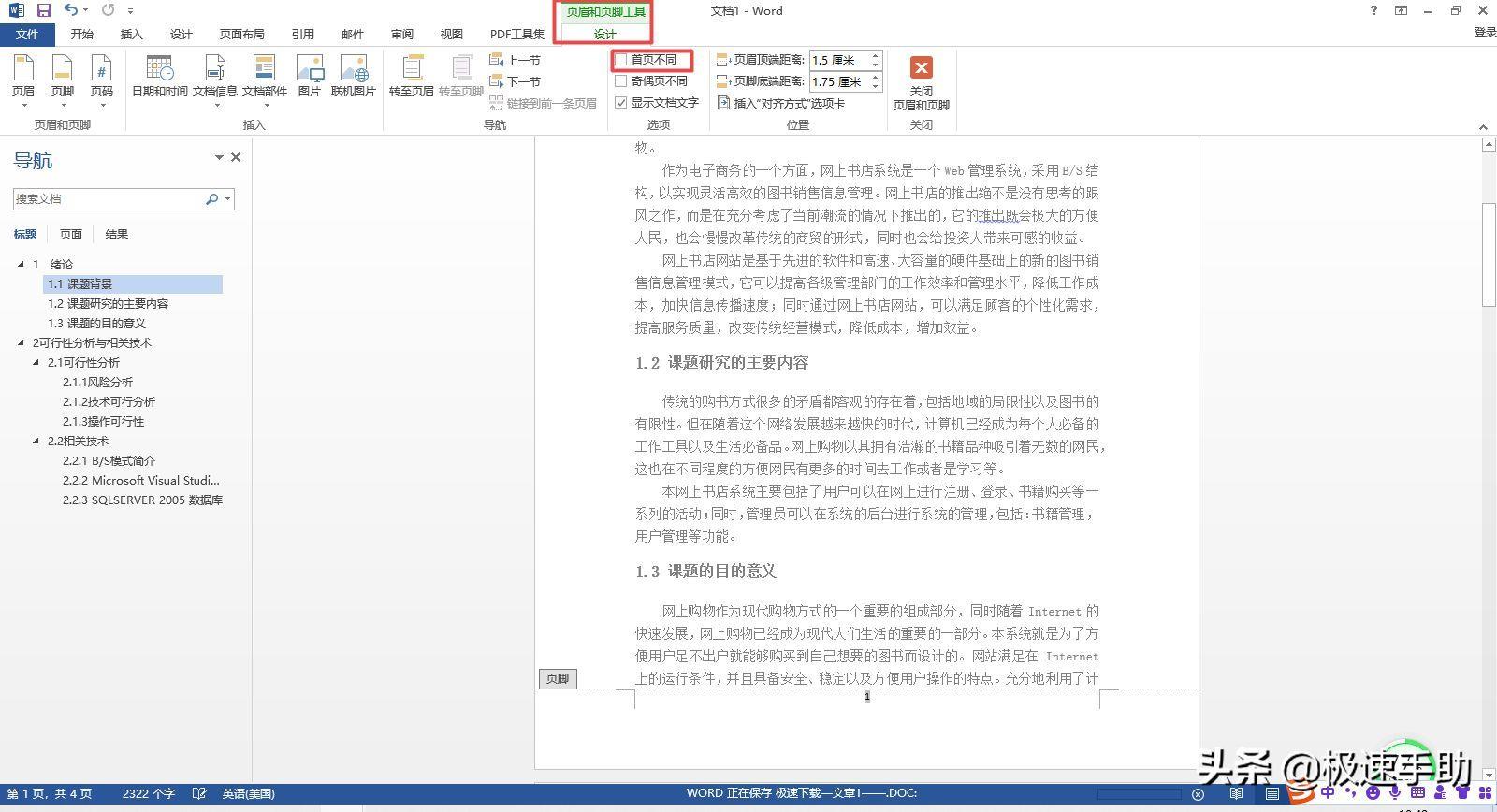
文章插图
第五步,紧接着,Word文档首页的页码就不显示了 。
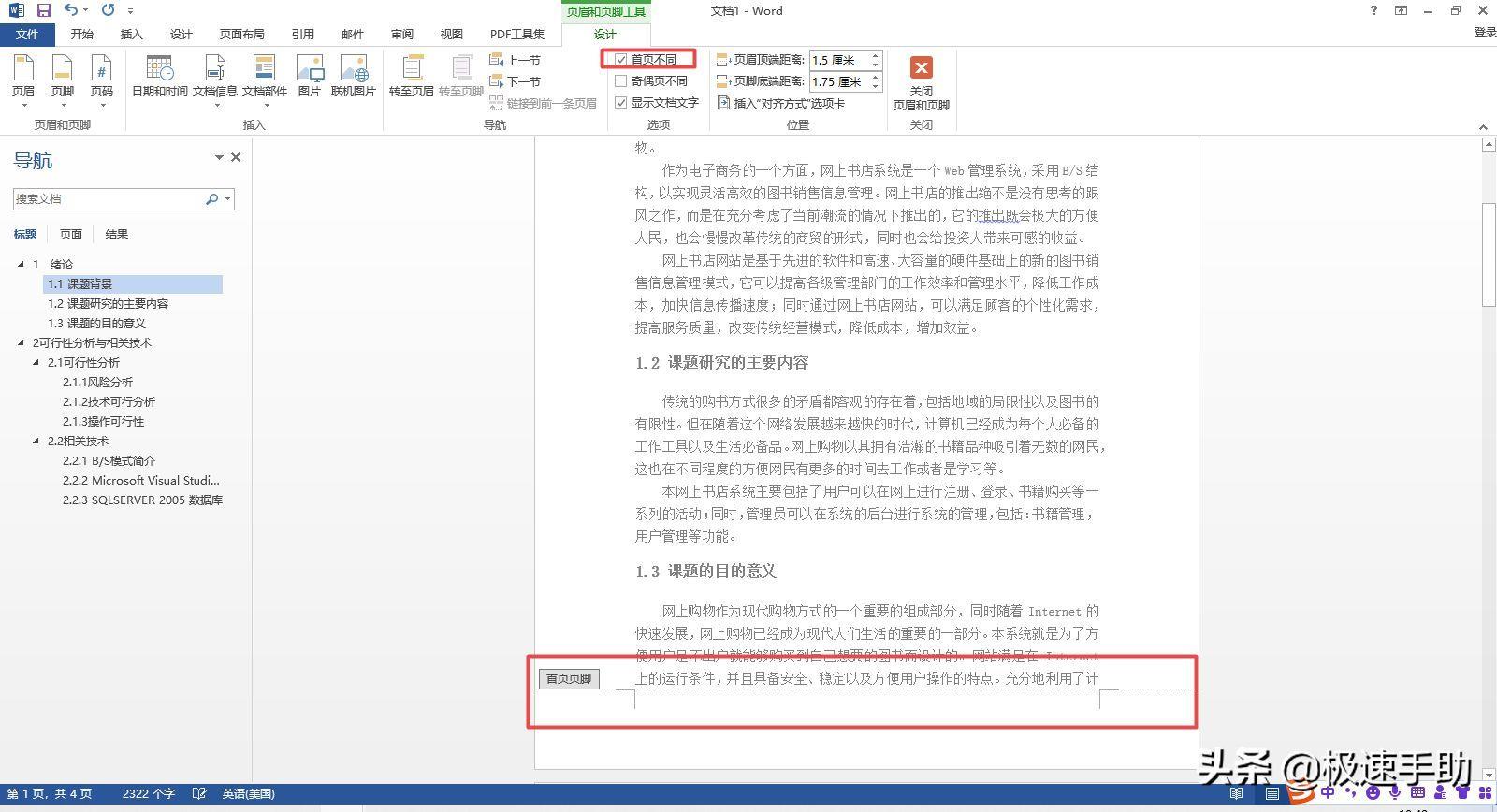
文章插图
第六步,然后我们找到第二页的页码处并选中页码,然后按下鼠标右键 , 在弹出的选项中,选择【设置页码格式】选项 。
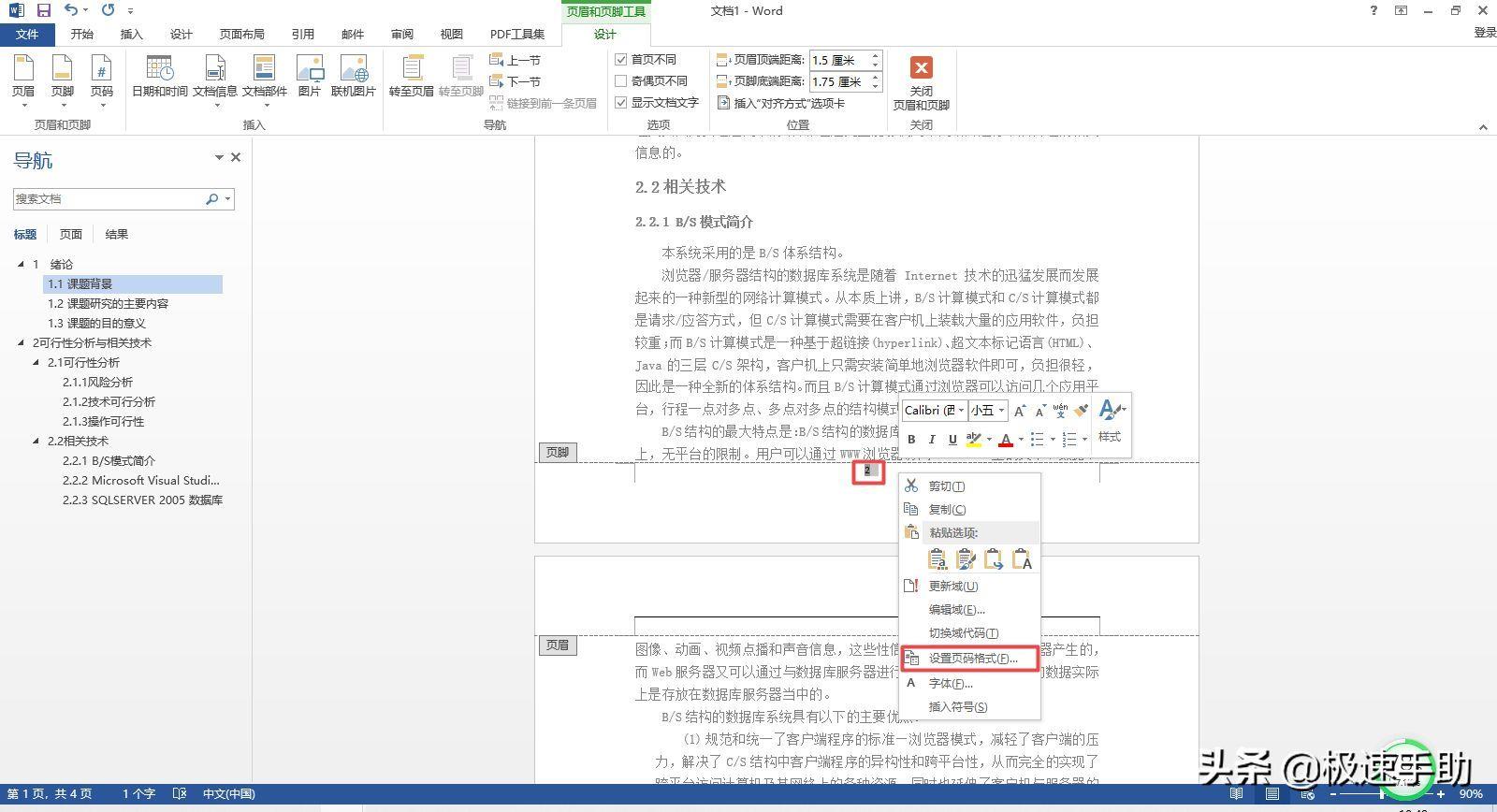
文章插图
第七步 , 接着软件就会弹出页码格式的设置窗口,此时我们在【页码编号】一栏,将【起始页码】设置为【0】,然后点击【确定】按钮 。
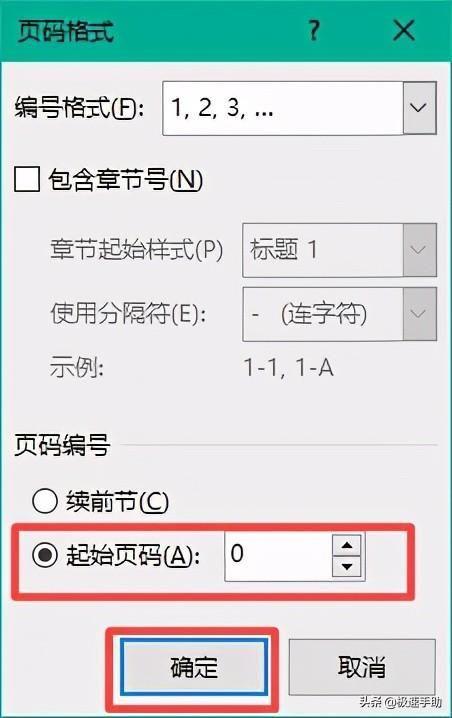
文章插图
第八步,回到word文档界面后,我们就会发现,此时文档的首页已经成功的被设置成不显示页码了 。
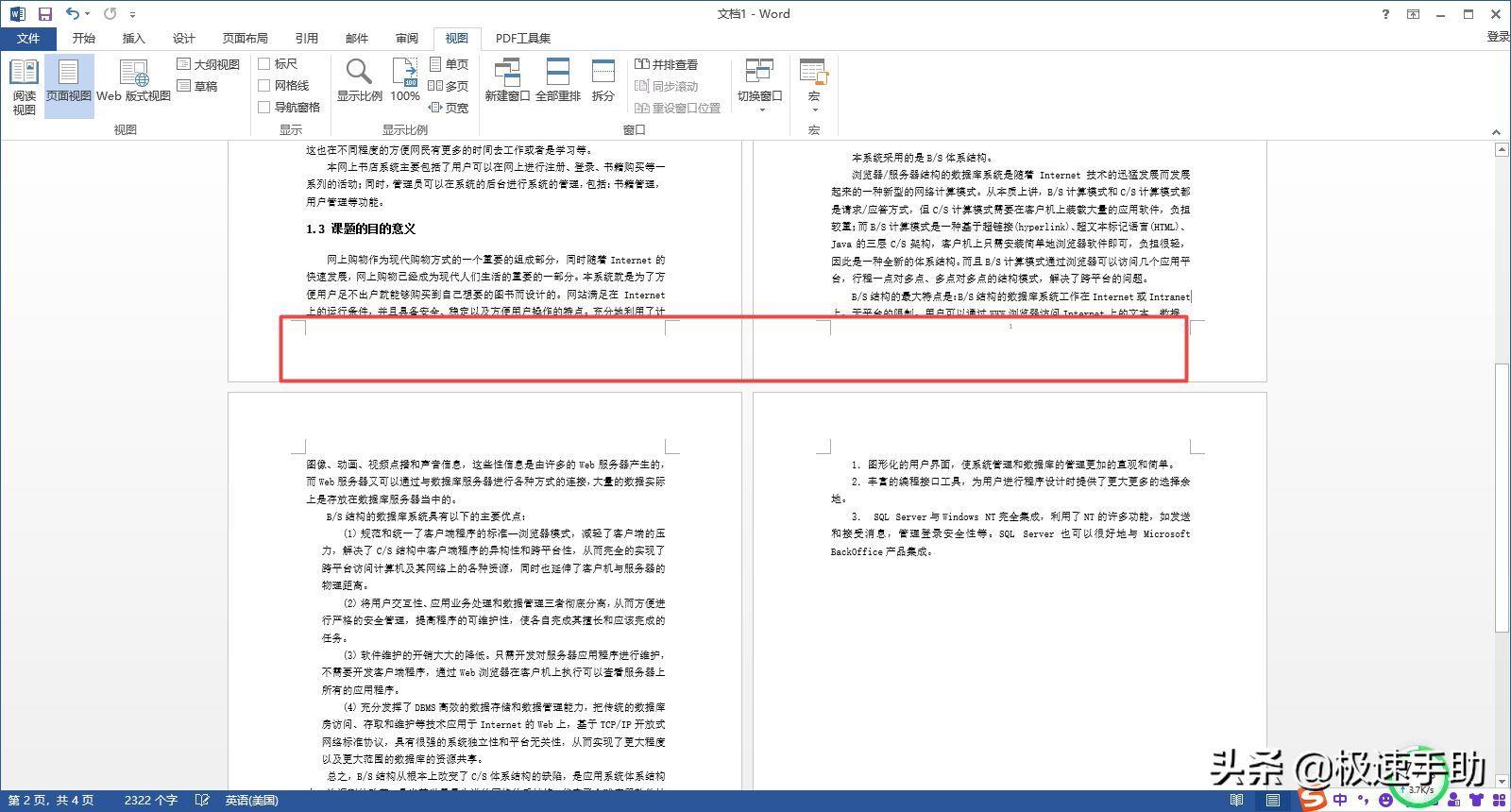
文章插图
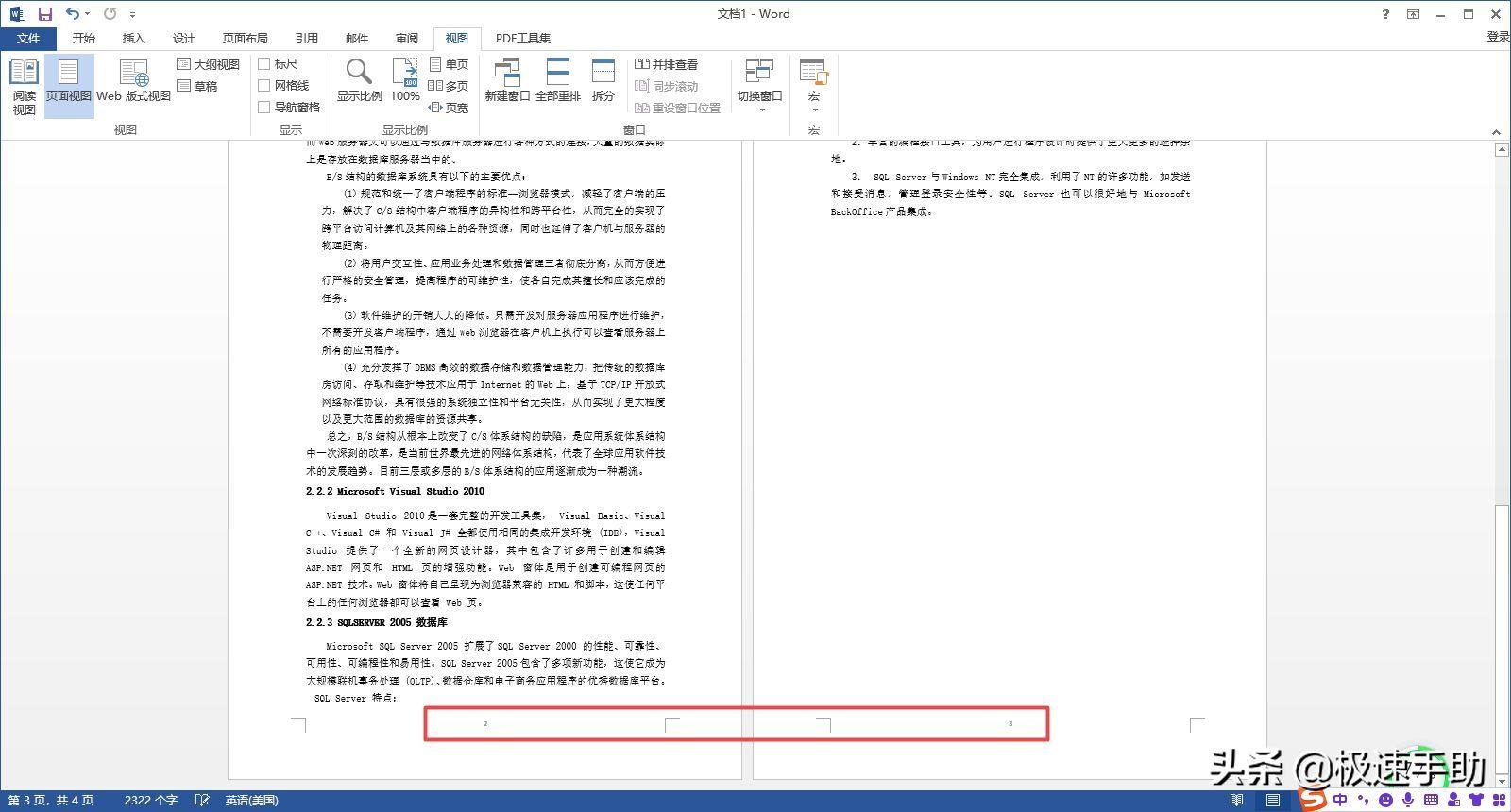
文章插图
【封面不加页码从第二页设置的方法 word首页不显示页码怎么设置】那么不妨赶快跟着本文来将此方法学习掌握一下吧,即便是没有开始写论文的小伙伴也可以开始学习一下 , 这样自己日后在真正写论文的时候,掌握的排版技巧就可以轻松的派上大用场了 。
- 电饭煲常见故障有哪些 电饭锅不加热怎么回事
- iOS17 apple music动态封面不动?9种方法解决它!
- wps怎么设计一款好看的封面
- 微信红包封面免费领取4月 2024微信红包封面怎么领取?
- 电热水壶灯不亮也不加热是怎么回事 电热水壶灯不亮不加热怎么办
- 夏天发面要多久 不加酵母 夏天发面要多久
- 不加白凉粉的果冻怎么做水果手工 不加白凉粉的果冻怎么做
- 冰美式不加糖什么意思 冰美式加糖还是不加糖
- 怎么设置页码字体格式 怎么设置页码字体
- wps摘要页码怎么设置罗马数字 摘要页码怎么设置罗马数字
