首先恭喜你能上网,证明网络没有问题,不需要重新配置网络设置,检查浏览器的问题就可以 。
一、更新或更换浏览器 。网络正常,浏览器无法使用,可能是系统自带的的浏览器被淘汰或者需要升级 。
解决办法:
1、在谷歌浏览器右侧,找到更多 , 下拉菜单中找到帮助,如下图所示:
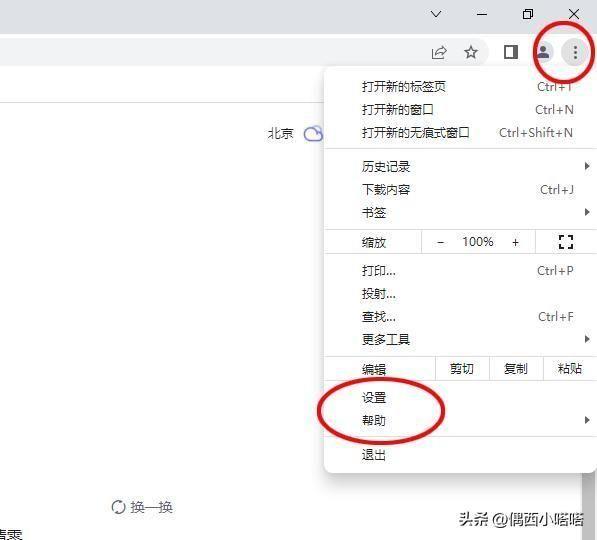
文章插图
2、帮助子菜单里找到-关于Google Chrome:
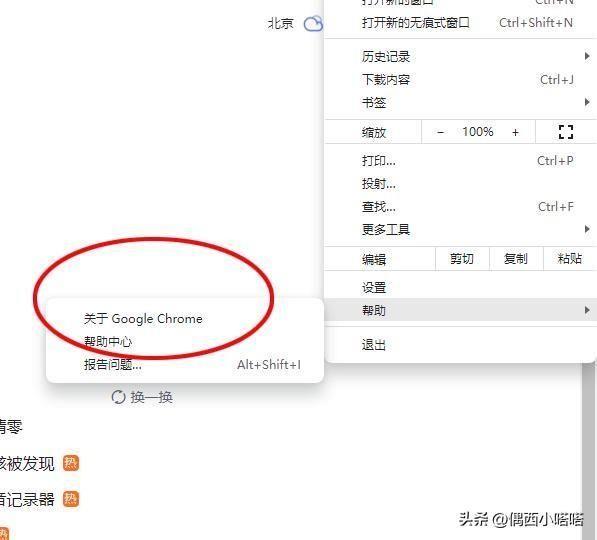
文章插图
3、点击关于Google Chrome后 , 可以看到当前版本,如果不是最新版本可以点击升级浏览器 。
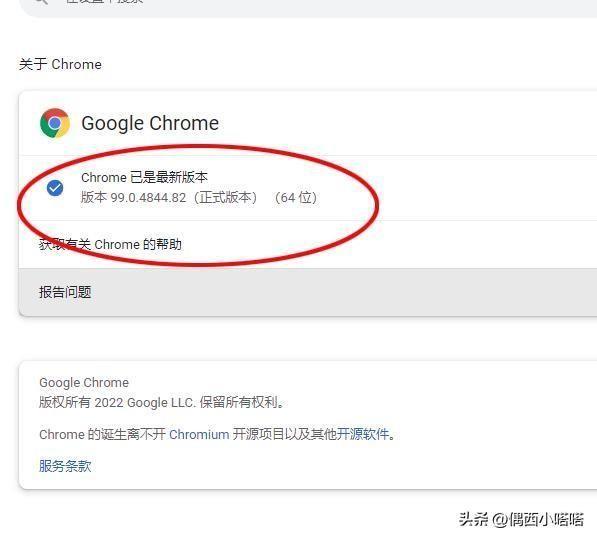
文章插图
二、DNS解析出错:升级更新浏览器或更换后依旧不能使用,可能是DNS解析出错 ,
解决办法:
1、点击开始菜单 , 搜索栏搜索控制面板,点击进入:
【网络正常但网页无法打开如何解决 电脑网页打不开怎么办】
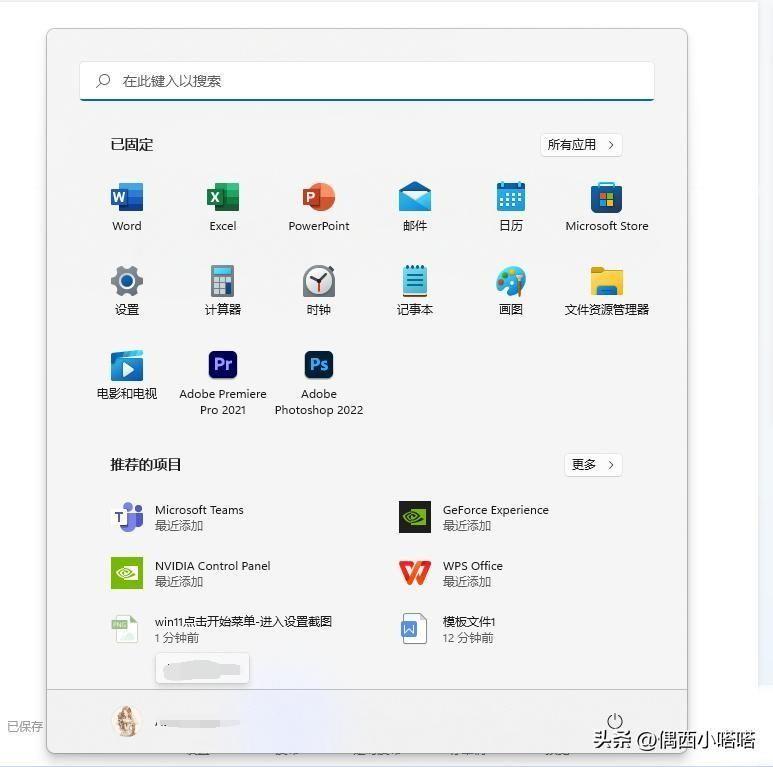
文章插图
2、控制面板里找到,查看网络状态和任务,如下图所示:
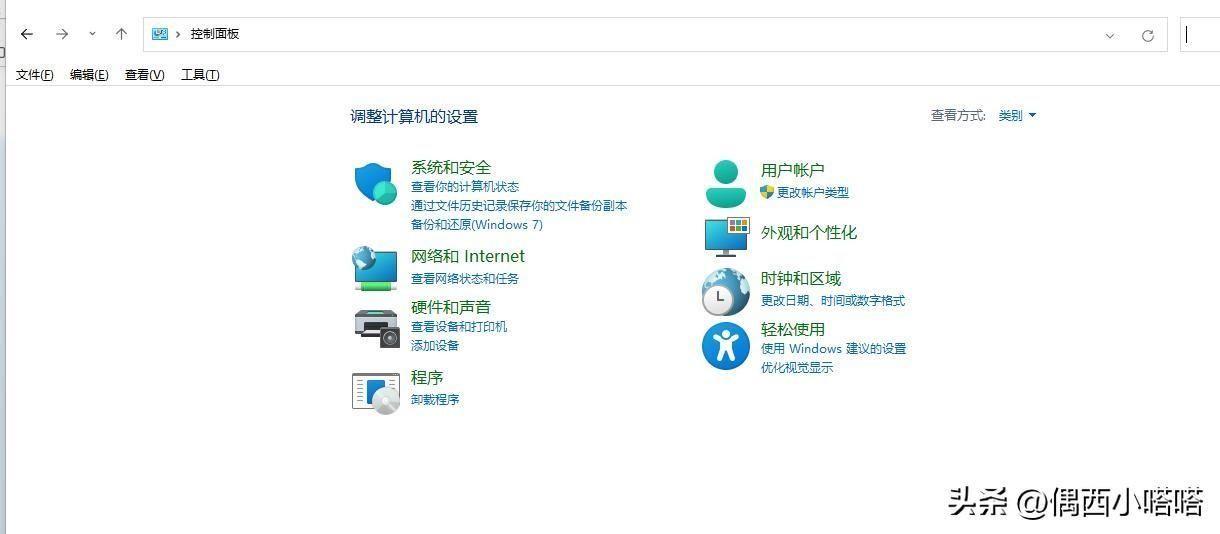
文章插图
3、进入网络状态和任务,找到当前使用的网络,如下图所示:
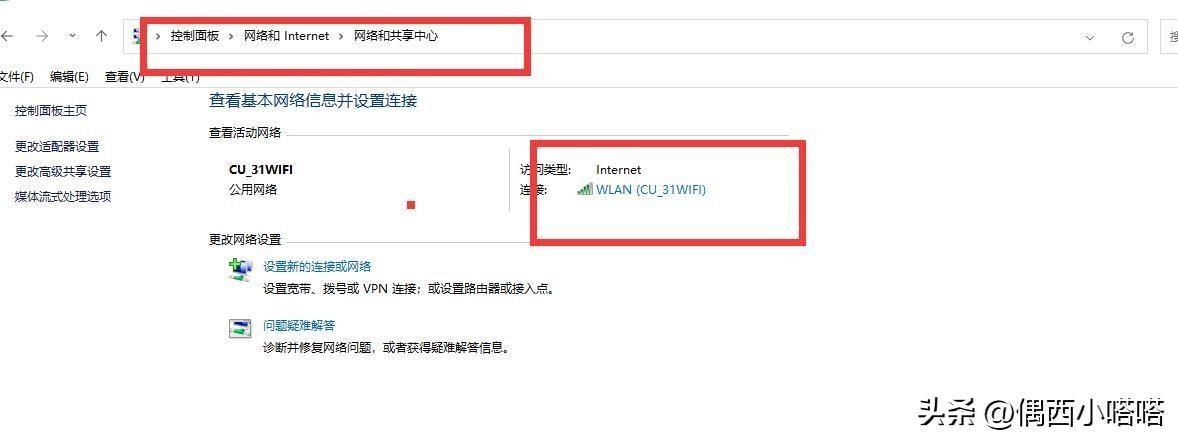
文章插图
4、在当前网络上单击鼠标左键,我使用的是WIFI , 如上图中标注出的无线网络 , 如果你使用的是有线连接 , 这里应该是一个电脑图标的连接信号 , 也同样单击鼠标左键,回弹出当前网络的信息窗口,如下图所示:
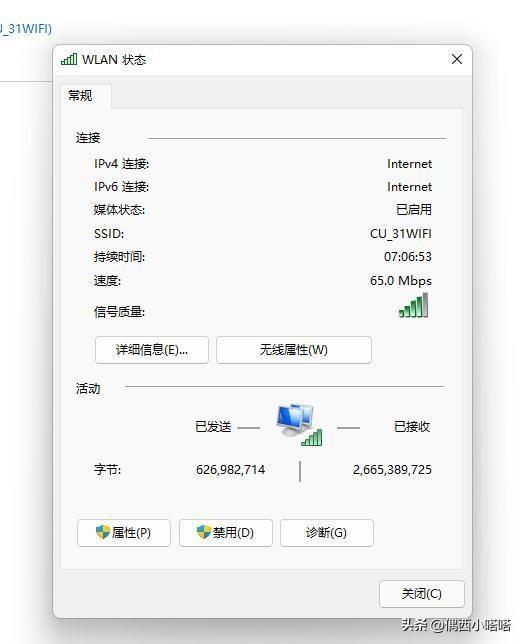
文章插图
5、点击WLAN状态窗口中的属性,会弹出wlan属性窗口,如下图所示:
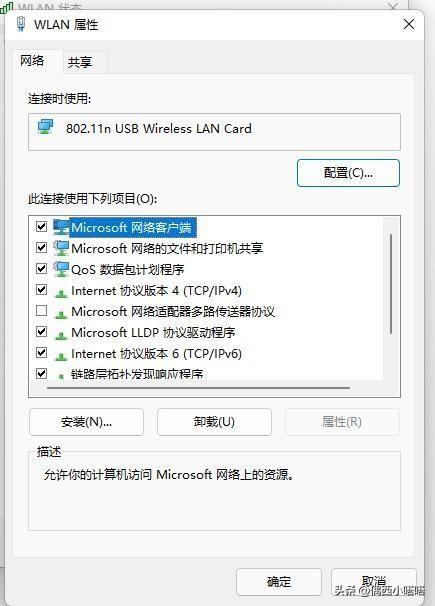
文章插图
6、选择Internet协议版本4(tcp/ipv4),再选择属性,全部选为自动获取IP地址和自动获取DNS服务器地址,设置完然后就按确定 。如果是公司网络 , 需要联系管理员分配给你指定IP和DNS 。重启电脑即可 。
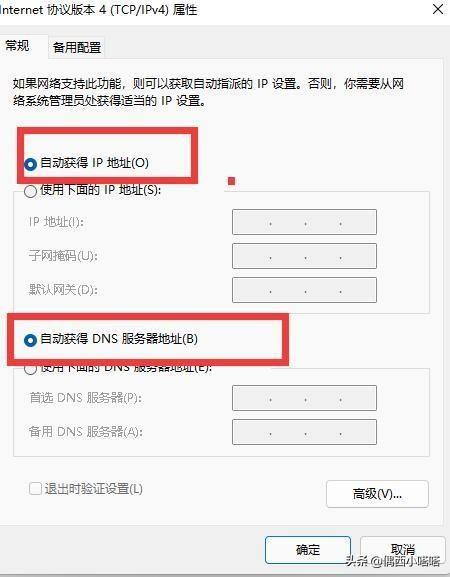
文章插图
- 手机一键测网速怎么测 移动网络测速软件
- win10系统wlan不见了怎么解决 wifi能用但是电脑连不上网怎么回事
- 网络正常但上不了网的解决方法 windows无法连接到无线网络怎么处理
- 华为手机怎样打开蜂窝数据网络 手机蜂窝数据在哪设置
- 常用网络密码安全防护措施
- 网络频繁的断开连接的原因及解决方案
- 网络协议
- 竞价推广 网络推广和竞价怎么做
- csv如何转换为正常的内容 csv文件怎么打开才能完整看到
- 计算机网络重点知识介绍
