使用Excel制表的时候经常会使用斜杠将A1格划分一下,注明行列头表,这条斜线是怎么设置的呢?制作斜线表头有两种方式,一种只适应于只要一根斜线的表头,一种可以应用于两根斜线以上的表头 。请看下文了解Excel表格中画斜线打字的方法 。

文章插图
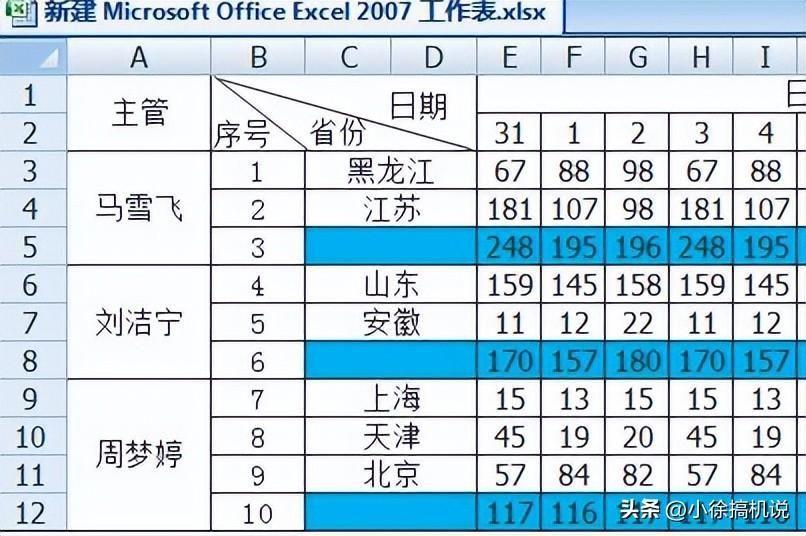
文章插图
操作步骤:
【表格中间加一条斜线怎么弄 excel斜线表头怎么设置】1、如下图 , 在省份和日期中间需要一条斜线 。
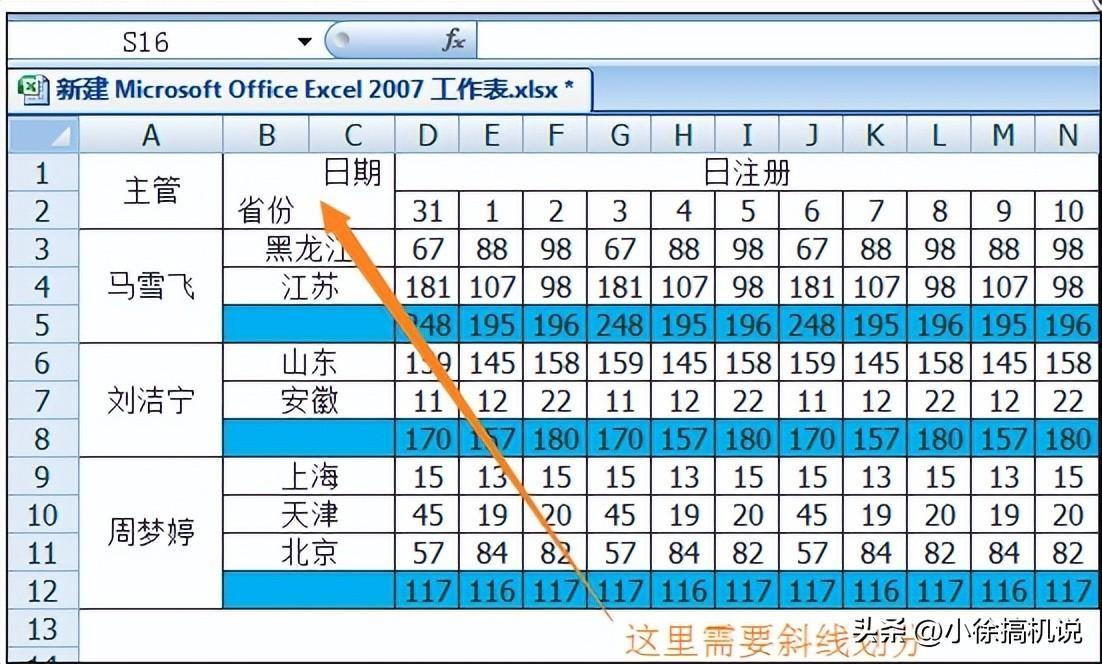
文章插图
2、如上图可知,四个单元格没有合并,我们要给单元格B1和C2各画一条斜线 。首先,选中B1,右键,在下拉菜单中选择【设置单元格格式】 。
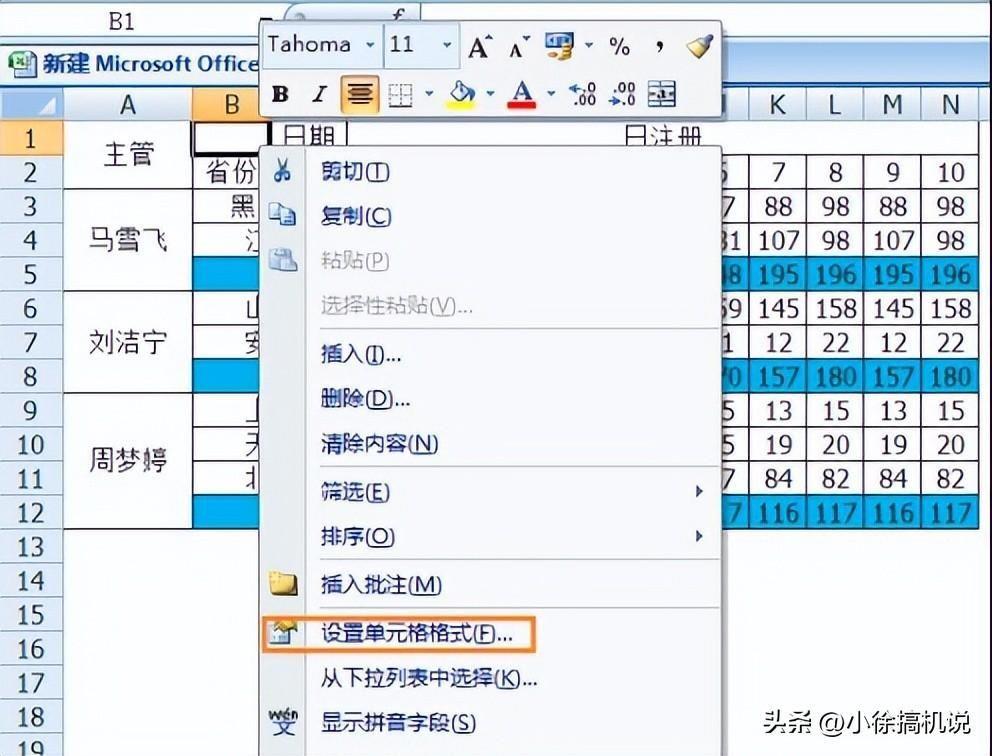
文章插图
3、在弹出菜单中选【边框】选项卡,按照下图进行格式选择,单击确定
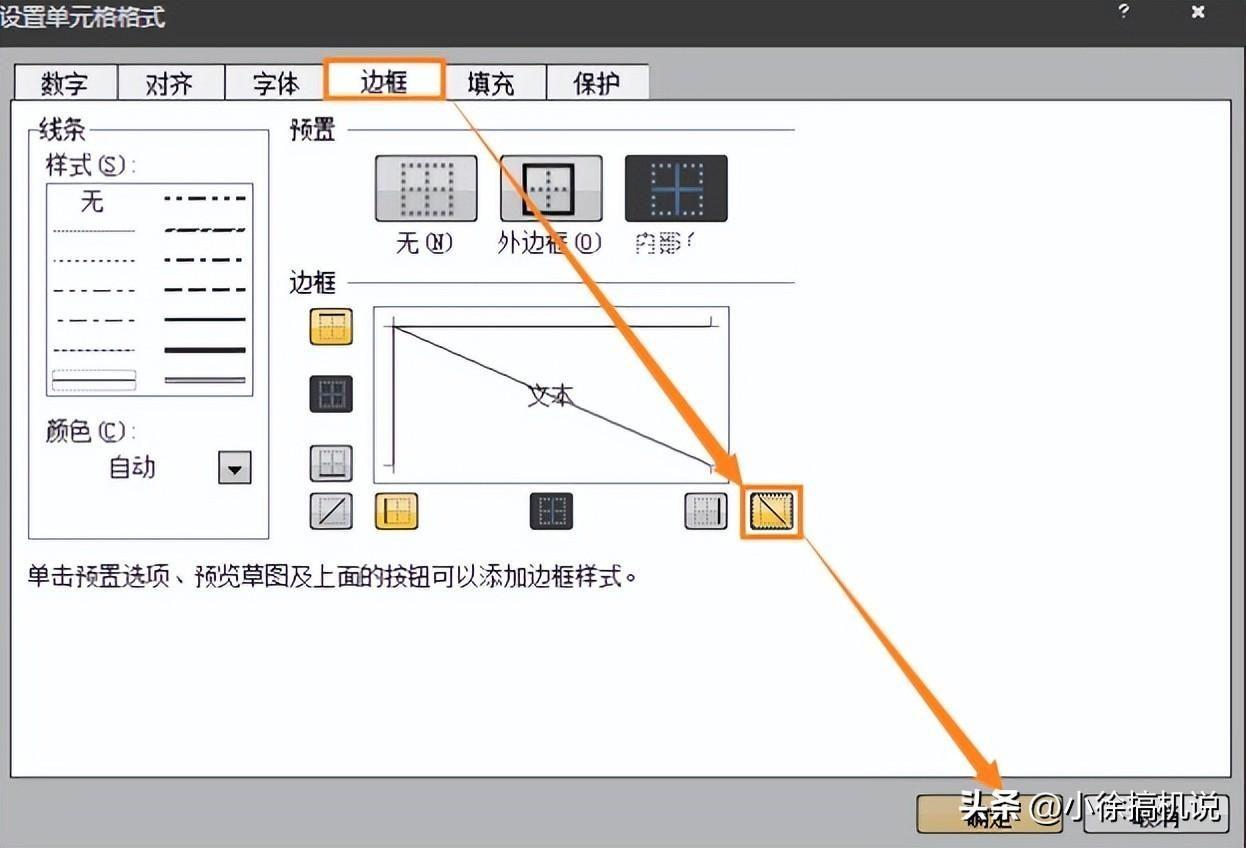
文章插图
4、此时看到B1有了一条斜线 。
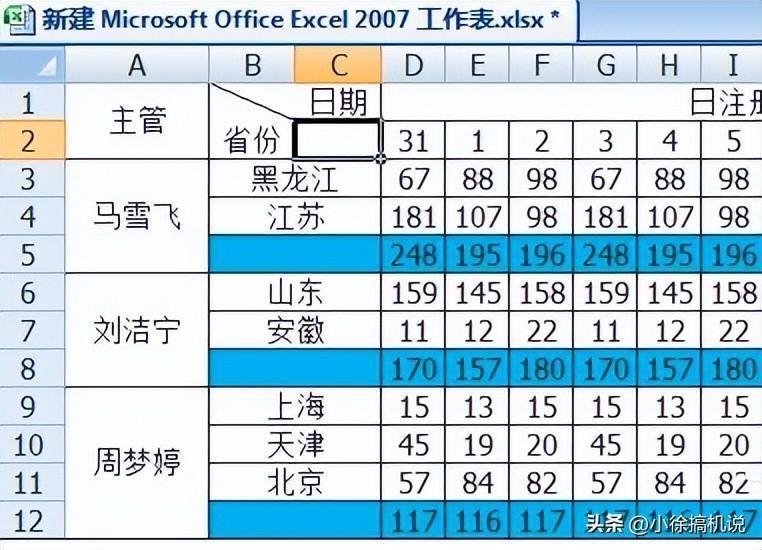
文章插图
5、下面给C2添加斜线,方法同上 。结果如下图
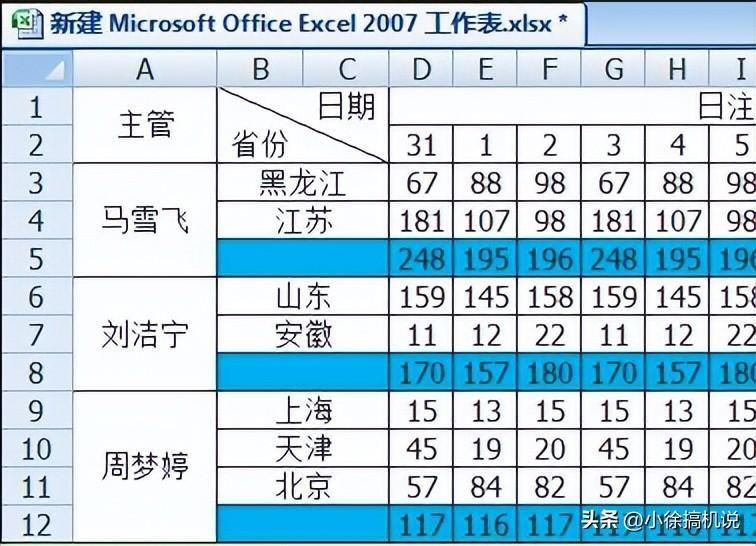
文章插图
6、下面多条斜线的制作方法 。如图,我将上表进行了修改,添加了一个序号列 。
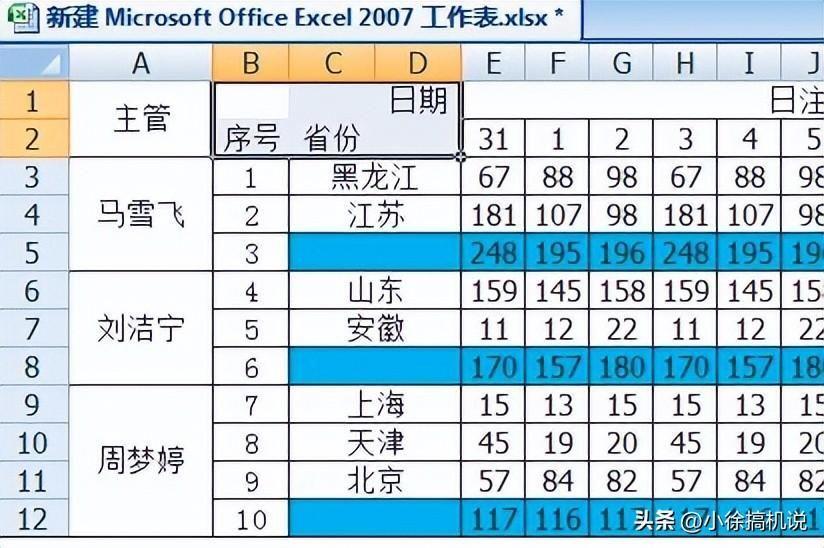
文章插图
7、如图,先选中B1,B2,C1,C2,D1,D2,E1 , E2这几个单元格 , 并合并之 。
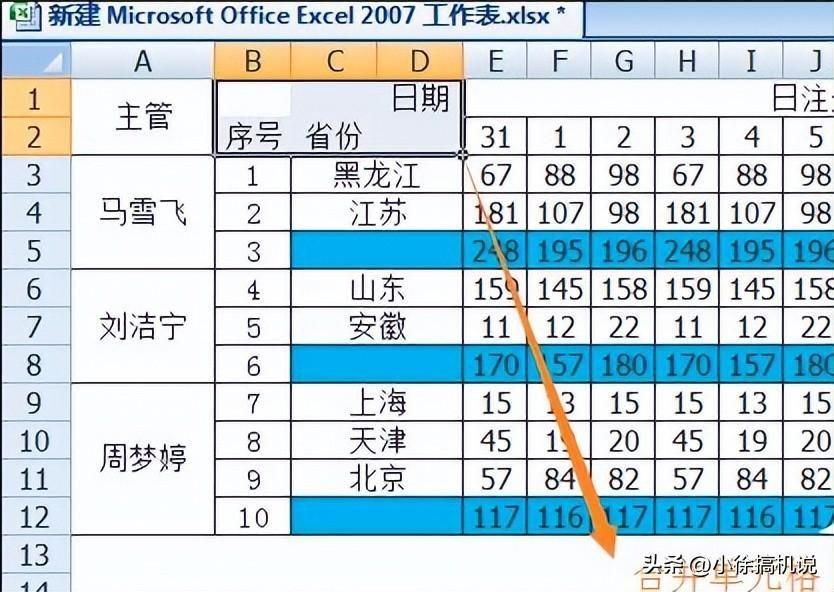
文章插图
8、合并后如图 。
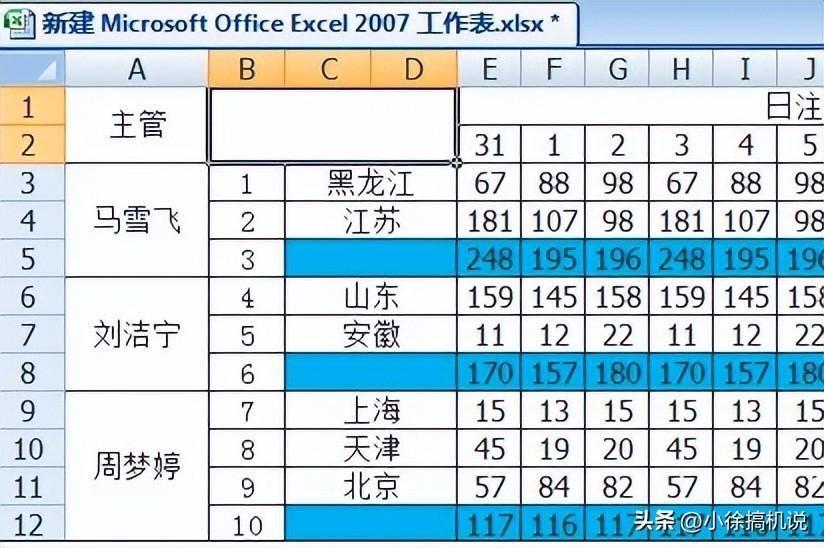
文章插图
9、如图,选中【插入】→【形状】→【直线】图标按钮 。
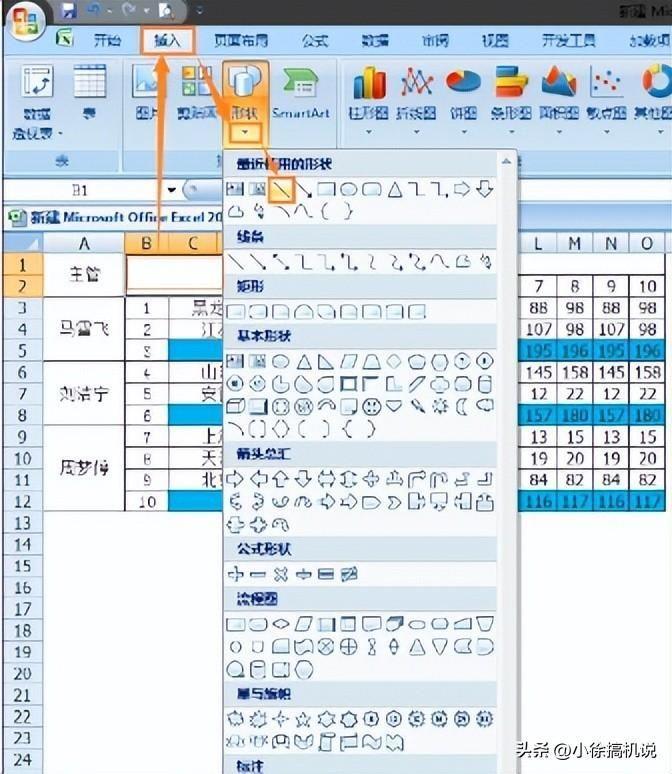
文章插图
10、接着在刚才合并的大单元格内画两条线 。结果如下图
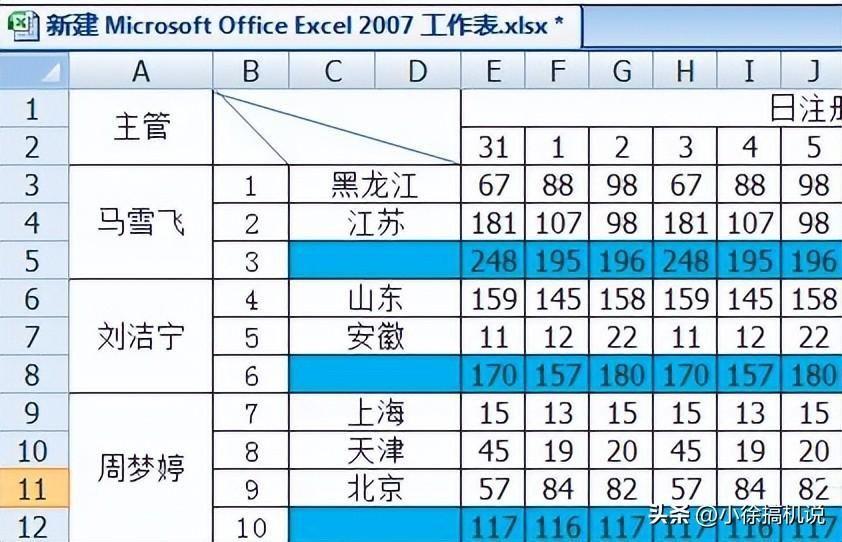
文章插图
11、此时,我们需要对斜线表头添加内容 。通过插入文本框,并在其中输入文字 。如下图所示 。
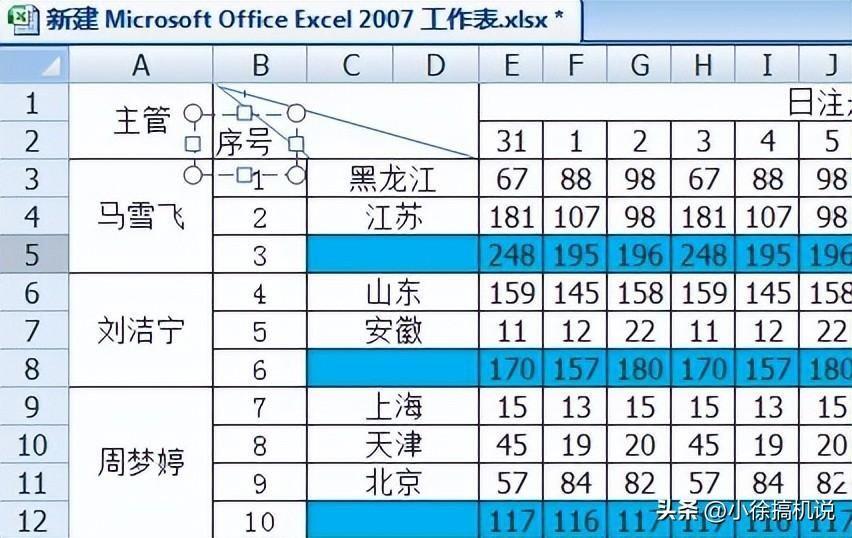
文章插图
12、另外两个表头内容也用同样方式加进去 。此时 , 制作完毕 。结果如图
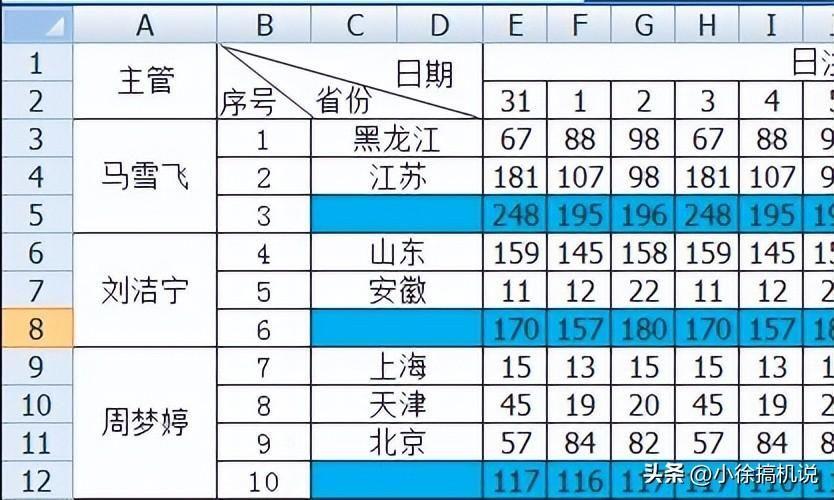
文章插图
注意事项:
在插入文本框的时候,可能会遇到文本框的框框一直都存在 。此时我们选中这个文本框,选择【设置形状格式】 , 在【填充】中选择【无填充】,【线条颜色】选择【无颜色】 。这样就能达到你我们要的效果了 。
以上便是Excel表格中画斜线打字的方法 , 为了保证Excel文档的顺畅阅读,最多加入两根斜线即可划分三个头表 。如果需要应用多个数据表,请用户另建Excel文档 。
- excel做日历日程计划表教程 日历表格的制作方法
- word页眉横线在哪 页眉横线怎么加
- 文件加密的简单方法 怎么样给移动硬盘加密
- 新加坡入境 2024各国入境新规
- 天气时间怎么显示在手机屏幕上 苹果手机怎么添加桌面小程序
- 新手怎么用电脑做表格 excel表格模板在哪里
- 表格怎么把横排数据变竖排 excel行列转换怎么操作
- 怎么给应用加密 苹果手机程序锁如何设置
- ps常用快捷键大全表格图片 ps填充前景色的快捷键
- 文档标题和正文的字体怎么加粗 加粗快捷键是ctrl加什么
