您可能出于多种原因想要在 Windows 计算机上截取屏幕截图 。您可能遇到问题并需要技术支持的故障排除帮助 , 或者您可能想与朋友或家人分享一些内容 。Windows 11/10 使捕获屏幕截图变得简单 , 尤其是使用键盘 。这篇文章分享了在 Windows 11 中使用键盘屏幕截图快捷键的方法列表 。
Windows 11中的键盘截图快捷键是什么?在 Windows 11/10 中,有多个用于捕获屏幕截图的键盘快捷键 。因此,如果一种键盘快捷键不起作用,您可以尝试另一种键盘快捷键 。
- 打印屏幕 (PrtScn) 键
- ALT + 打印屏幕
- Windows 徽标键 + 打印屏幕
- Fn + Windows 徽标键 + 空格键
1] 打印屏幕 (PrtScn) 键

文章插图
这是在计算机上截取屏幕截图的最简单方法 。您所要做的就是找到并按下键盘上的打印屏幕键 (PrntScn),整个屏幕的图像就会被复制到剪贴板 。
【Windows11中的键盘截图快捷键是什么?】之后,您可以打开画图并按 Ctrl + V 粘贴捕获的图像并将其保存为您想要的格式 。
2] ALT + 打印屏幕并非在所有情况下您都希望捕获整个屏幕;这就是 ALT + PrtScn 快捷键组合可以派上用场的地方 。

文章插图
此键盘组合将仅捕获活动窗口并将其复制到剪贴板 。然后,您可以打开“画图”并粘贴图像以保存 。
3] Windows 徽标键 + 打印屏幕这将捕获整个屏幕并自动将屏幕截图保存为文件 。因此 , 无需将图像粘贴到画图并保存 。

文章插图
要查找已保存的屏幕截图,您必须转到“图片”>“屏幕截图” 。如果您想快速截取屏幕截图并且不需要立即编辑或共享它们,那么这是一个不错的选择 。
4]Fn + Windows 徽标键 + 空格键在极少数情况下,您的笔记本电脑可能没有 PrtScn 按钮 。在这种情况下 , 请使用 Fn + Windows 徽标键 + 空格键组合键捕获屏幕截图 。
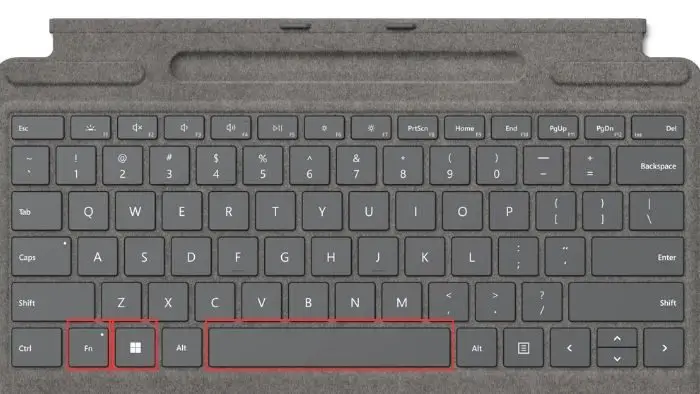
文章插图
捕获屏幕截图后,您必须使用画图或任何图像编辑器来保存图像 。
如何在没有“打印屏幕”按钮的情况下在 Windows 11 上截取屏幕截图还有其他方法可以在 Windows 计算机上截取屏幕截图,它们是:
- 截图工具:截图工具允许您捕获屏幕的特定部分 。您必须启动截图工具,选择屏幕上的一个区域,并将其另存为屏幕截图 。
- 游戏栏: 您还可以尝试游戏栏,这是专为游戏玩家设计的功能 。但是,您可以使用它来截取屏幕截图 。要使用它,您必须按 Windows 键 + G,然后单击相机图标将整个屏幕保存为屏幕截图 。此外,要查找您的捕获,您必须转到视频 > 捕获 。
Windows 中屏幕截图工具的快捷方式是什么?要在 Windows 计算机上截取屏幕截图并将其保存到计算机的硬盘驱动器上,请同时按 Windows 键和打印屏幕 (PrtScn) 键 。这将捕获整个屏幕的图像,并将其作为 PNG 文件保存在图片库中的“屏幕截图”文件夹中 。
如何使用 F12 键打印屏幕?要截取屏幕截图,通常不能直接使用 F12 键,除非将其映射到“打印屏幕”按钮 。但是 , 某些较新的键盘,尤其是笔记本电脑上的键盘 , 可能需要您按住“Fn”或“功能”键并按 F12 才能捕获屏幕截图 。
- Windows11中为什么以太网连接比WiFi速度慢?
- 目录中的点怎么弄 word省略号怎么打出来
- 键盘拼音打字练习方法 电脑打字练习软件哪个好用
- 电脑键盘windows键在哪 笔记本win键是哪个键
- 键盘各键及组合键功能说明 键盘大小写字母如何切换
- 手机手写输入键盘怎么打开 百度手写输入法怎么设置
- 苹果手机特殊符号怎么打上去 用键盘特殊符号怎么打出来
- 键盘灵敏度怎么设置
- excel中的cos函数
- Windows10常用键盘快捷键有哪些呢 快捷键常用大全win10
