每个人都知道无线热点功能为寿命提供许多便利,手机可以打开热点连接无线互联网接入,但许多小伙伙伴不知道实际上,Win7系统附带了这个功能,可以发送热点到其他电子设备连接互联网,让我们带来Win7将如何发送详细的教程 。
具体步骤如下:
1.单击桌面左下角的“开始”按钮,在“搜索”栏中输入CMD,右键单击上面的CMD.exe,然后选择为弹出菜单中的管理员作为管理员 。
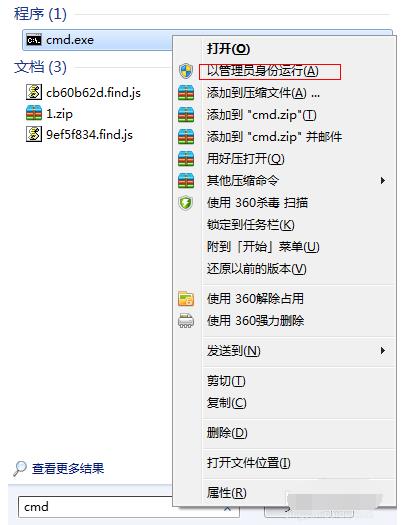
文章插图
2 , 然后输入“NetSh WLAN SET HOSTEDNETNETNETWORK MODE =允许SSID = TEST键= 0123456789”(SSID是密码),单击“输入” , 系统将自动创建WIFI热点 。。
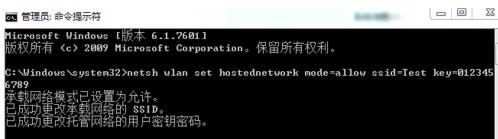
文章插图
3.单击表右下角的网络图标以打开网络共享中心 。
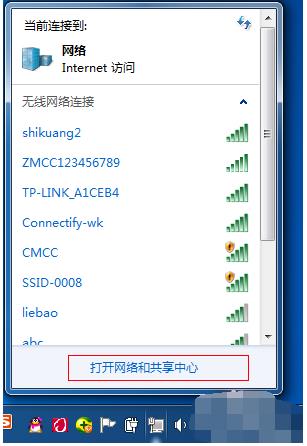
文章插图
4.单击左侧的“更改适配器设置” 。
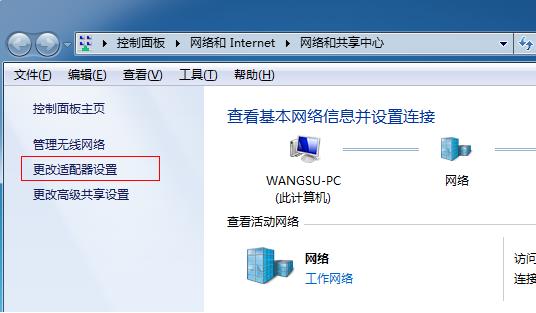
文章插图
5.此时,我们将看到更多无线网络连接2 , 现在它是一个虚拟连接 。
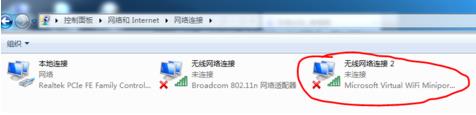
文章插图
6.右键单击本地连接,然后选择“属性” 。
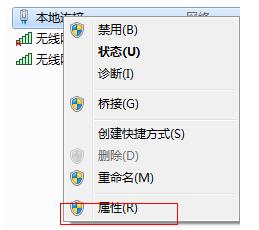
文章插图
7.单击“属性”界面下的“共享”选项卡,选中其他网络用户连接此计算机,在下一个选择框中选择“无线连接2” 。
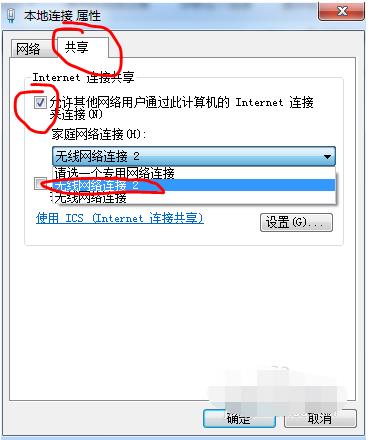
文章插图
8.在命令提示符中输入“netsh wlan start hostednetwork”,然后单击“输入” 。
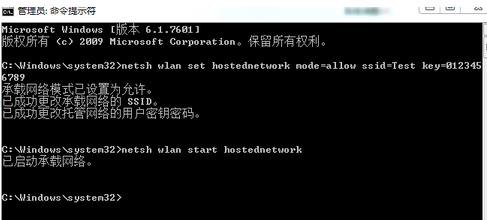
文章插图
9.看看我们是否设置了WiFi,尝试与其他计算机连接 。
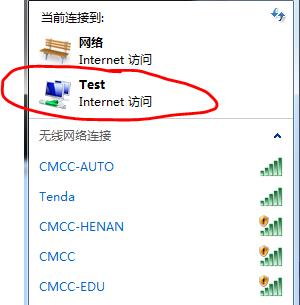
文章插图
10.如果要关闭WiFi Hotspot,请在命令提示符中输入“Netsh WLAN Stop HostedNetwork” 。
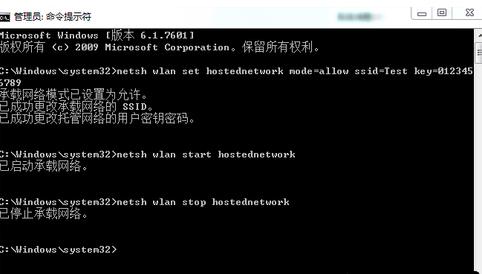
文章插图
【教你怎么打开Win7电脑热点 Windows7电脑开热点方法教程】以上是一种设置Win7 WiFi热点的方法,我希望帮助每个人 。
- 怎么调才暖和 办公室家庭冬季空调温度调多少度合适
- 空调开一会就自动关机怎么回事 空调自动关机怎么解决方法
- 有鼠标但是屏幕是黑的 Windows1011电脑黑屏只有鼠标箭头怎么修复
- 怎么才能让骁龙888不烫 小米11推送降温补丁怎么设置
- 皇冠之上及四个皇冠之后是什么标志 qq等级图标怎么算大全解释
- 手机进水了正确做法 苹果 OPPOvivo手机进水了怎么处理比较好
- 手机怎么设置自己喜欢的铃声 苹果1314如何设置铃声教程
- 冰箱有水怎么解决 冰箱出水往外流水是什么原因
- 不加热怎么回事怎么处理 格兰仕微波炉不加热的原因
- 调回Win10系统正常桌面的步骤图解 win10界面怎么恢复传统桌面
