在使用Win10电脑的过程中,如果出现应用程序无**常启动的问题,那我们可以一一进行测试,这可能是由于不稳定的系统、软件冲突、病毒感染等原因引起的 。因为引起这个的问题有很多,所以我们不能确定是哪一个,你是否遇到过程序无法启动的问题?如果你遇到了这个问题,不要慌张,本文将向你介绍几种快速解决方法,帮助你顺利启动程序 。
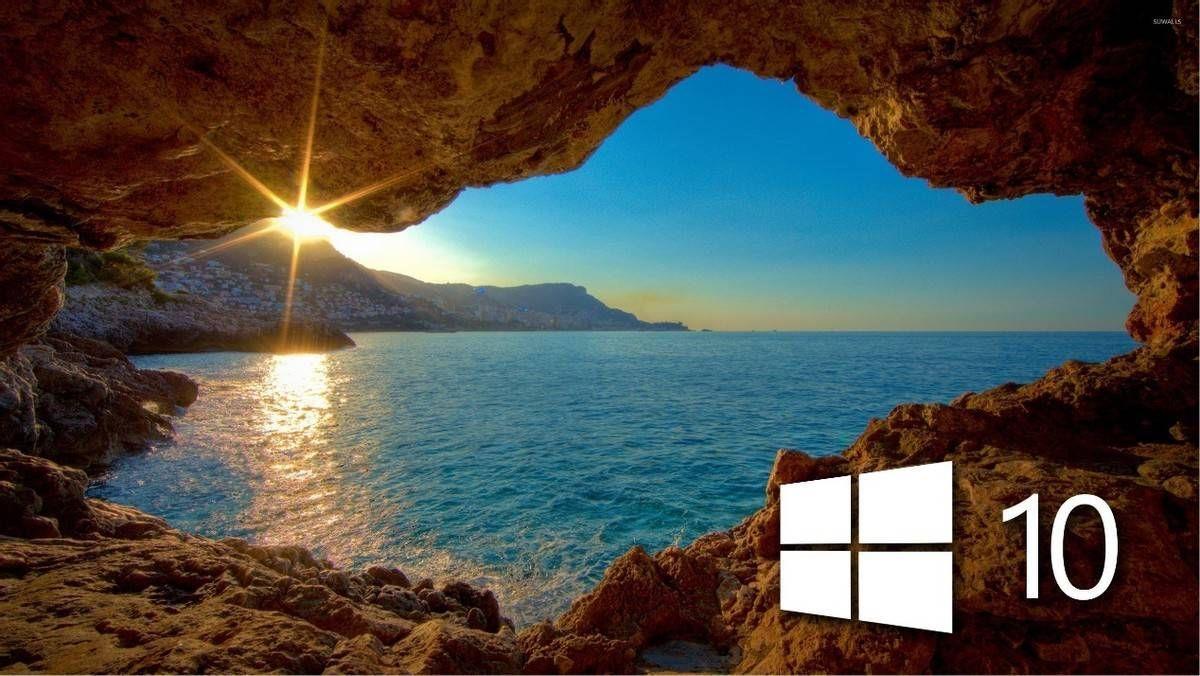
文章插图
一、重新启动电脑
首先,尝试重新启动计算机 。这是解决程序启动不了的最简单最常用的方法 。因为有时候,一些程序在运行时会占用系统资源 , 导致其他程序无法启动 。重新启动计算机将释放这些资源 。如果只是偶尔出现这个问题 , 重启电脑后就可以解决了 。
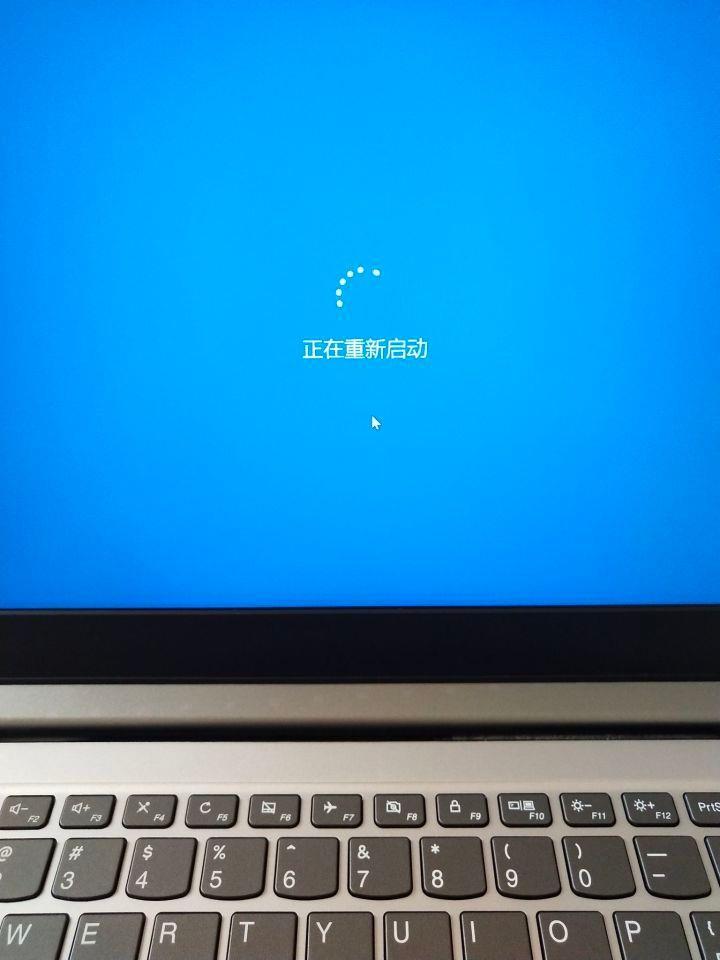
文章插图
二、检查系统更新
【win10程序动不动就未响应怎么办 应用程序无法启动并行配置不正确的解决方法】其次,检查一下系统进行更新 。Win10系统需要不断发展更新 , 更新教学过程中修复了很多工作程序无法启动的问题 。如果你的系统技术更新不全或者有更新失败的情况,可能会导致管理程序无法启动 。在Win10电脑上,可以同时通过研究以下几个步骤检查控制系统更新:
1、点击“开始菜单”
2、选择“设置”
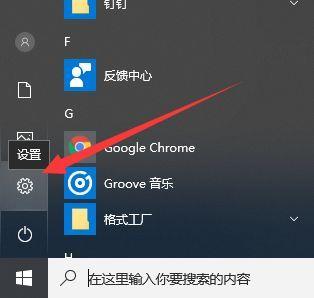
文章插图
3、点击“更新和安全”
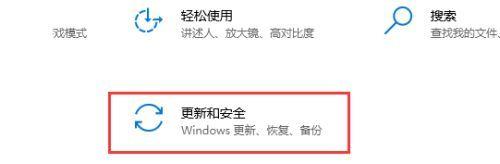
文章插图
4、单击“检查更新”按钮 , 等待系统检查更新
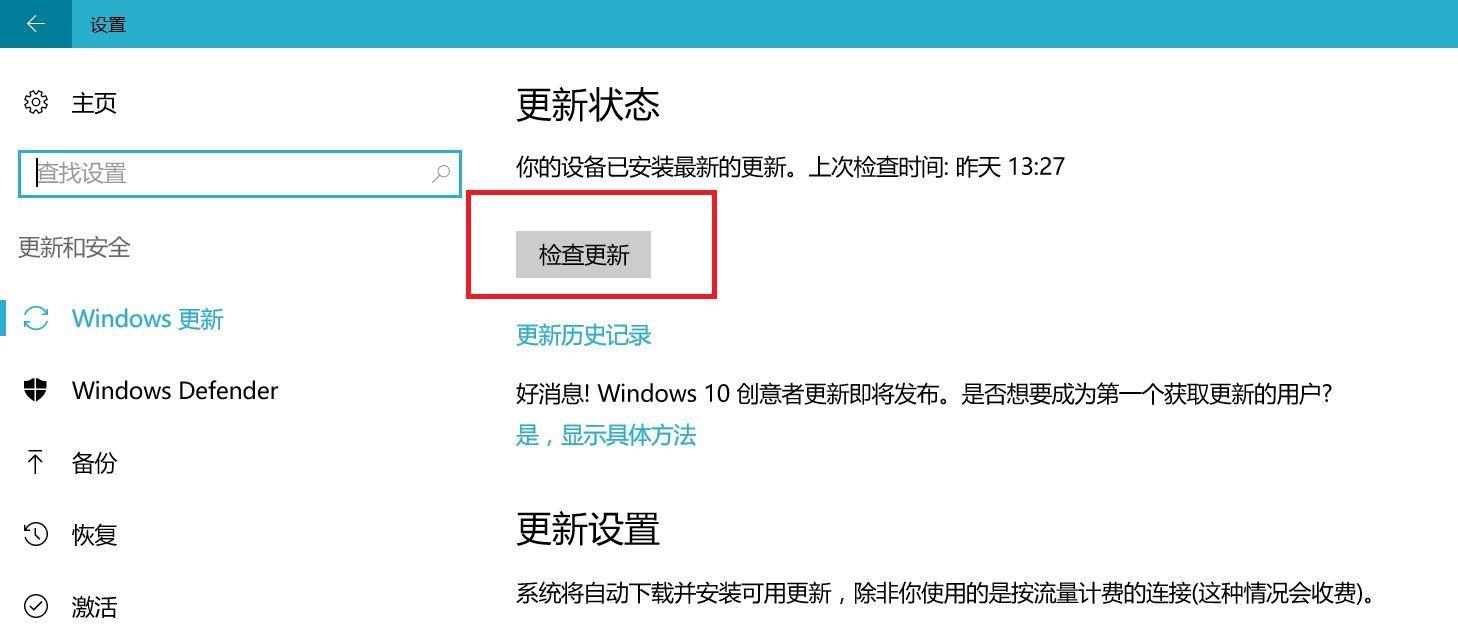
文章插图
如果有可用的更新,请单击“下载并安装更新”按钮,然后等待更新完成
三、卸载冲突软件
有时候,程序会因为和其他软件冲突而无法启动 。比如你的电脑上安装了两个杀毒软件,这两个软件可能会冲突,导致程序无法启动 。在这种情况下 , 您需要卸载其中一个软件 。具体步骤如下:
1、点击“开始菜单”
2、选择“设置”
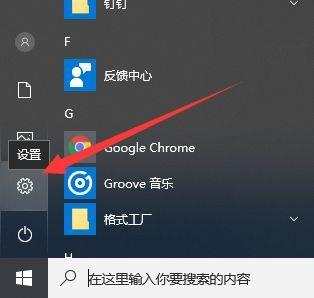
文章插图
3、点击“应用”
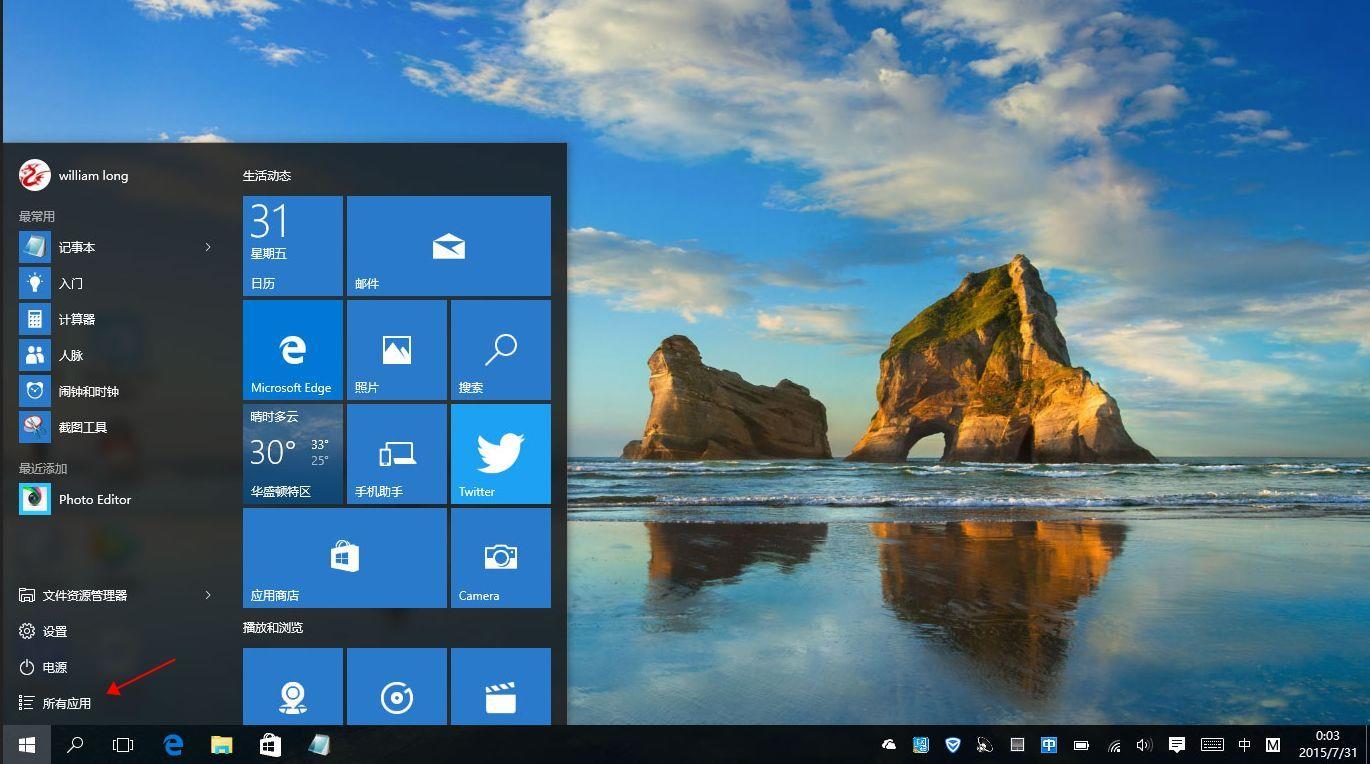
文章插图
4、在应用信息列表数据中找到解决冲突的软件,点击“卸载”按钮
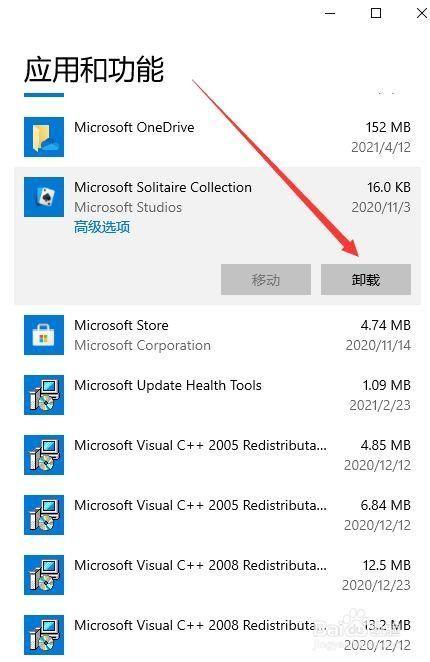
文章插图
5、按照提示卸载软件
如果卸载后问题仍然存在,请尝试卸载可能导致冲突的其他软件 。
四、使用系统自带的修复工具
Windows10提供了一些修复工具来帮助用户解决系统或程序问题 。如果您在启动程序时遇到困难,请尝试这些工具 。
1、启动“控制面板”

文章插图
2、选择“程序”
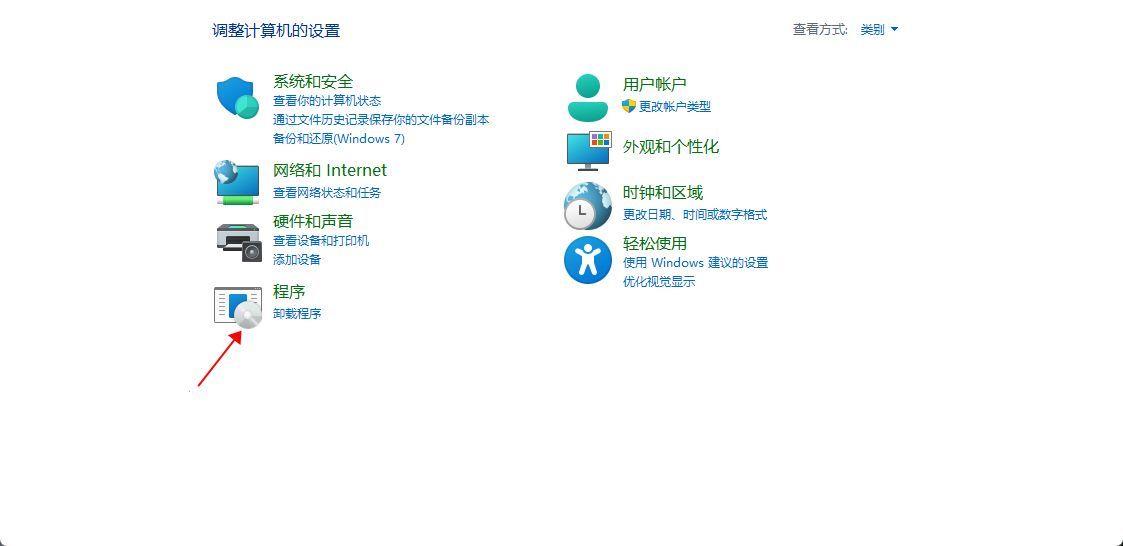
文章插图
3、单击“程序和功能”
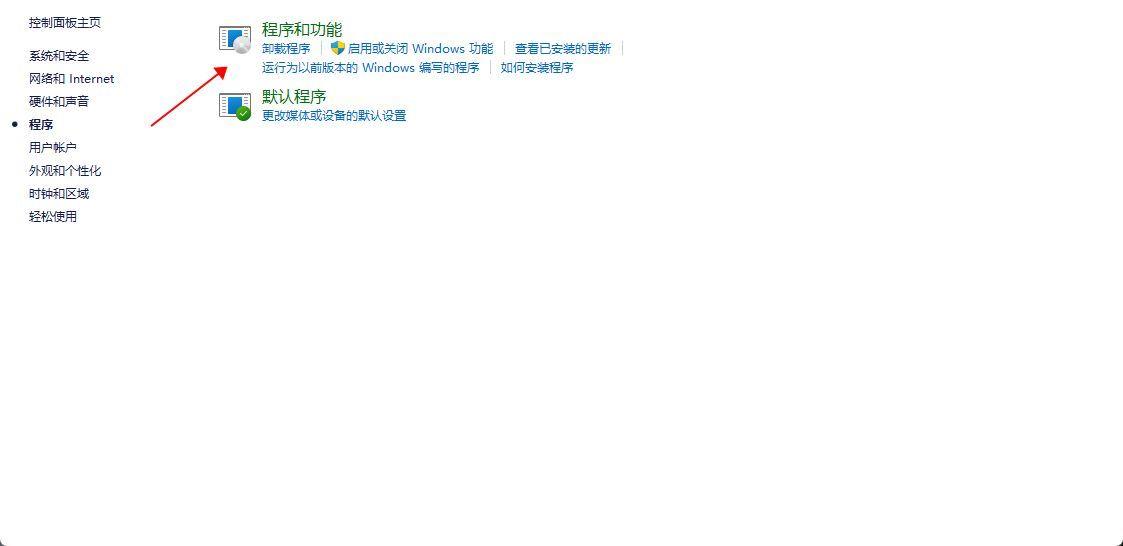
文章插图
4、在应用信息列表中找到自己出现一些问题的程序,右键点击它选择修复或更改
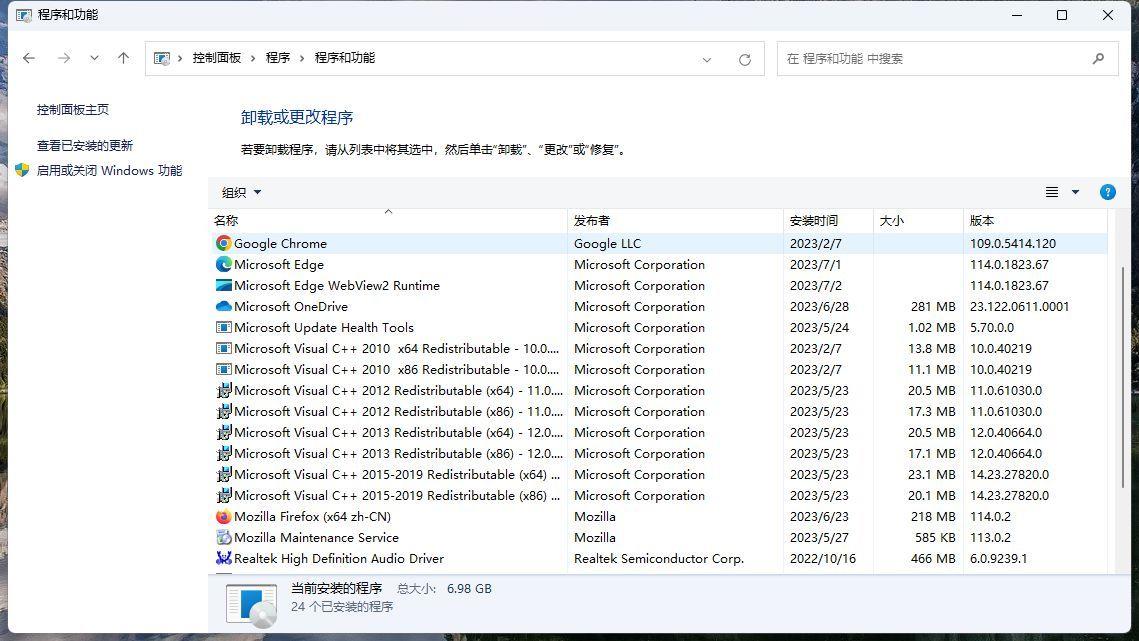
文章插图
6、按照提示,让修复工具修复程序 。
五、使用防病毒软件扫描病毒
最后 , 可能是电脑被病毒感染了 。病毒感染可能会导致系统或程序无法启动 。在这种情况下,你需要使用杀毒软件对电脑进行扫描,清除病毒 。您可以选择使用Windows Defender(Windows附带的防病毒软件)或其他第三方防病毒软件 。
1、启动杀毒软件
2、点击“全盘进行扫描”或“快速通过扫描”等扫描一个选项
等待扫描完成后,杀毒软件会自动清除病毒
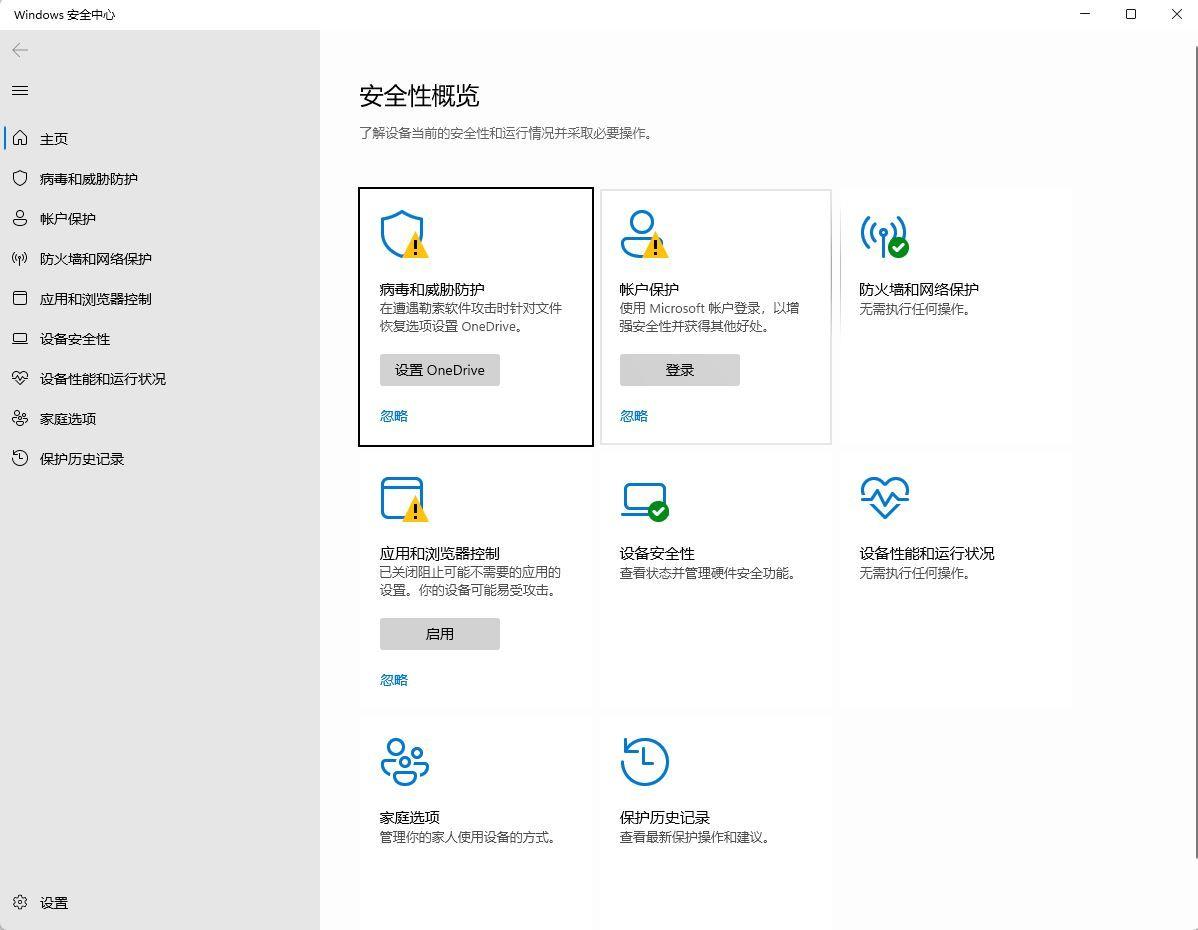
文章插图
以上是解决Win10程序无法启动的几种方法 。当你遇到这个问题的时候 , 不要慌,可以试着按照这些方法一个一个检查问题 。如果问题仍然不能解决,你可以寻求专业人士的帮助 。
- 调回Win10系统正常桌面的步骤图解 win10界面怎么恢复传统桌面
- 新电脑硬盘分区的方法和步骤 win10硬盘分区教程
- 小白一键重装系统的步骤 win10电脑重装系统教程
- 华硕LAN驱动程序未安装或工作
- 由于驱动程序的原因,Windows不会安装在新版本上
- 安装RealtekHD音频驱动程序失败,错误代码-0001
- 写程序比较好的笔记本电脑 ThinkPadX1Carbon配置参数
- win10如何解除防火墙限制 防火墙怎么设置允许访问网络
- 电脑中毒了怎么返回原来的系统 win10怎么恢复系统
- win10系统点关机半天才关怎么办 电脑关机很慢怎么解决
