电脑开机自启动项是指在电脑开机时自动启动的程序 。例如,我们经常使用的一些软件,如QQ、微信、迅雷等,可以设置成开机自启动,这样我们在电脑开机后就不需要再手动打开这些软件了,可以直接使用 。
本文将介绍如何设置电脑开机自启动项 , 步骤如下:
步骤一:打开任务管理器
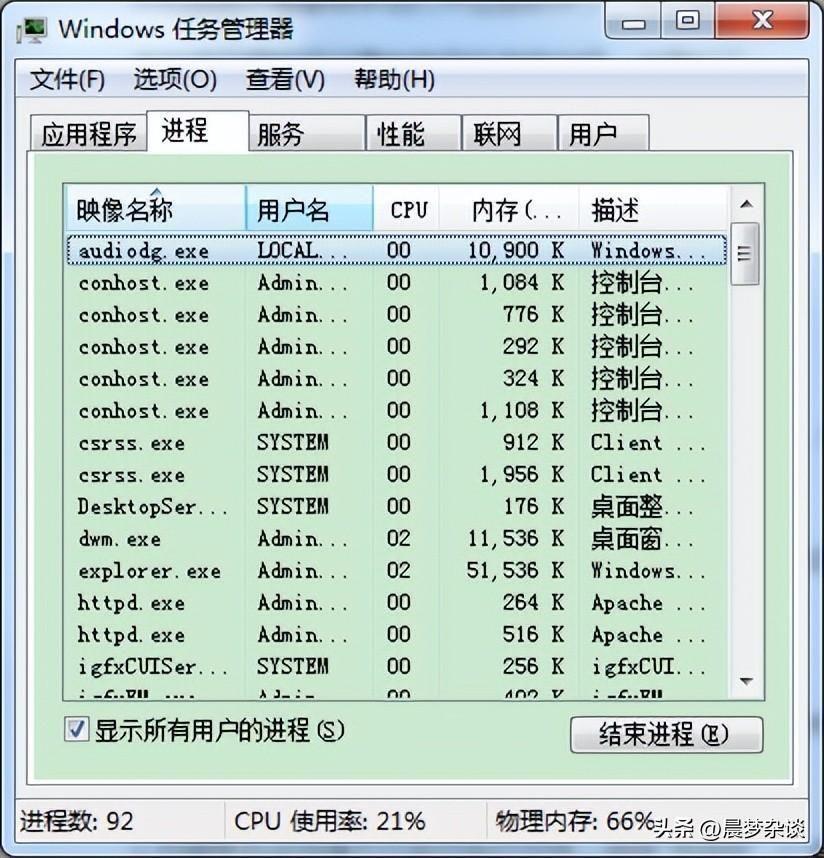
文章插图
打开任务管理器的方法有很多种 , 这里介绍两种:
1.使用快捷键Ctrl+Shift+Esc打开任务管理器 。
2.右键单击任务栏,选择“任务管理器”打开任务管理器 。
步骤二:选择“启动”选项卡在任务管理器中 , 选择“启动”选项卡 。在这个选项卡中,你可以看到所有的开机自启动项 。有些版本的任务管理器可能没有“启动”选项卡 。在这种情况下,我们可以尝试以下步骤来设置开机自启动项:
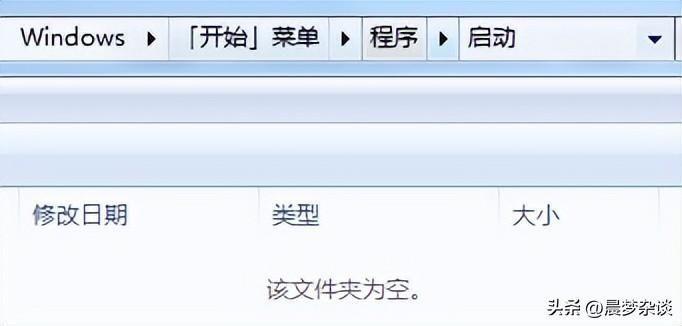
文章插图
1.按下Win+R快捷键打开运行对话框,输入“shell:startup”并按下回车键,打开“启动”文件夹 。
2.在“启动”文件夹中创建一个快捷方式,指向你想要开机自启动的程序 。
3.重启电脑,检查该程序是否已经自动启动 。
步骤三:启用或禁用开机自启动项(如果任务管理有启动选项卡的话)在“启动”选项卡中,你可以看到所有的开机自启动项 。如果你想禁用某个开机自启动项,右键单击该项,选择“禁用”即可 。如果你想启用某个开机自启动项,右键单击该项,选择“启用”即可 。
步骤四:添加开机自启动项如果你想添加一个开机自启动项,可以按照以下步骤操作:
1.找到你想要添加的程序的快捷方式或可执行文件 。
2.右键单击该快捷方式或可执行文件,选择“发送到” -> “桌面快捷方式”(如果已经有桌面快捷方式 , 则可以跳过这一步) 。
3.在桌面上找到该快捷方式,右键单击该快捷方式,选择“**” 。
4.按下快捷键Win+R打开“运行”对话框 , 在输入框中输入“shell:startup”,然后按下回车键 。
5.在打开的文件夹中,右键单击空白处,选择“粘贴” 。
6.现在,你已经成功添加了一个开机自启动项 。
【电脑在哪里管理开机启动项 win7开机启动项怎么设置】以上就是设置电脑开机自启动项的步骤 。通过设置开机自启动项,我们可以让一些常用的软件在电脑开机时自动启动,从而提高我们的工作效率 。同时,我们也可以根据需要禁用一些不必要的开机自启动项 , 从而减少电脑开机时的负担,提高电脑的运行速度 。
- 电脑桌面变黑色怎么改回来 win10如何调成常用界面
- wps表格入门基础教程电脑版 wp自学入门教程
- 电脑主机能启动但是显示器无信号怎么修复 电脑启动后黑屏进不了系统怎么办
- 北京好吃的美食_北京好吃的美食在哪里
- 成都七中初中部_成都七中初中部本部在哪里
- 龙鱼种类-龙鱼种类区别在哪里
- 导致电脑黑屏原因有哪些
- 电脑键盘中F键的功能简介
- 建阳桔柚_建阳桔柚的栽培与管理
- 五粮液和茅台-五粮液和茅台区别在哪里
