伙伴可以来看一看 。
解决方法:
1、按下快捷键”Ctrl+Alt+Del”打开任务管理器 。
2、在打开的窗口界面中,查看进程中是否有”explorer.exe”项,如果没有,点击左上角的”文件”,接着选择下方选项列表中的”新建任务运行” 。
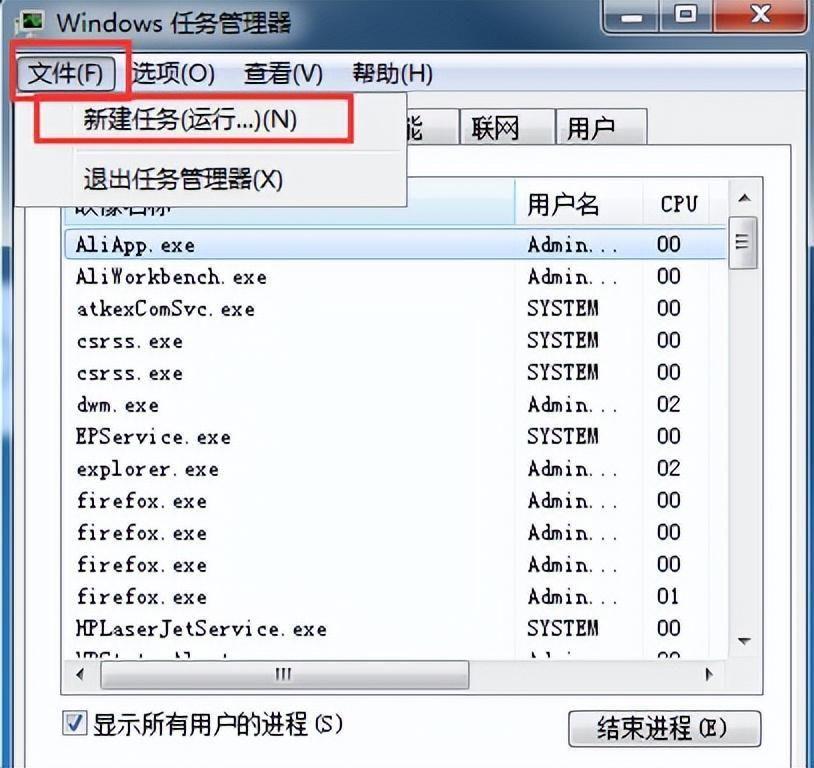
文章插图
3、在弹窗中输入”explorer.exe”,点击”确定”,即可重新启动Windows资源管理器 。
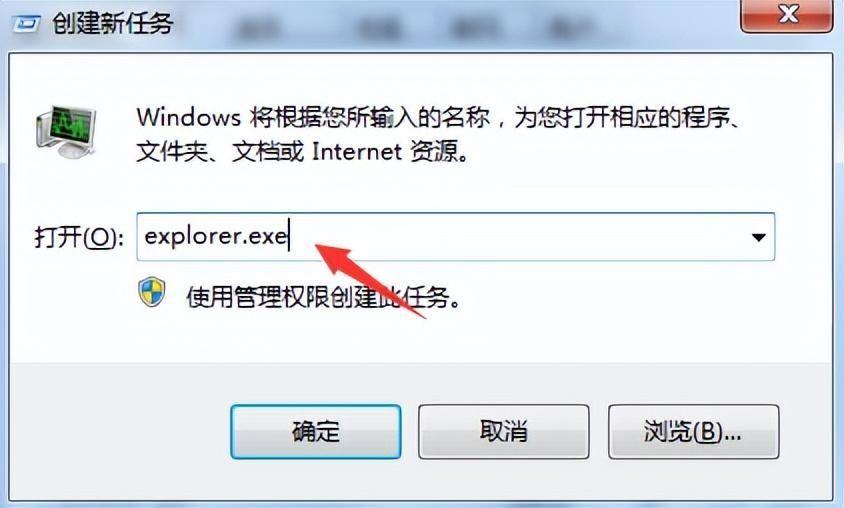
文章插图
4、按下”win+R”快捷键开启运行 , 输入”regedit”回车打开 。
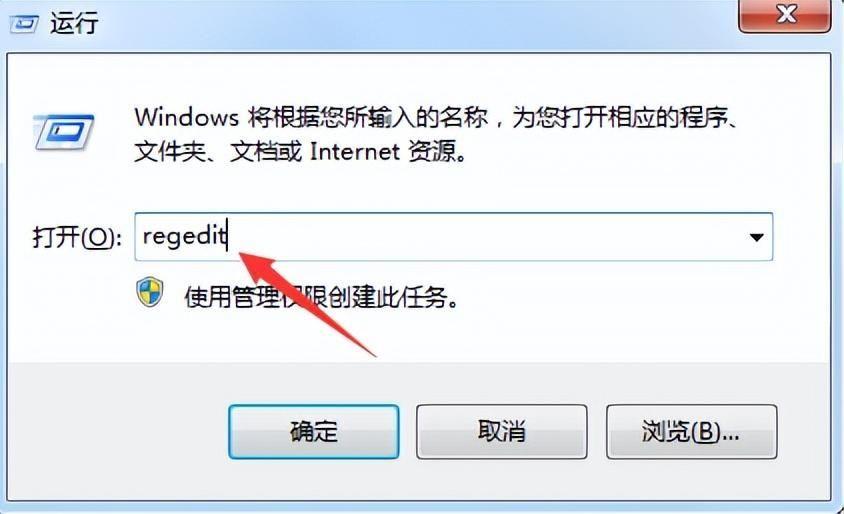
文章插图
【windows资源管理器停止工作怎么处理?一开机资源管理器未响应怎么修复】5、进入注册表编辑器后 , 依次点击左侧栏中的”
HKEY_CURRENT_USERSoftwareMicrosoftWindowsCurrentVersionPolicies” 。
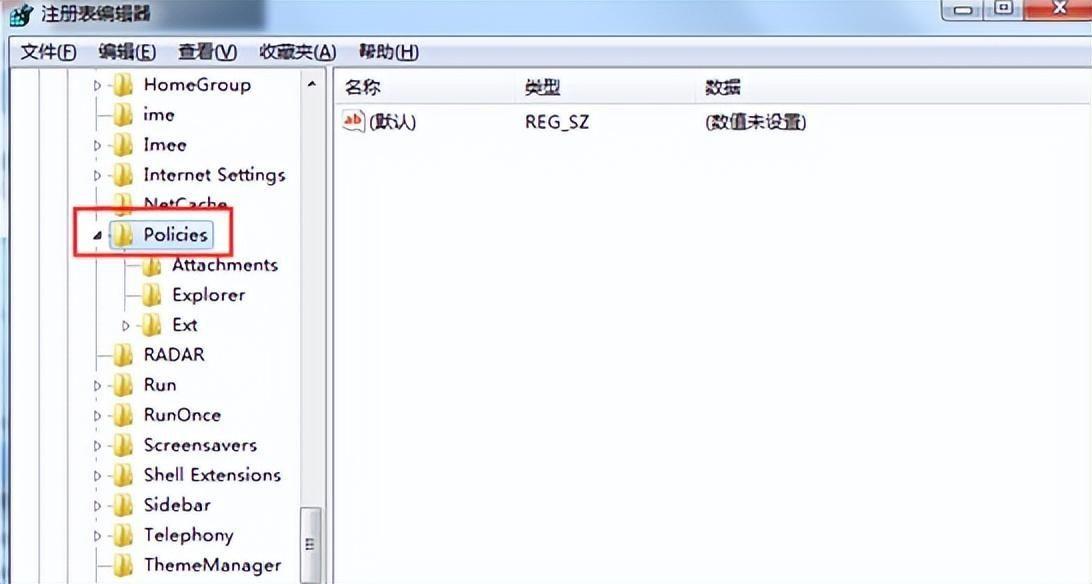
文章插图
6、右击”Policies” , 选择”新建”一个”项”,将其命名为”System” 。
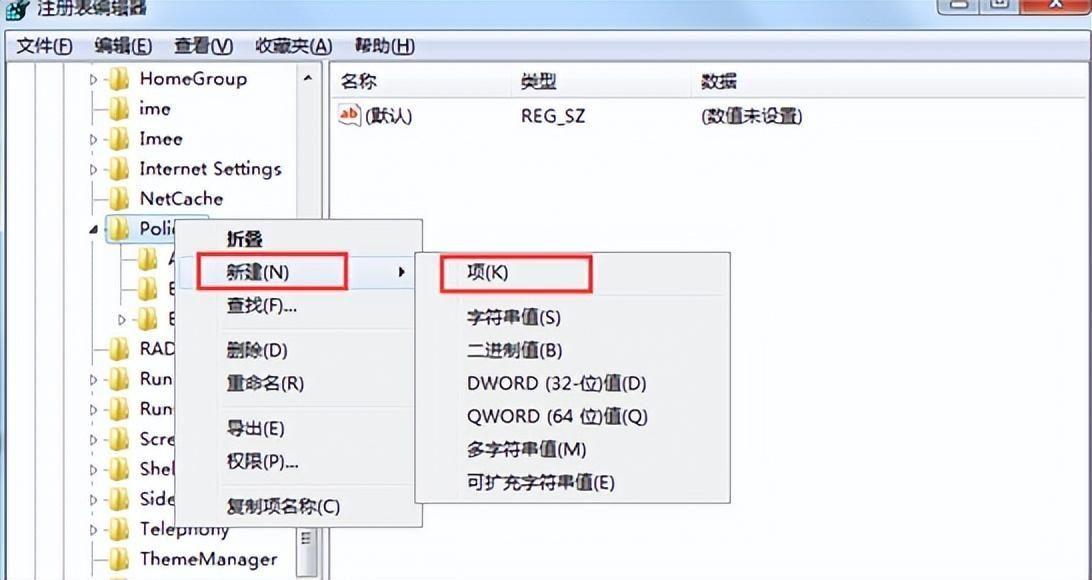
文章插图
7、选择”System”项,在右侧空白处右击,选择”新建”一个”字符串值”,将其命名为”DisableTaskMgr” 。
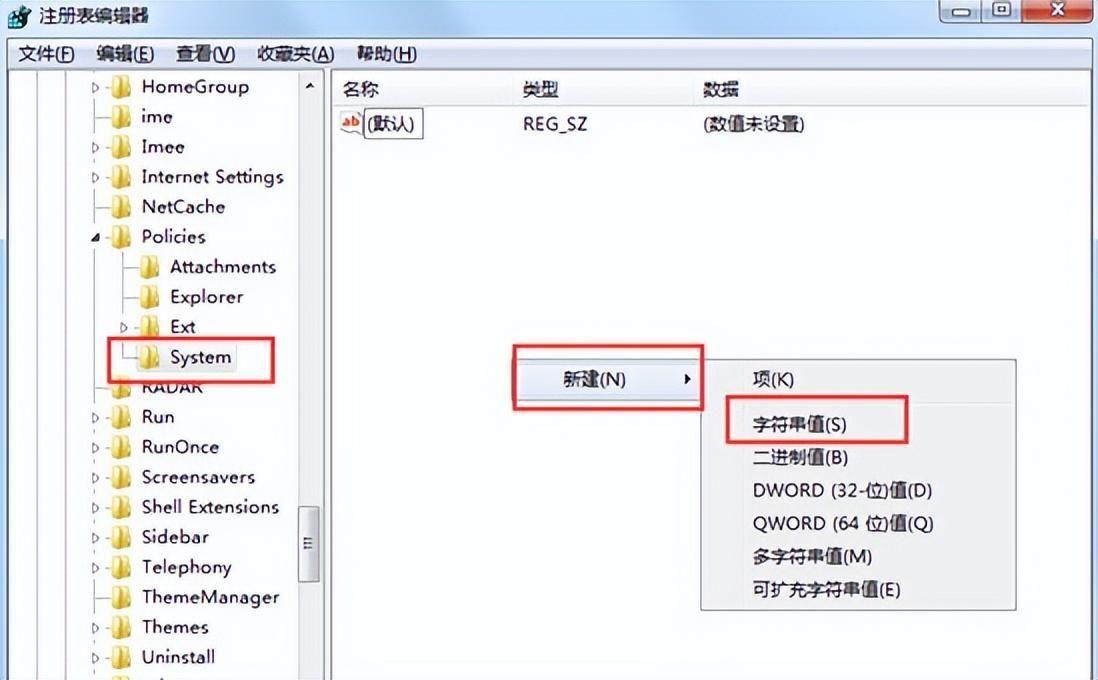
文章插图
8、然后双击”DisableTaskMgr”,最后在打开的窗口中,将”数值数据”改为”0″,并点击”确定”保存即可 。
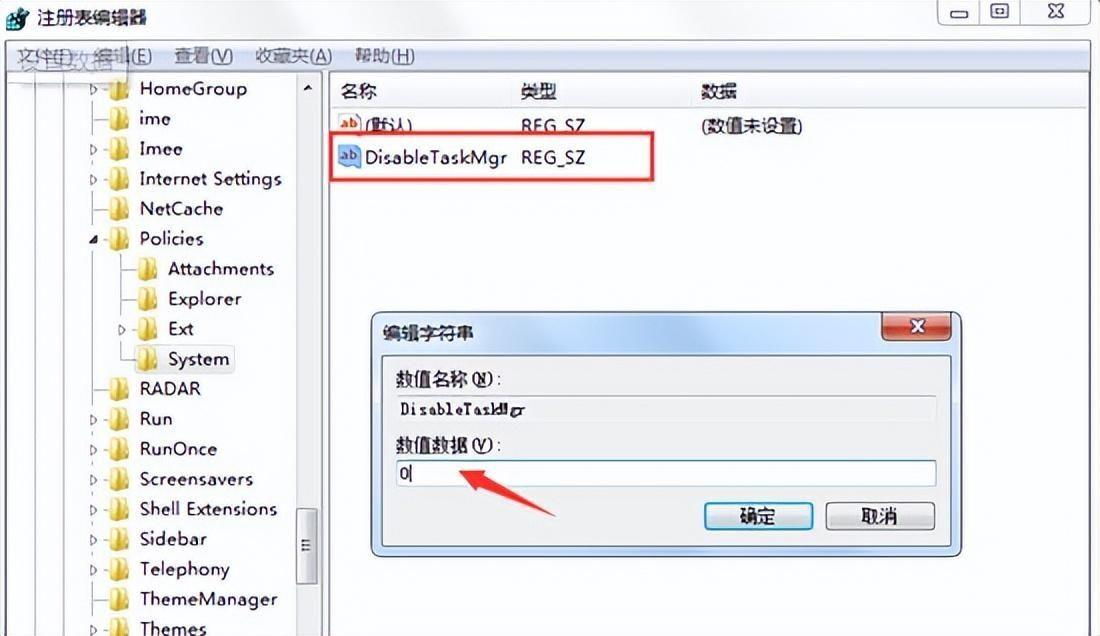
文章插图
- 升级WINDOWS11教程?联想电脑怎么更新windows系统
- windows无法访问指定设备怎么解决?电脑显示没有权限访问该项目怎么办
- windows10怎么关闭自动更新?永不更新win10如何设置
- windows桌面整体消失了怎么办?电脑桌面不显示任何东西怎么设置
- windows无法连接到无线网络是怎么回事?笔记本连不上自家wifi如何解决
- Windows10开机黑屏,不显示桌面的解决方法
- 电脑打不开设备管理器的解决方法
- 开启windows10系统服务的方法
- Windows文件系统格式有哪些
- 任务管理器被禁用时的三种恢复方法
