在日常工作和学习中 , 我们经常会使用到Word文档来保存和编辑重要的文件 。为了保护这些文件的安全性,我们可以给Word文档添加密码保护 。通过设置密码保护,我们可以防止他人随意打开、查看或修改我们的文件 。下面,就让我来为你介绍如何给Word文档添加密码保护 。
步骤一:打开Word文档
首先,我们需要打开要添加密码保护的Word文档 。可以通过双击文档文件,或者在Word软件中点击“文件”菜单,选择“打开”来打开文档 。
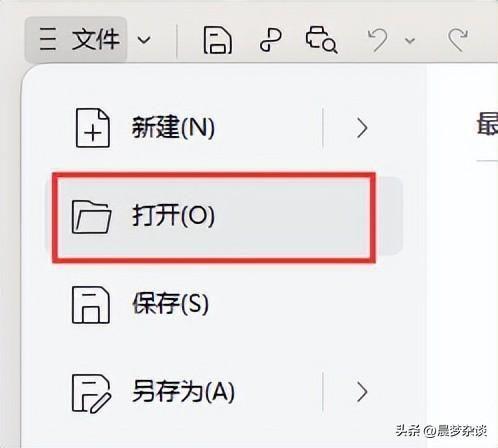
文章插图
步骤二:进入文档保护选项
在打开的Word文档中,点击菜单栏中的“文件”选项 , 然后选择“文档加密”选项卡 。在“文档加密”选项卡中,我们可以看到一个“文档加密”区域,其中包含了各种文档保护选项 。
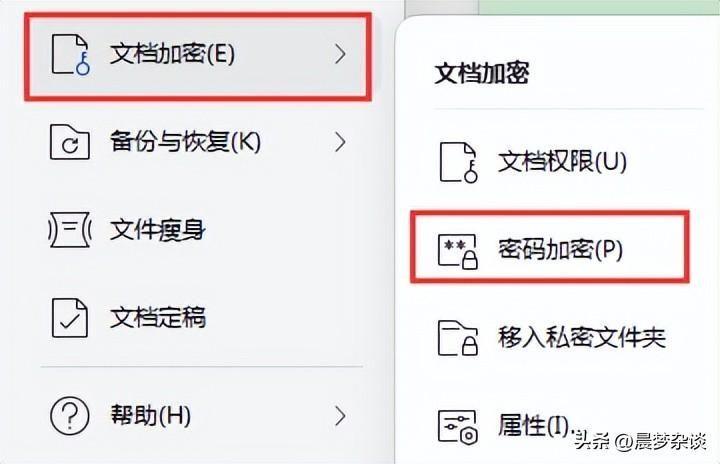
文章插图
步骤三:选择密码保护
在“文档加密”区域中,我们可以看到一个“密码加密”选项,点击该选项 。在弹出的对话框中 , 我们可以选择两种不同的密码保护方式:打开权限和编辑权限 。
打开权限:设置了打开密码的文档,在打开时需要输入正确的密码才能查看文档内容 。
编辑权限:设置了修改密码的文档,在打开时需要输入正确的密码才能修改文档内容 。
步骤四:设置密码
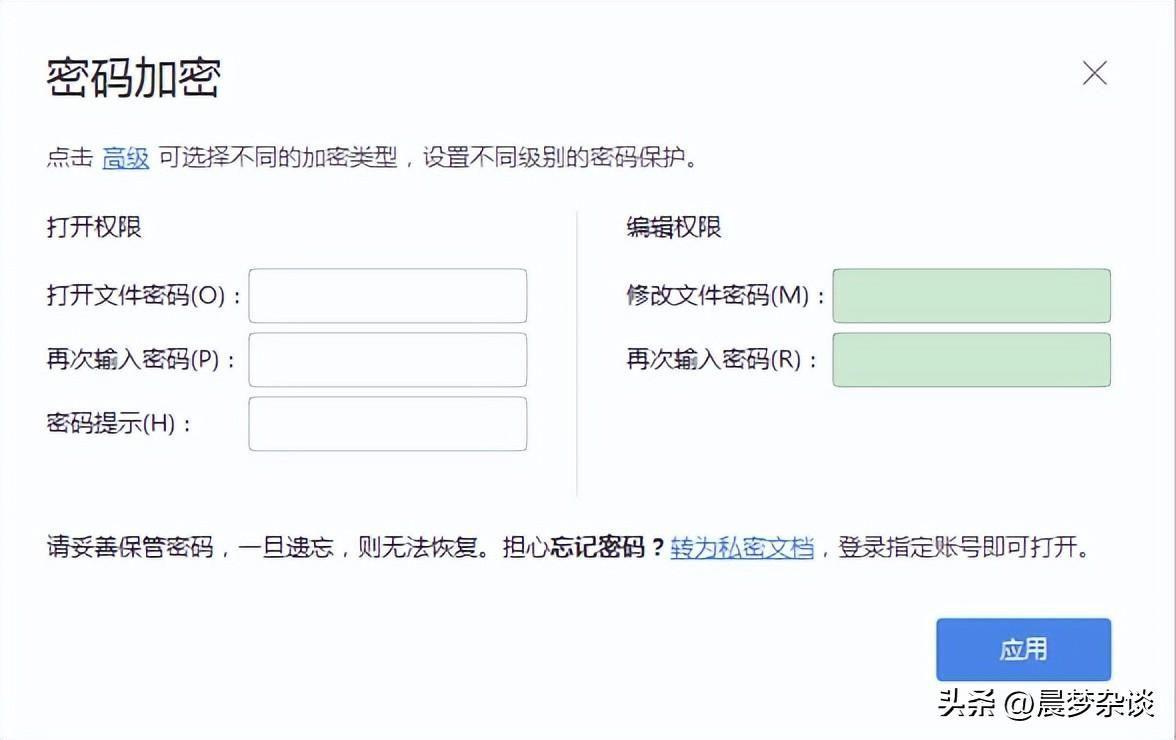
文章插图
根据需要,选择要设置的密码类型,然后在相应的输入框中输入密码 。请确保密码的安全性,使用复杂的组合包括字符、数字和符号 , 不要使用容易被猜到的密码 。
步骤五:保存设置
【word文档加密的操作步骤?文件加密的简单方法】在设置密码后,点击“应用”按钮保存设置 。
步骤六:测试密码保护
保存设置后,关闭并重新打开Word文档 。在打开文档时,系统会提示我们输入密码 。输入正确的密码后,我们可以正常查看或修改文档内容 。如果输入的密码错误 , 系统将不允许我们进行相关操作 。
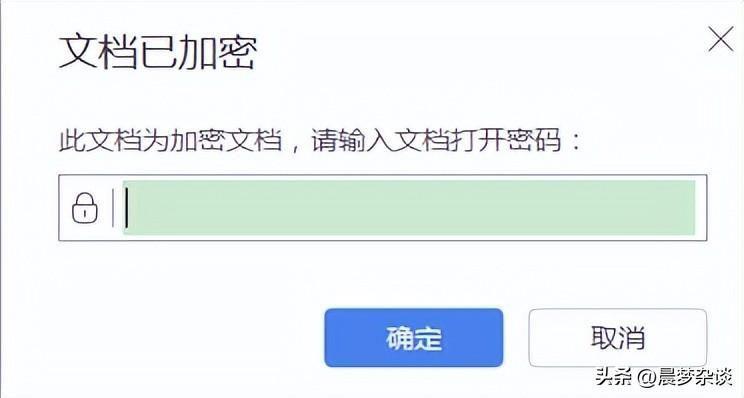
文章插图
通过给Word文档添加密码保护,我们可以有效地保护文件的安全性,防止他人随意打开、查看或修改我们的文档 。这种方法简单易行,适用于各种版本的Word软件 。所以,赶快为你的Word文档添加密码保护吧 , 保护你的文件安全!
- 文本文档怎么创建?docx文档怎么弄
- excel共享文档怎么弄?允许多人编辑文件怎么设置
- 文档搜索功能怎么用?word文档搜索快捷键
- 文件管理加密码怎么设置?如何对电脑文档进行加密
- 3个免费的caj转换器 caj文件怎么转换pdf和word文档
- Word文档怎么打勾? 对号怎么打
- 文档怎么添加花边装饰 word怎么添加花纹边框
- word怎么给文字加双删除线 双删除线怎么设置
- 目录后的………怎么打出来 word里面省略号怎么输入
- 如何把备忘录里的文字变成文档 pdf转换成word免费的软件有哪些
