在我们每一个人的生活中,都离不开身份证件的标准照片,有时需要白底的,有时需要蓝底的,有时需要红底的 。如果我们有了一张标准,需要给这张标准照片更换底色,怎么办?利用PS即可以轻松完成这项任务 。下面我就来教你如何利用PS给标准照片更换底色:
首先,启动photoshop 后,打开需要更换底色的标准照片(这里仅以从网上下载的一张人物头像充当标准照片为例),按Ctrl+J,将图片**一层 。

文章插图
**图层
第二,点击“选择——选择并遮住——选择主体”,如图:
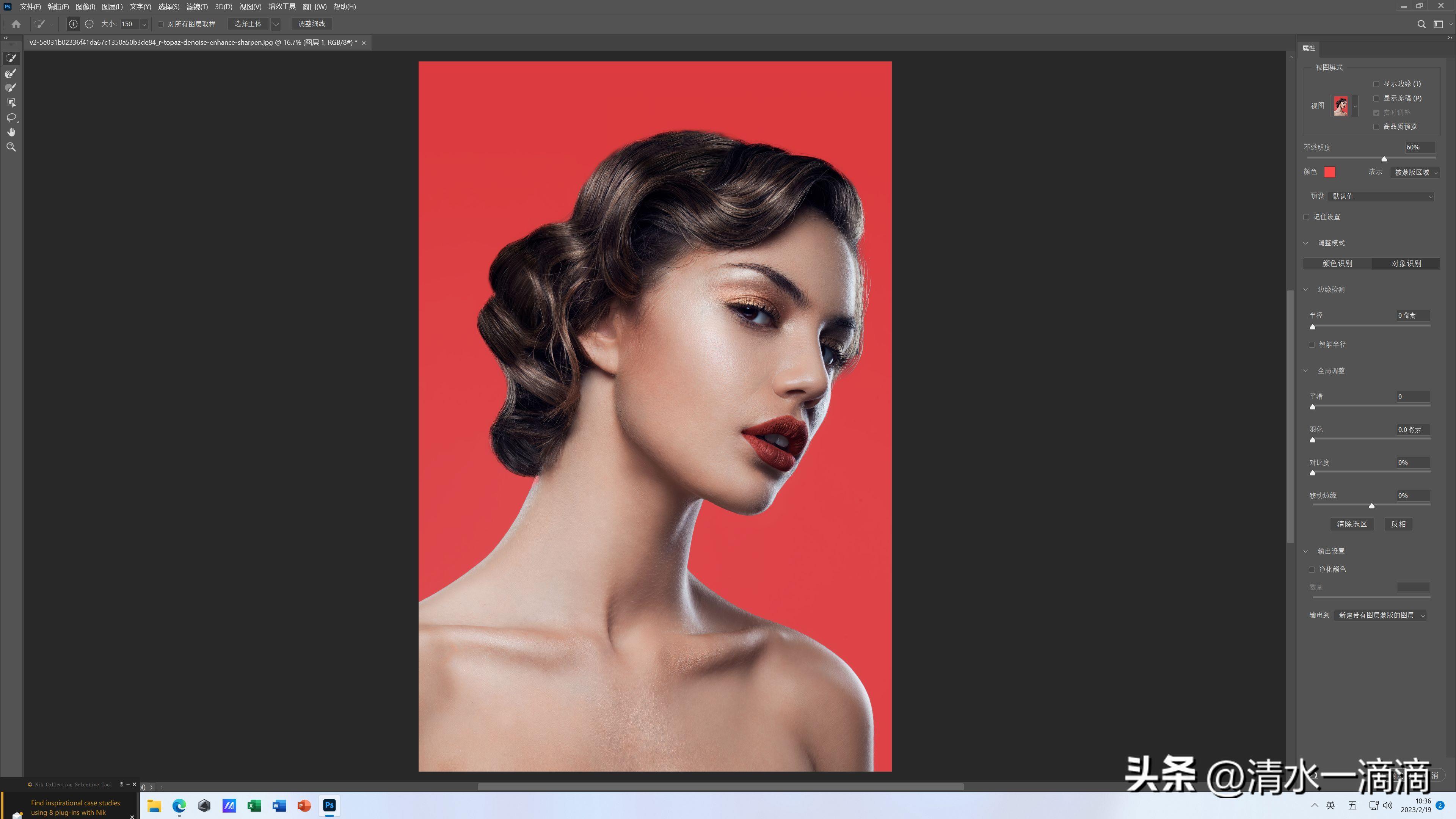
文章插图
第三,选择左边工具栏里的“调整边缘画笔工具”,结合空格键+鼠标滚动操作,放大照片,对照片中人物的头发及身体皮肤纤毛进行涂抹,确保这些边缘的毛发纤毫毕现,并被充分选中 。
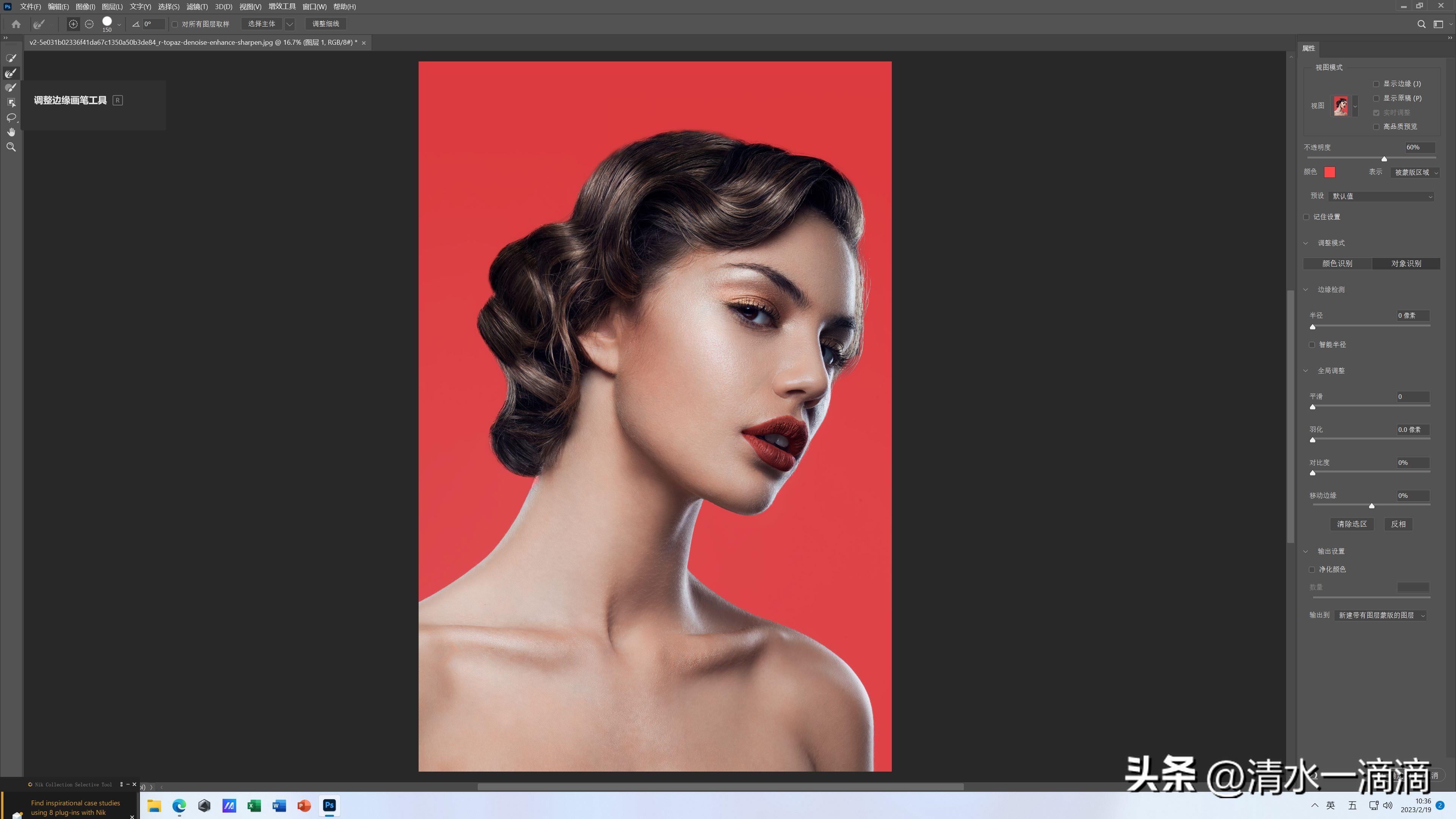
文章插图
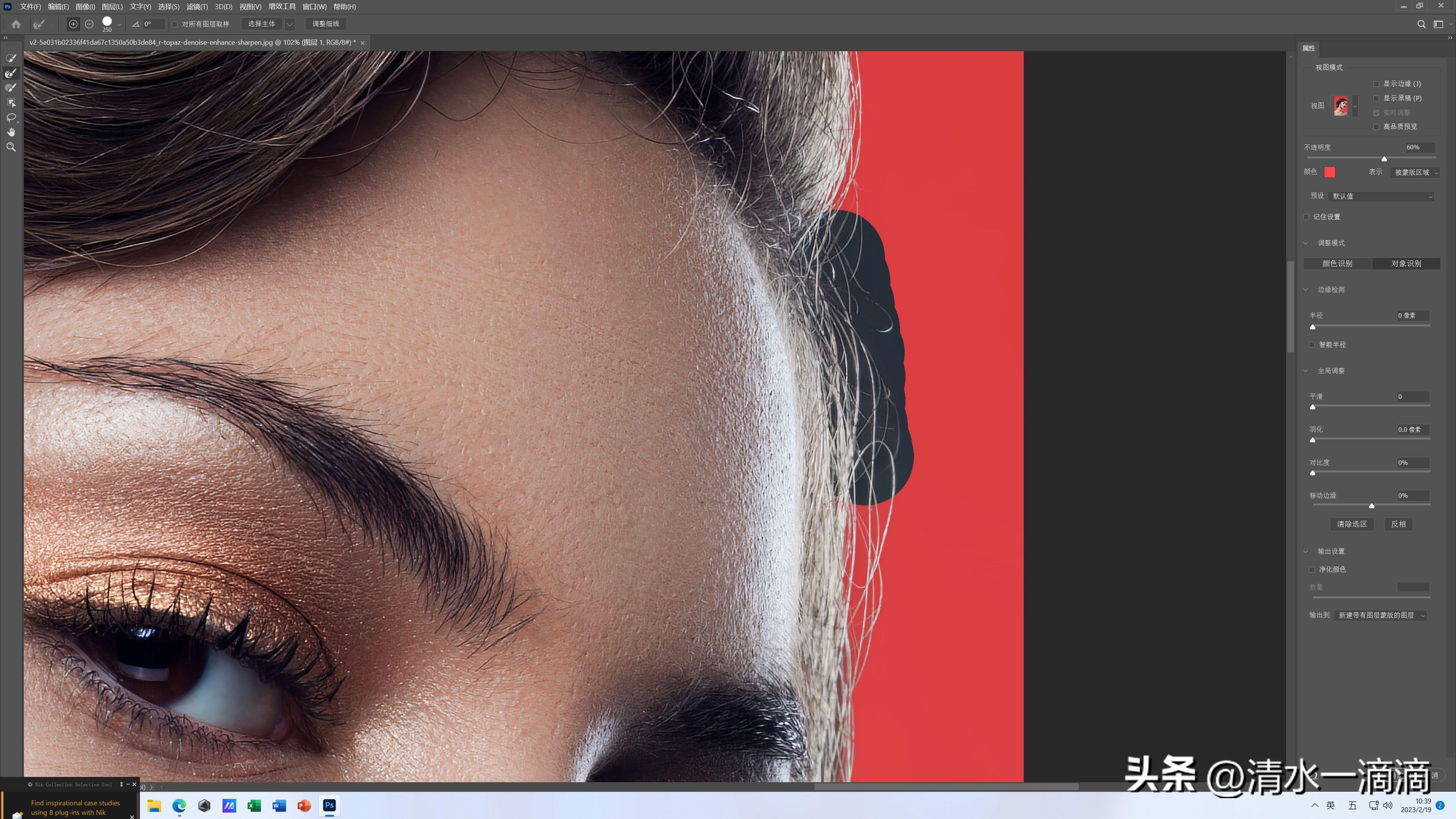
文章插图
第四,在右侧调整栏找到“净化颜色”,并勾选 。然后在“输出到”栏,选择“新建带有图层蒙版的图层”——确定 。(勾选净化颜色“这一步非常重要) 。如图:
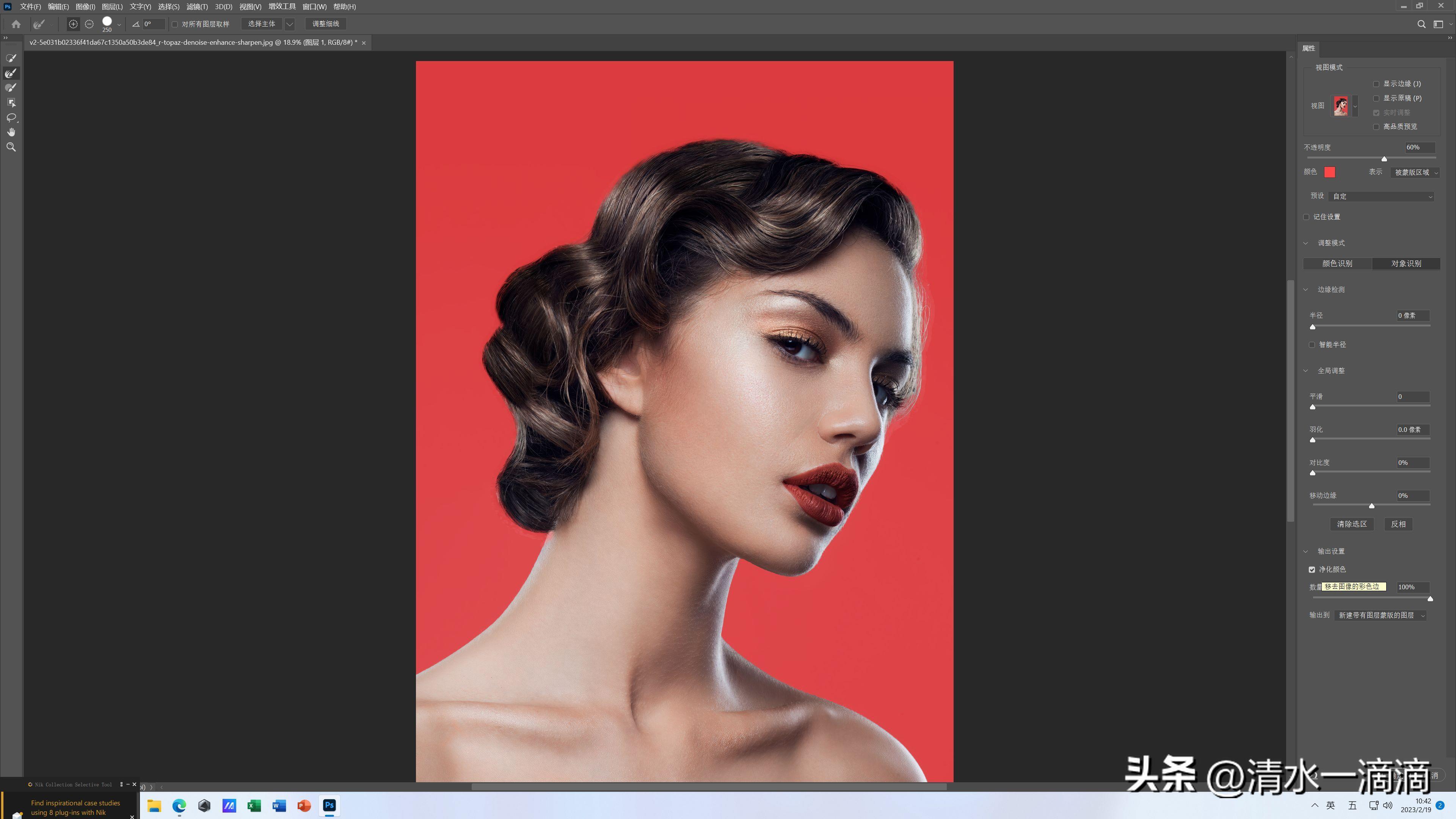
文章插图
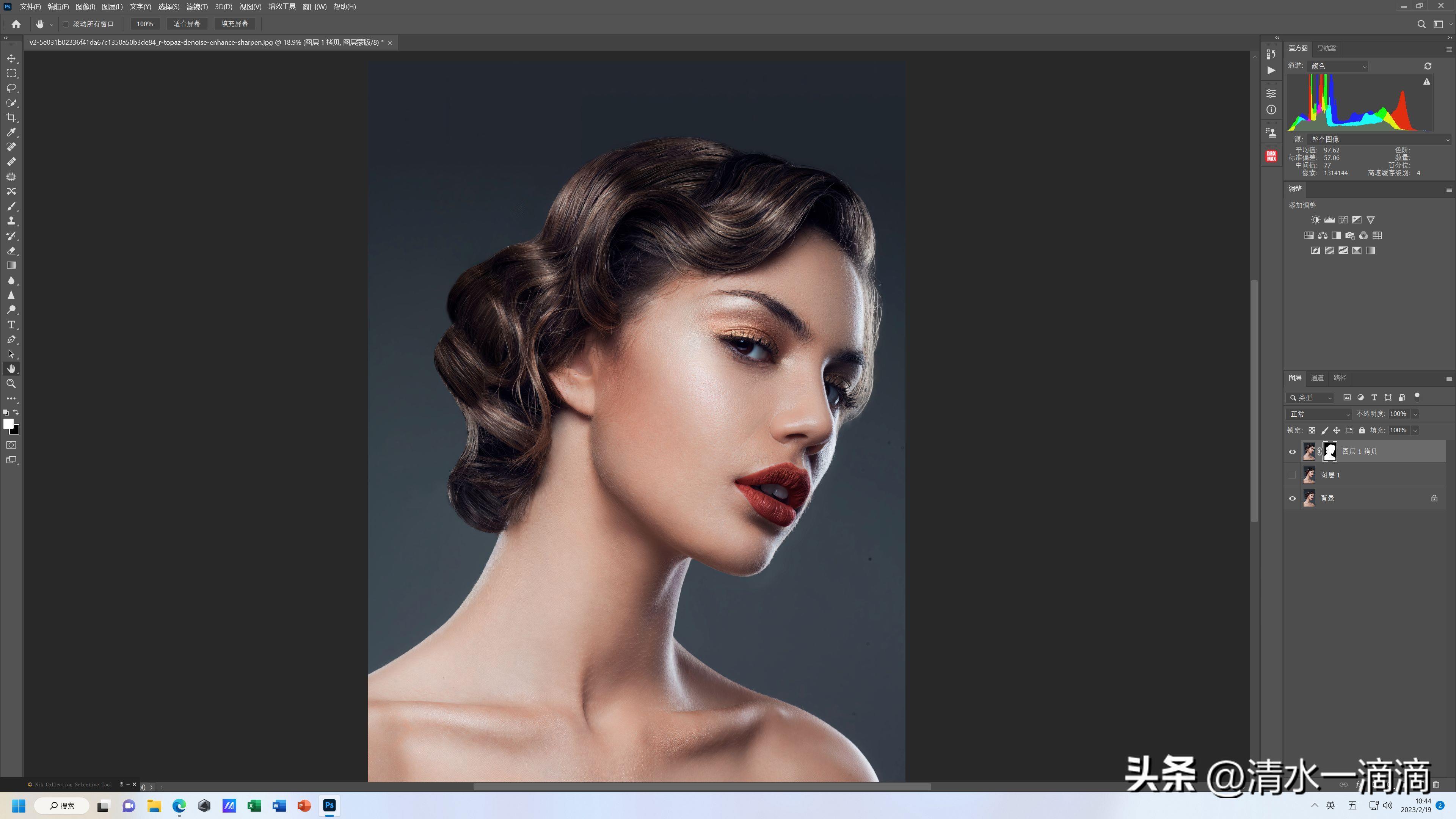
文章插图
第五,在右下方图层操作栏中点击“创建新图层的”+号标识,创建一个新的图层,将该新建的图层拖到蒙版图层下方 。如图
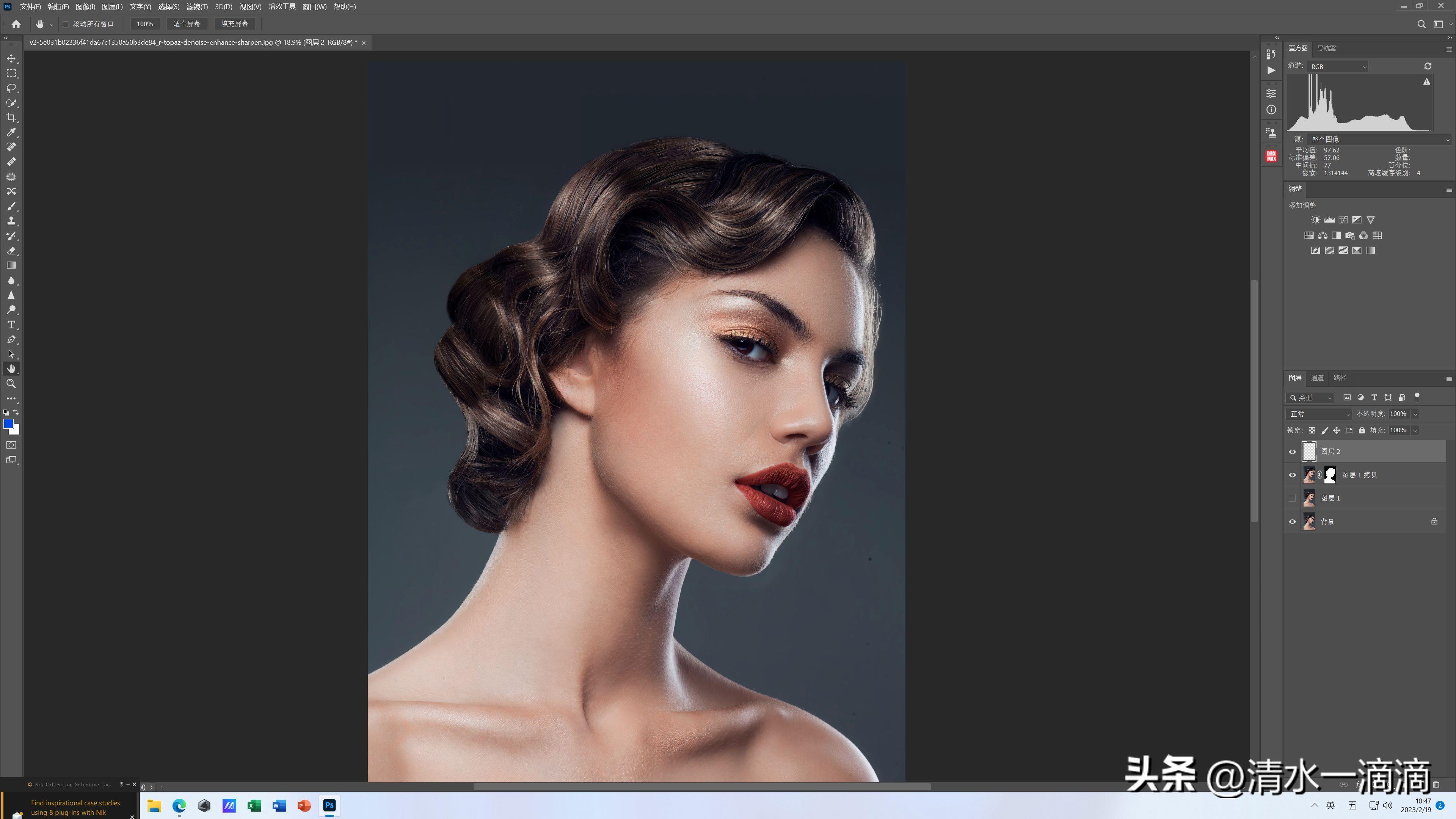
文章插图
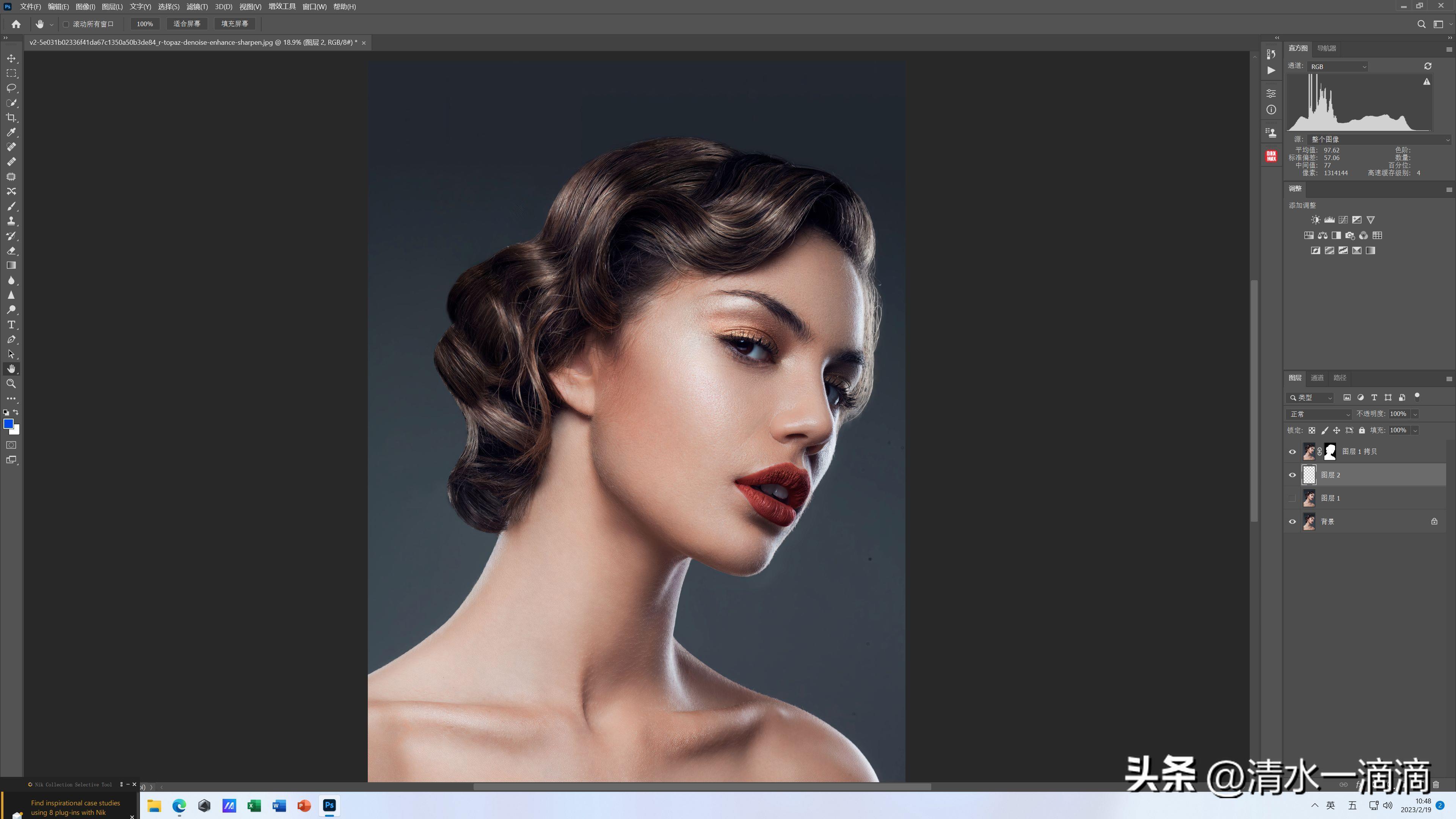
文章插图
第六,选择PS菜单“编辑——填充,接着在填充窗口内容栏,选择”颜色“ , 并在拾色器中设置颜色为蓝色,确定后即给照片背景色更换为蓝色 。如图
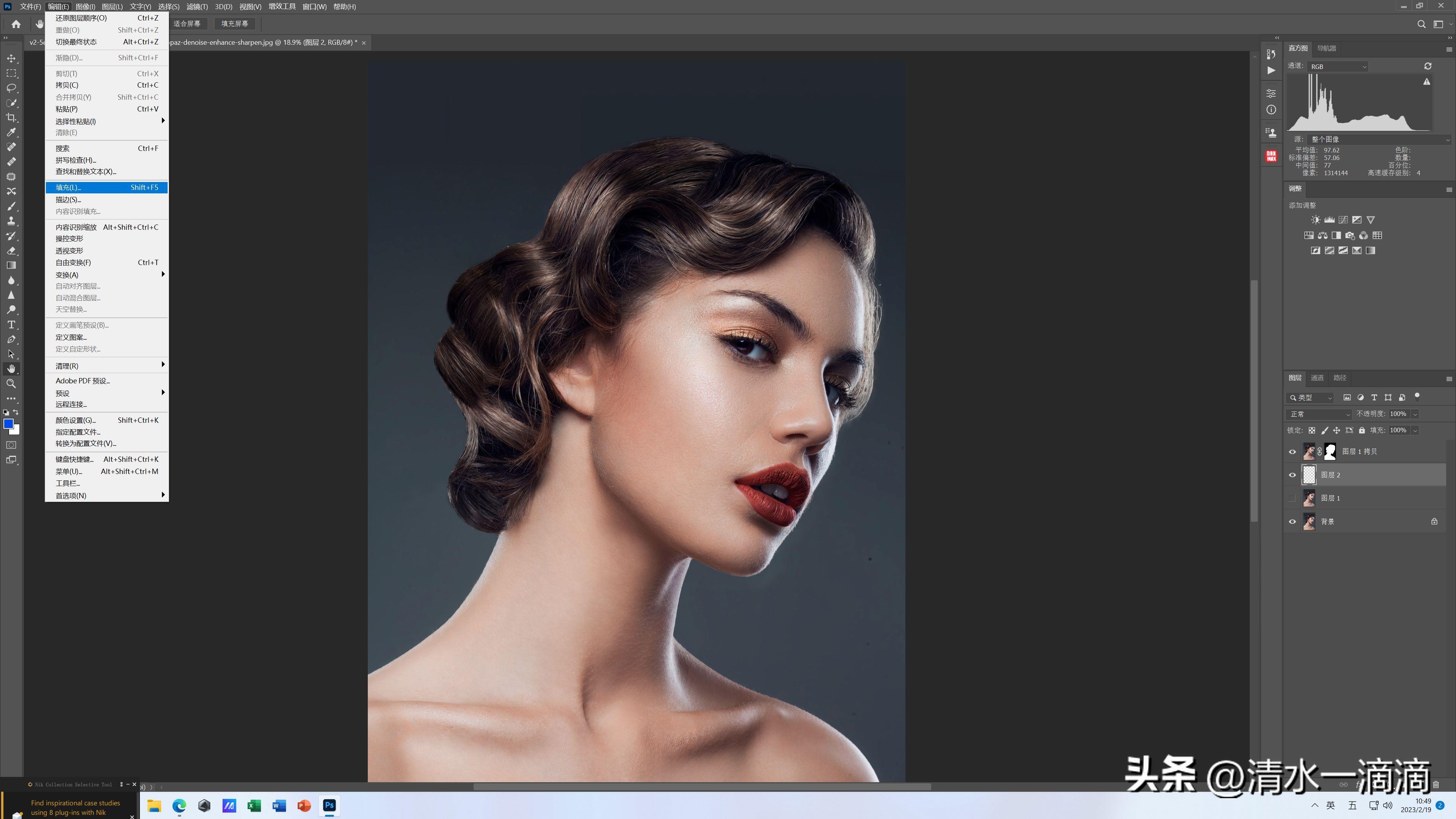
文章插图
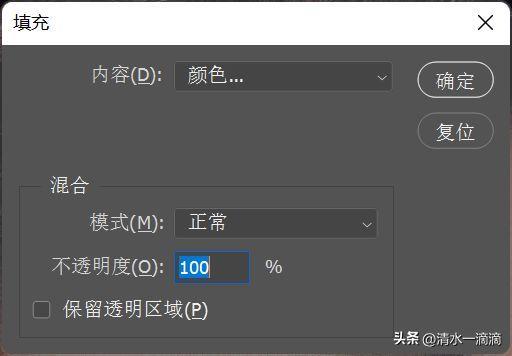
文章插图
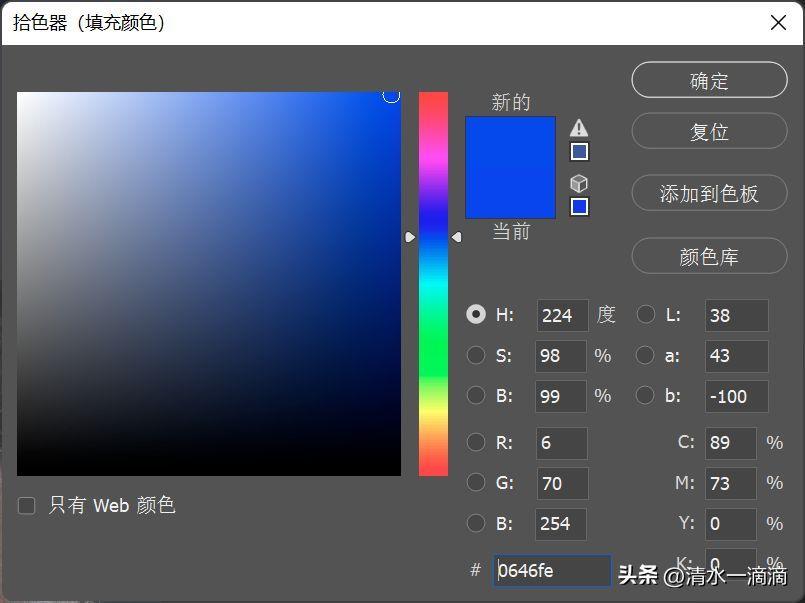
文章插图
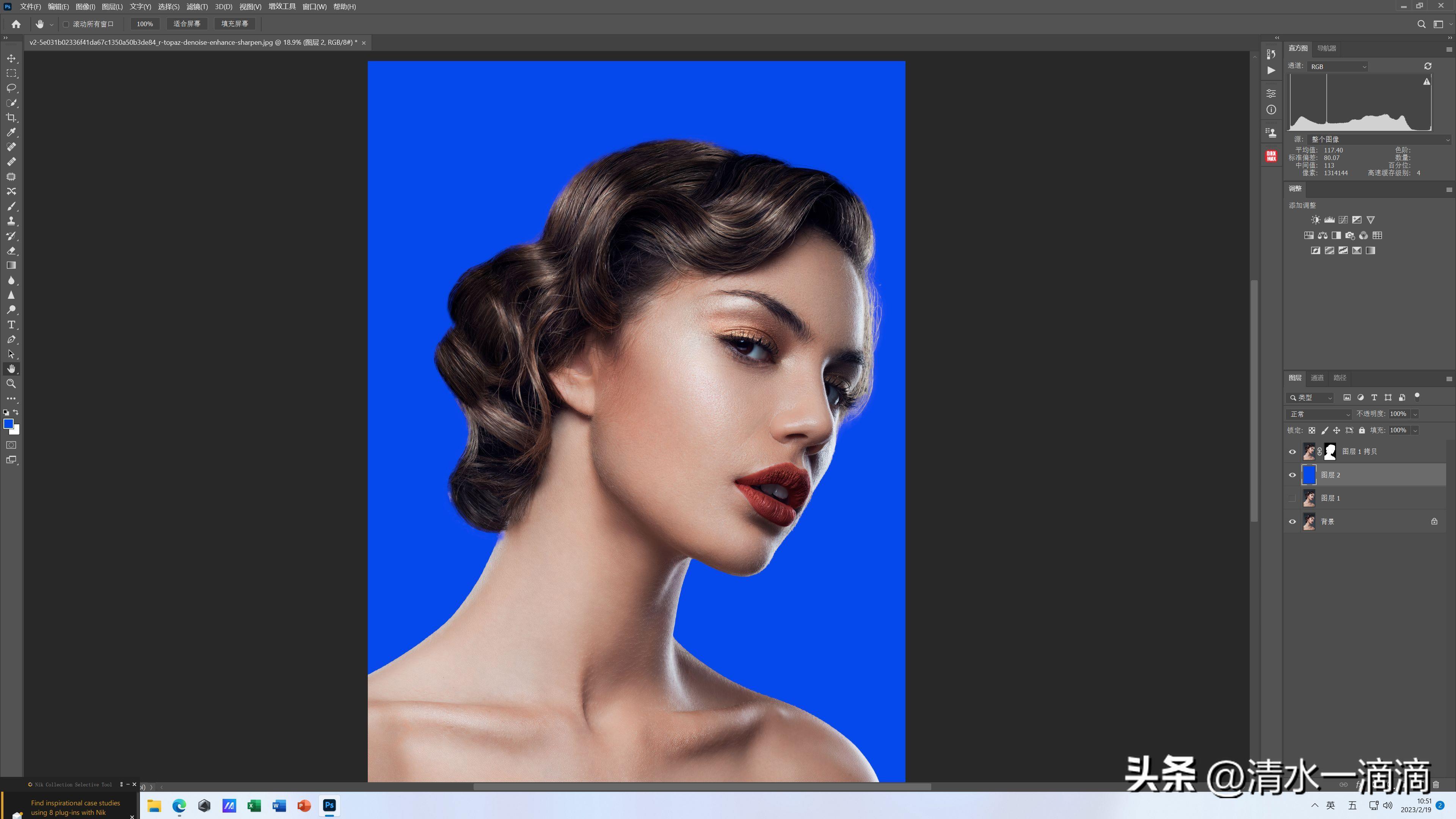
文章插图
第七,右击右边调整图层 , 右键——合并图层,选择PS“文件”菜单 , “保存”或“储存为”将保存照片即可 。(当然,你也可以选择”文件——导出——导出为“命令保存照片) 。到此,整个更换底色的操作轻松完成 。如图:
【ps怎么改证件照蓝色背景颜色?ps换底色的简单方法】
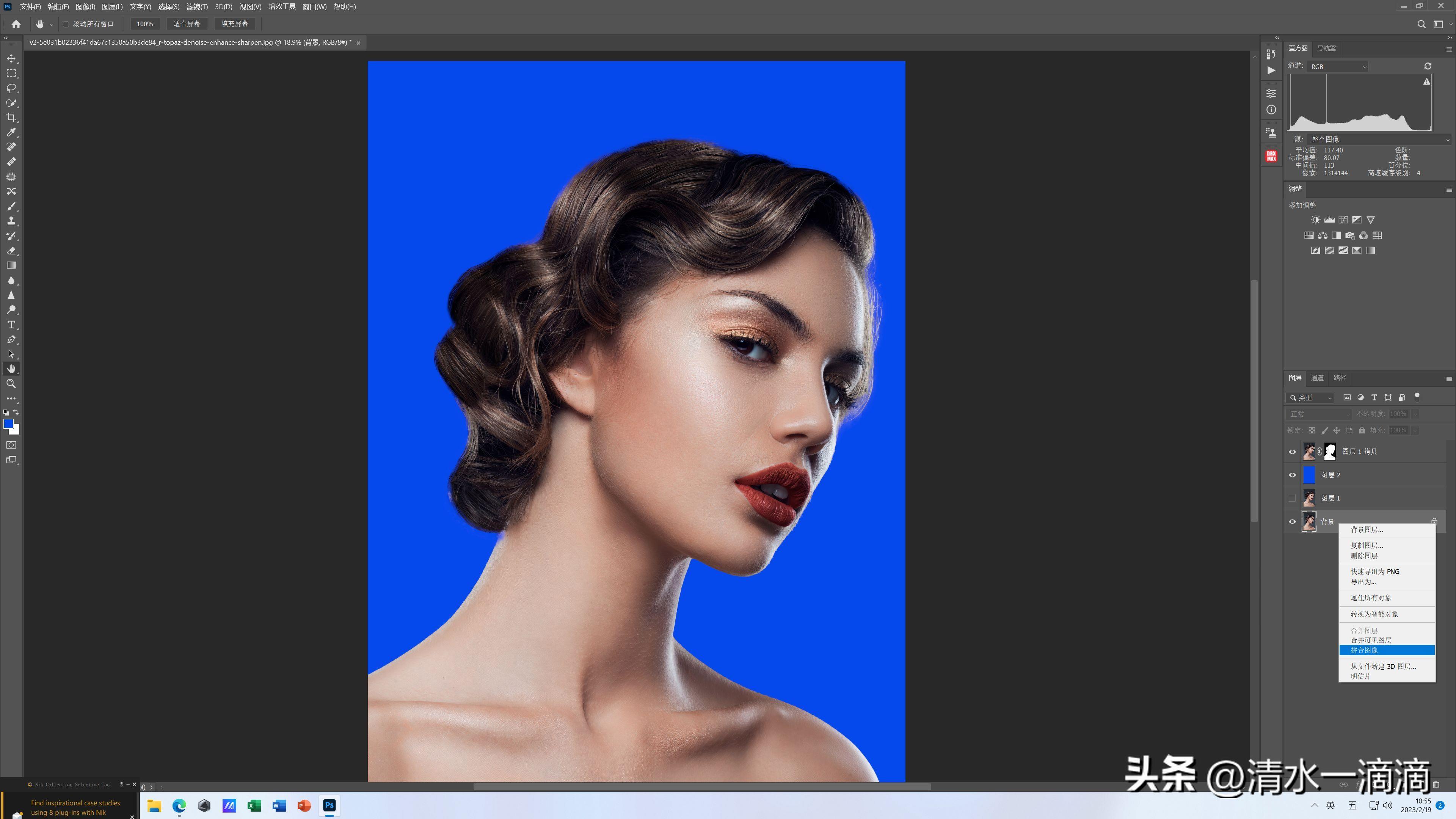
文章插图
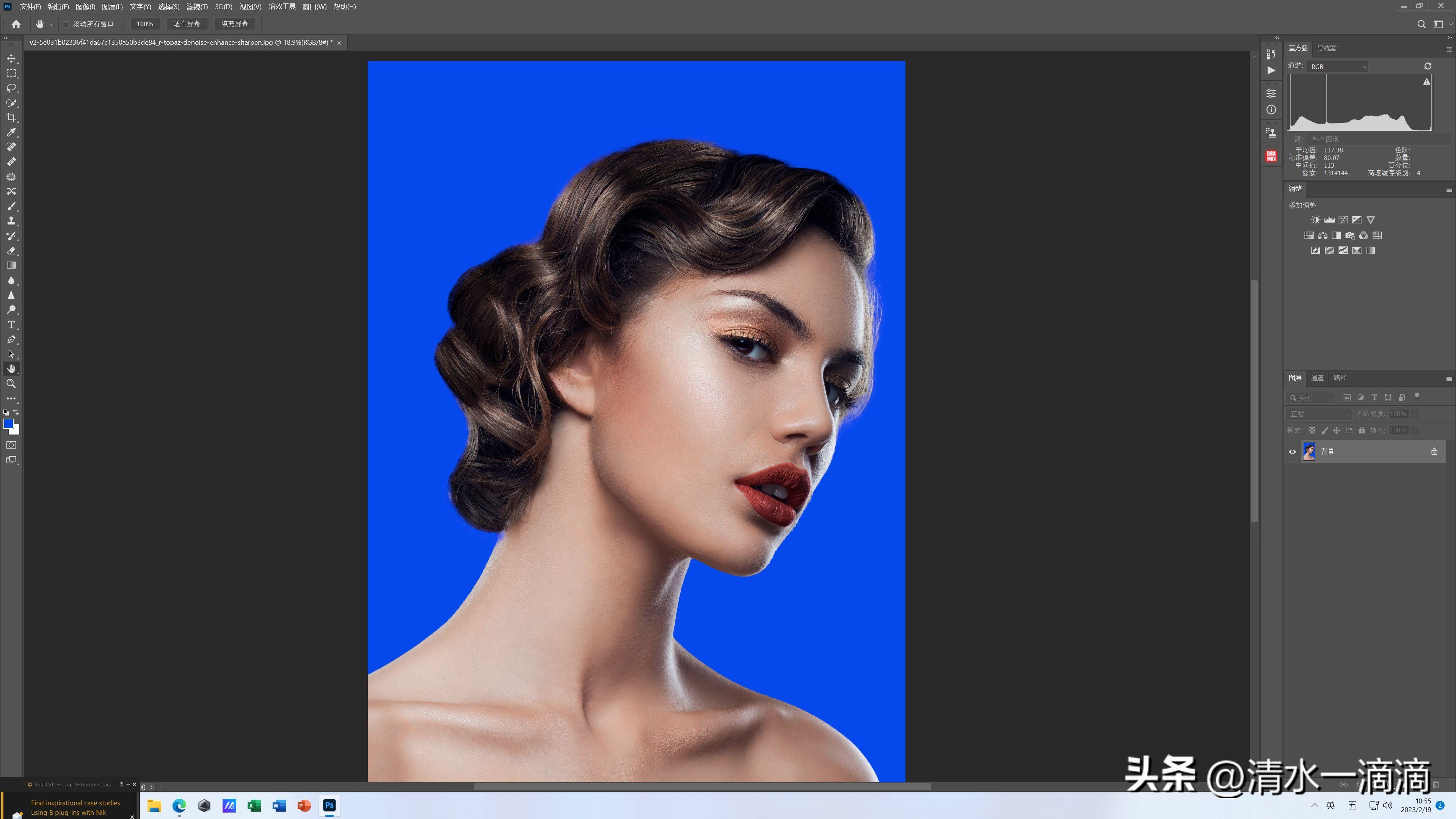
文章插图
- 文档的页眉页脚怎么删除?一次性删除整个文档的页眉页脚的方法
- 手机上修改路由器密码教程?重新设置路由器登录入口
- 苹果抖音月付在哪关闭?不小心开通了抖音月付怎么办
- 苹果电脑键盘突然打不出字怎么回事但是灯亮?键盘不小心锁定了如何解锁
- 苹果手机屏幕上的悬浮球功能怎么设置?苹果怎么调出来小圆圈
- 路由器怎么在手机上改密码?重新设置自家wifi密码的方法
- 手机抖音视频字体大小设置方法?华为抖音发作品字体怎么变大
- pdf拆分页面怎么弄?怎么把一页的pdf分成二页
- 手机内存卡能增加内存吗?手机内存空间不足怎么办
- word底纹填充色在哪里设置?word文字底纹怎么设置颜色
