【win11怎么合并磁盘的分区?电脑怎么分配磁盘空间到c盘】大家好 , 我是高阳,今天为大家分享一下 , 硬盘的合并 。谢谢
在使用电脑时,有的硬盘空间不够用,比如C盘快满了;或者在分区时,不小心把C盘分的太小了 。这时需要用到合并分区 。
(这里说的是总大小不变,把硬盘重新分区合并 。如果总大小不够用,需要考虑在电脑内部加装硬盘,或者使用外接硬盘)
下边我们正式介绍,硬盘分区合并 。(Win7,Win8,Win10,Win11通用)
准备工作 , 首先 , 打开 【磁盘管理】
在开始菜单上【右击(注意是用鼠标右键点击开始菜单)】,选择“磁盘管理”
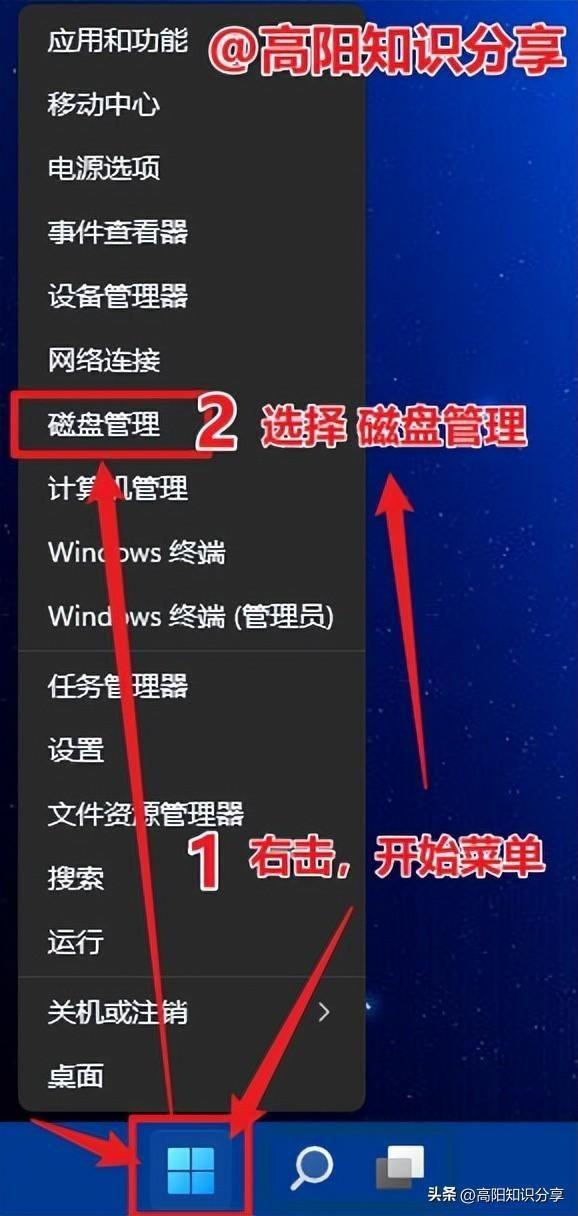
文章插图
打开【磁盘管理】后,会显示当前电脑磁盘的一些相关信息,比如 硬盘大小、当前使用量、分区情况 。
如下图,可以看出,电脑一共有磁盘0,磁盘1 , 两块硬盘 。而且有一定的分区 。
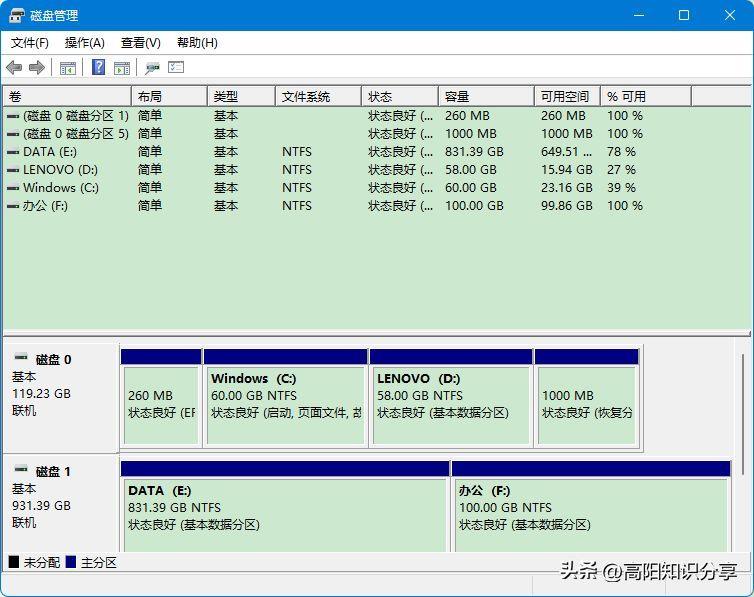
文章插图
下边就以扩展E盘,为例说明一下
第一步、关于扩展硬盘的一些说明
要扩展E盘,那么就右击E盘,选择 扩展券 。但是这里显示右击E盘后,扩展券,是无法点击的 。如图2
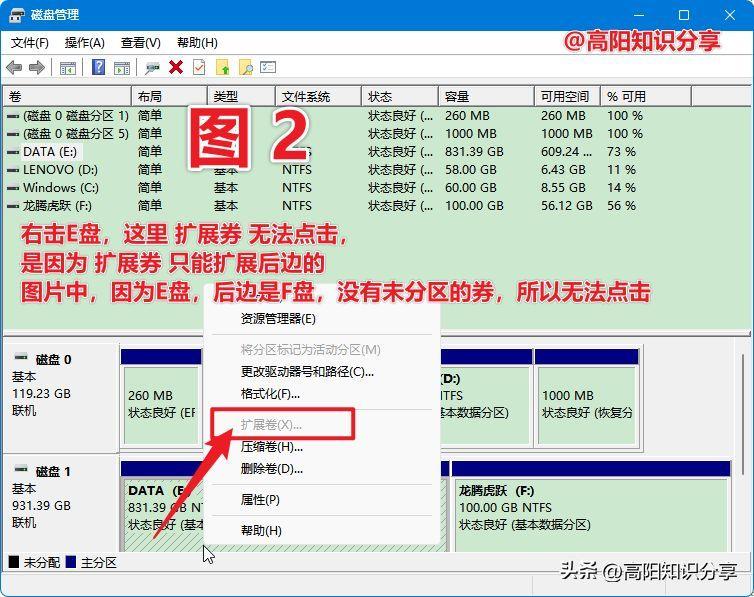
文章插图
这是因为要扩展硬盘,前提是必须在要扩展盘的后边有可供扩展的空间 。
如上图2 , 因为E盘后边,是F盘,没有多余空间 , 所以右击后,扩展券 无法点击 。
另外,扩展分区,只能在同磁盘扩展 , 不同硬盘之间无法操作分区和扩展 。比如图片中有2个磁盘,两个磁盘只能分开单独操作 。
第二步,删除不用的分区
因为我们要扩展的是E盘 , 所以E盘后必须要有可供扩展的分区 。这里我们要先删除F盘 。(如果F盘中有重要资料,可以**备份到其他地方)
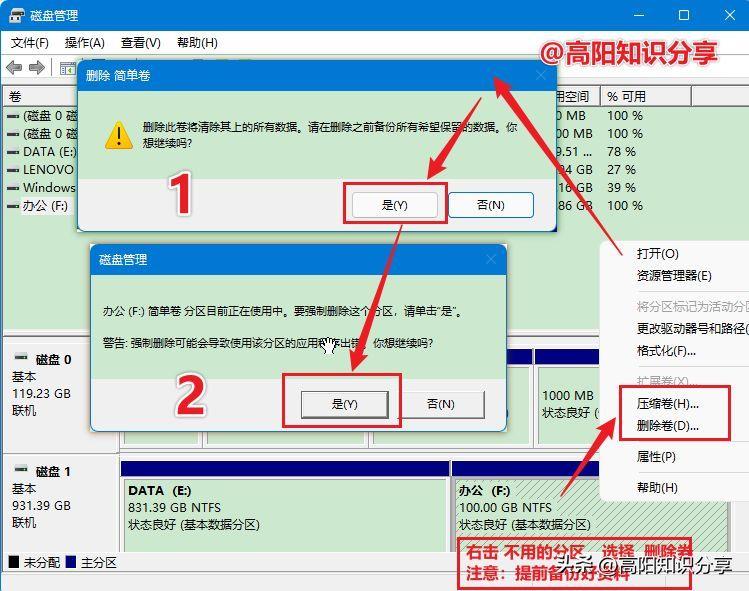
文章插图
第三步,开始扩展分区
刚才删除了F盘 , 现在有了未分配的区域 。
右击 要扩展的盘(E盘),选择 扩展券。会出现 扩展券向导
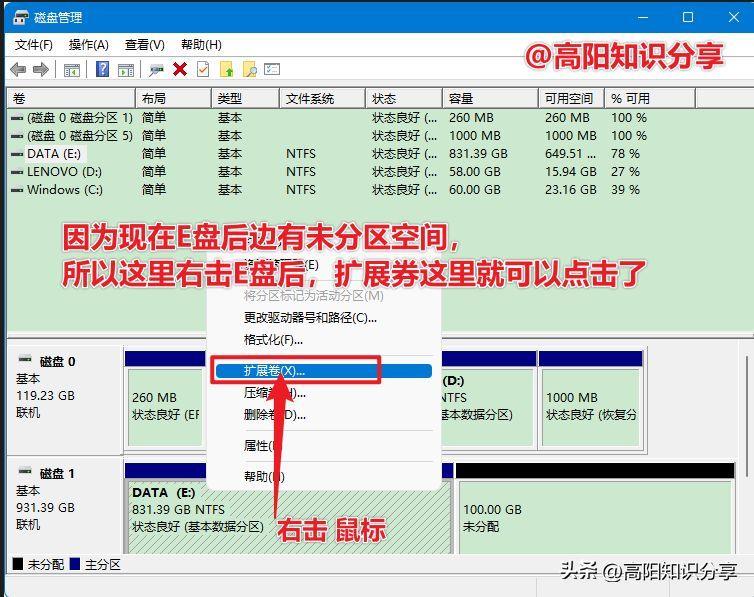
文章插图
—-
第四步 , 扩展向导
选择后 , 在弹出扩展向导,我们按提示一步一步扩展就行 。
在操作扩展时 , 有一个选择扩展的大小,按需要填写所需的空间 。【这里涉及到硬盘的数据换算 。按1GB=1024MB,比如要扩展50G , 那么就输入50×1024=51200MB】
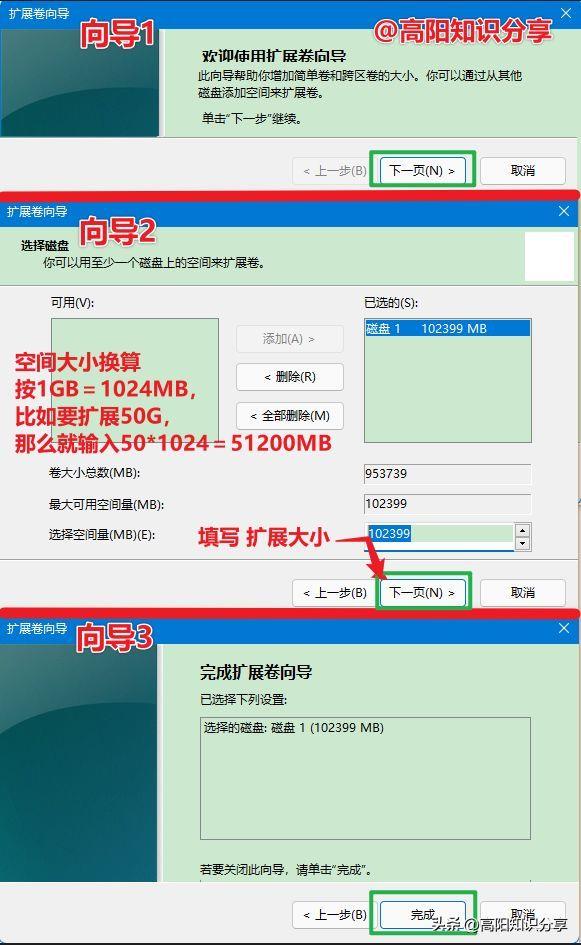
文章插图
——
第五步,扩展完成
完成后,如下图,把之前的F盘合并到E盘中了 。
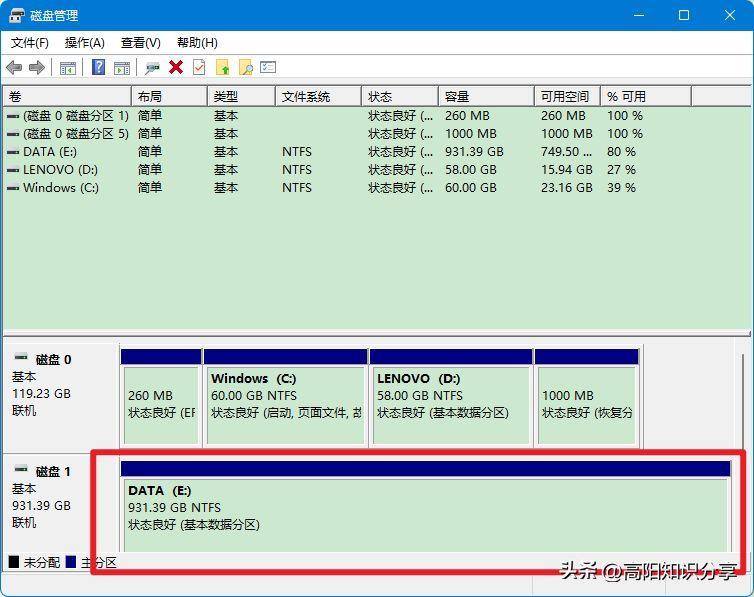
文章插图
以上就是对硬盘合并分区的介绍,希望可以帮助到读者朋友 。
这里有几个注意事项,再重复一下 。
1、如果要删除的分区中有文件,需要提前备份,删除后无法找回资料 。
2、要扩展分区 , 只能扩展分区后边的,不能向前扩展 。
如果对您有帮助 , 请点赞,收藏,谢谢
- 拼多多免密支付怎么取消掉?怎么把免密支付改成密码支付
- 小米红包助手在哪设置?小米自带抢红包功能怎么打开
- win10电脑ip地址怎么查看?在哪里看电脑的ip
- 音响连上电脑没有声音怎么办?电脑音量开着没声音 如何恢复
- 爱奇艺会员共享给别人登录的方法?爱奇艺怎么扫码共享会员
- u盘无法格式化怎么办才能打开?u盘格式化半天没反应怎么修复
- 游戏全屏快捷键ctrl加什么?游戏窗口怎么变全屏
- 苹果手机动态壁纸设置教程?苹果14pro怎么设置动态壁纸
- 手机虚拟键盘怎么调出来?手机屏幕键盘怎么打开
- 文档的页眉页脚怎么删除?一次性删除整个文档的页眉页脚的方法
