不少使用win7系统的小伙伴们想在电脑上设置一个每天自动关机的程序,这样就算自己忘记关电脑,到点也会自动关机 , 不会出现浪费电的情况 。刚好小编知道一个设置自动关机的方法 , 下面就让小编给大家带来具体的操作步骤,一起来试试吧!
win7设置每天自动关机
1、单击计算机软件,然后单击鼠标右键以选择“管理” , 然后弹出计算机管理窗口,我们在此处选择“任务调度程序”;
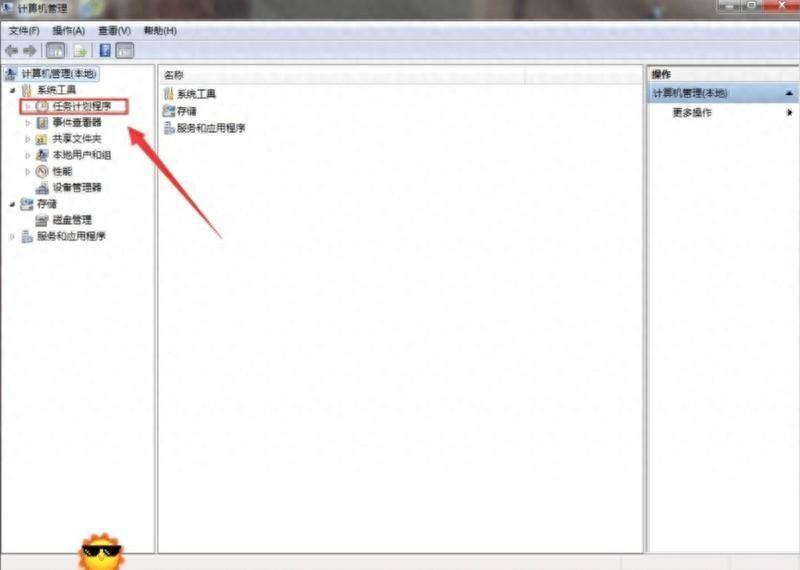
文章插图
【win7设置自动关机在哪里?台式电脑简单的定时关机怎么设置】2、然后在右侧切换,我们可以看到“创建基本任务向导”的选项,然后单击;
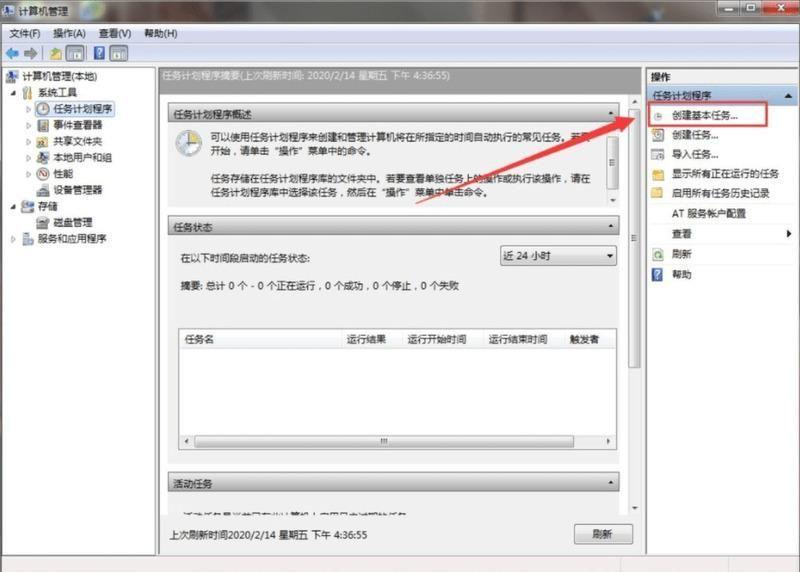
文章插图
3、在名称和描述中输入“自动关机”,然后单击“下一步” 。在触发器的界面中 , 选择“每天”,然后单击“下一步”;
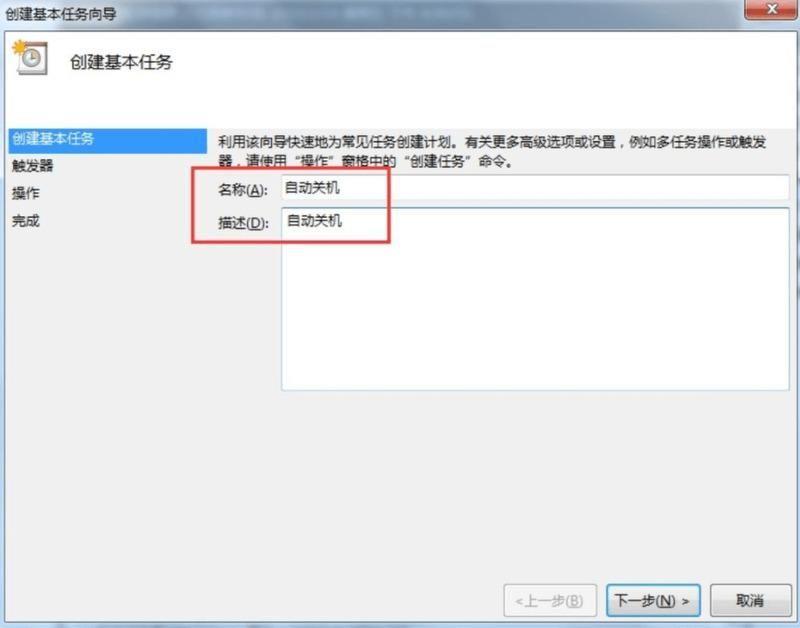
文章插图
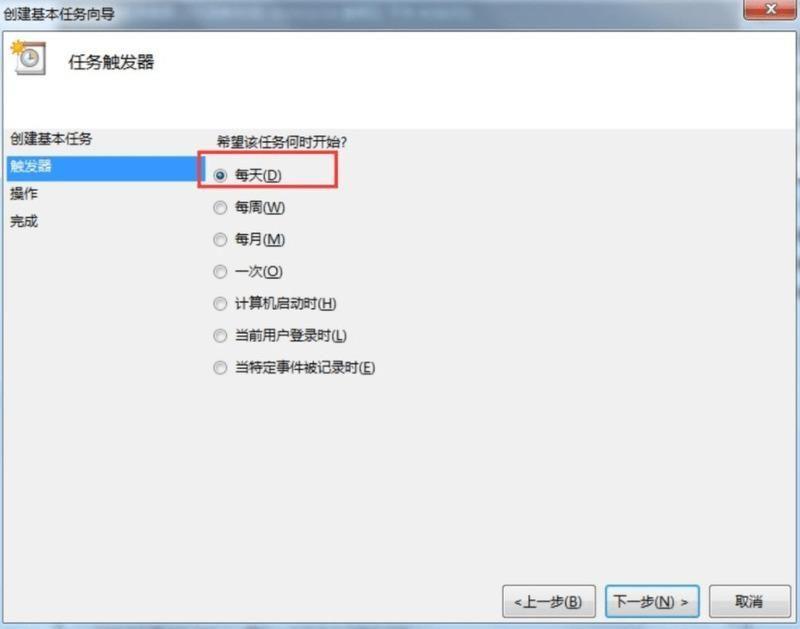
文章插图
4、根据自己的实际需求,设置“间隔”,“启动程序”,“程序和脚本” , 最后单击下面的“完成” 。
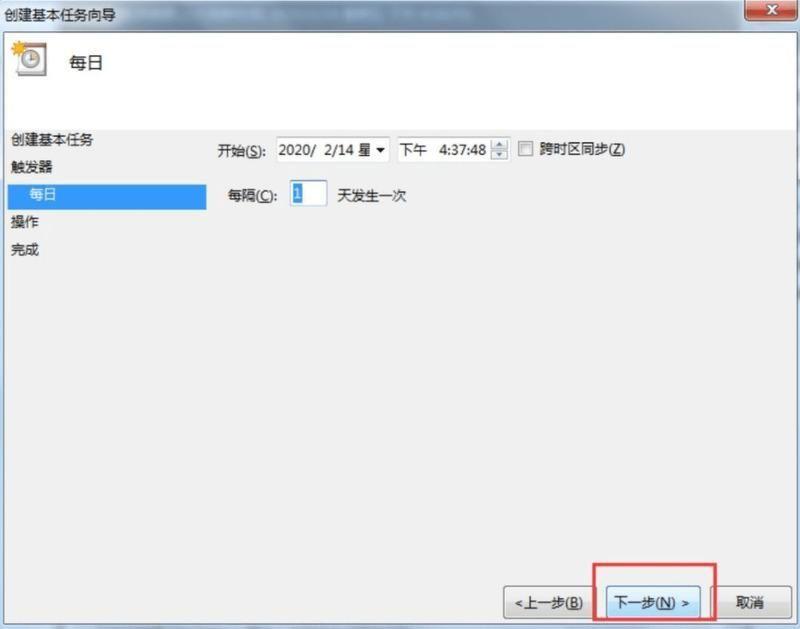
文章插图
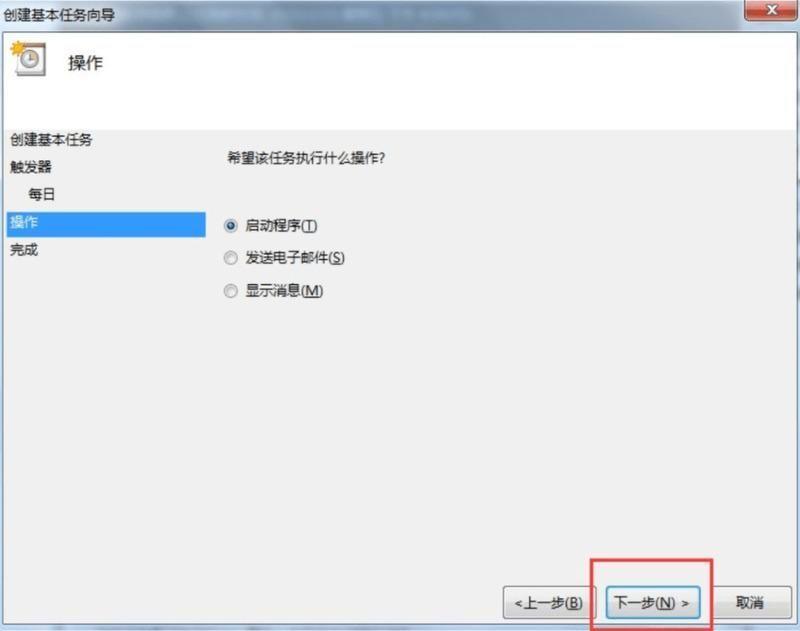
文章插图
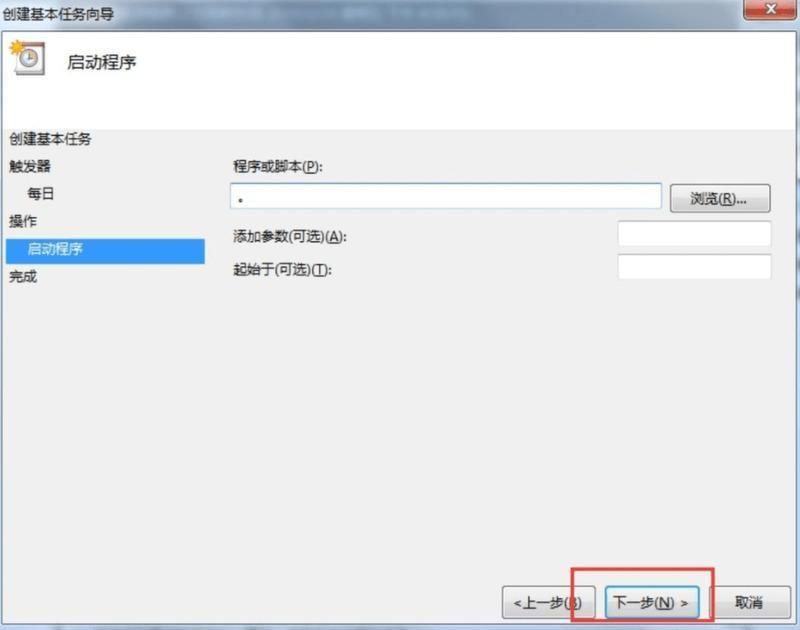
文章插图
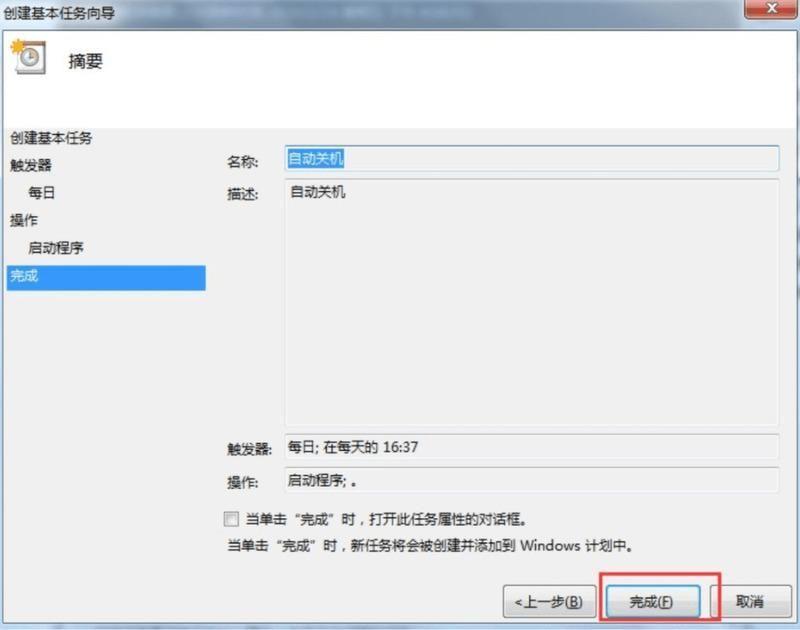
文章插图
以上就是小编今天为大家带来的win7设置每天自动关机以及自动关机怎么设置win7全部内容,希望能够帮助到大家 。
- 电脑初始化失败怎么解决?电脑怎么恢复出厂设置
- 电脑闹钟怎么设置?在哪设置windows10闹钟
- win7系统32位和64位有哪些区别
- win7打开软件的速度很慢怎么解决
- win7电脑设置系统还原点的方法
- Win10开启自动查找网络设备方法
- 显卡交火怎么设置
- win7右键菜单怎么清理
- QQ邮箱独立密码怎么设置
- 在哪里设置安全保护功能 微信关闭账号保护的方法
