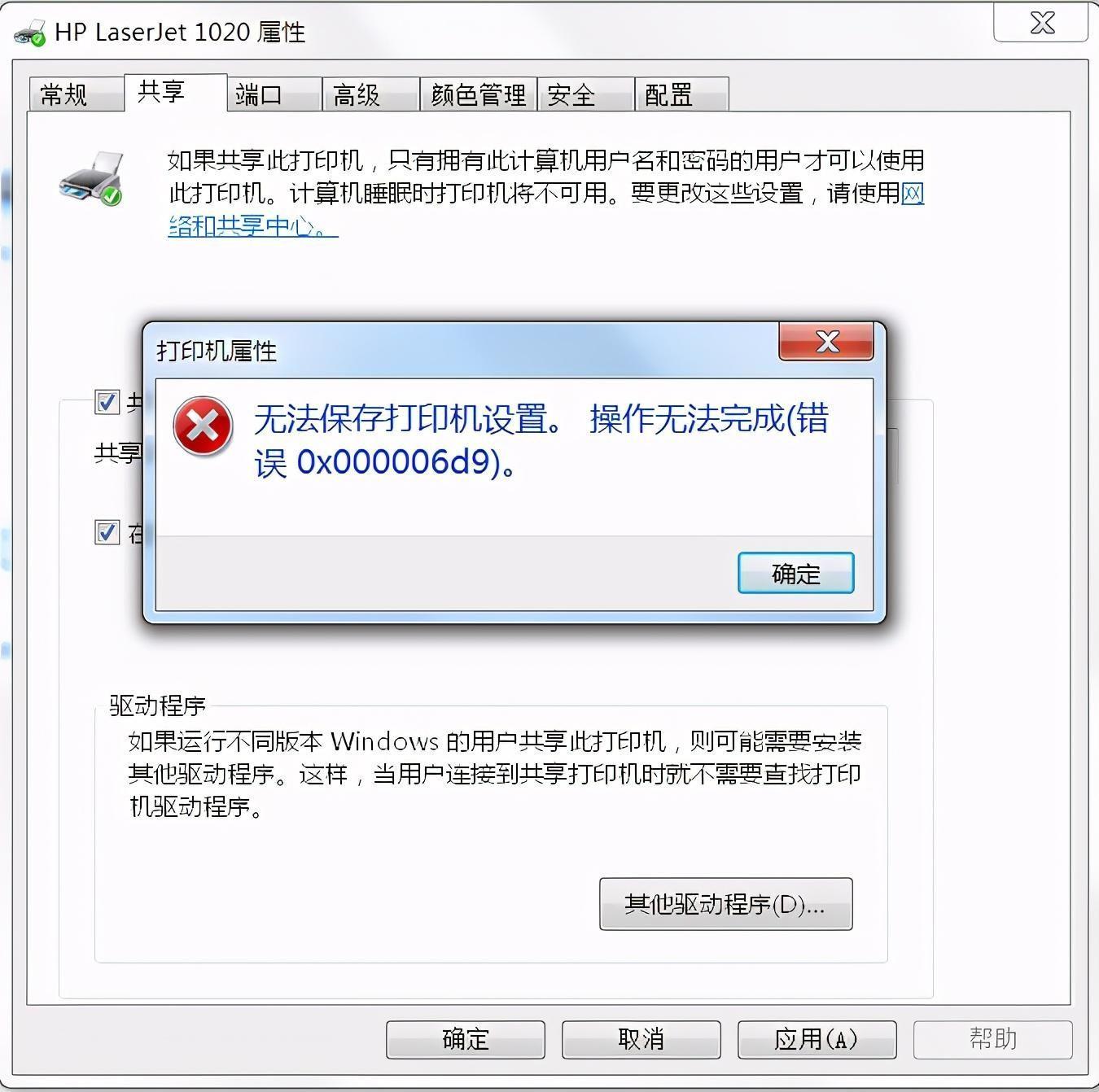
文章插图
1、点击开始,运行(或者按WIN+R组合键)打开运行窗口,然后在运行窗口中输入 services.msc,打开系统服务窗口,如下图所示:
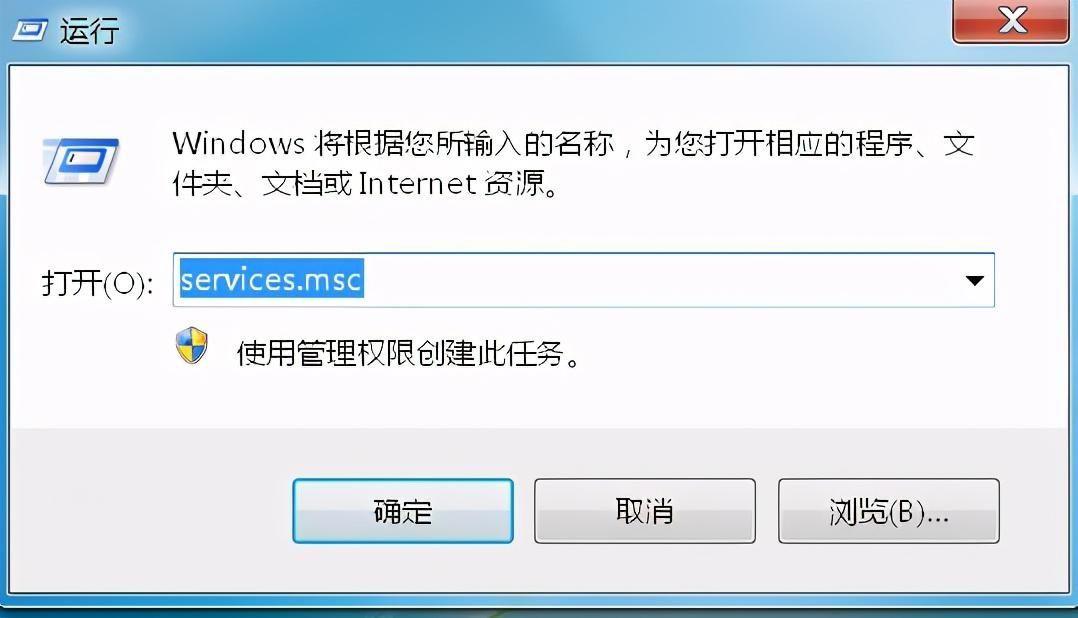
文章插图
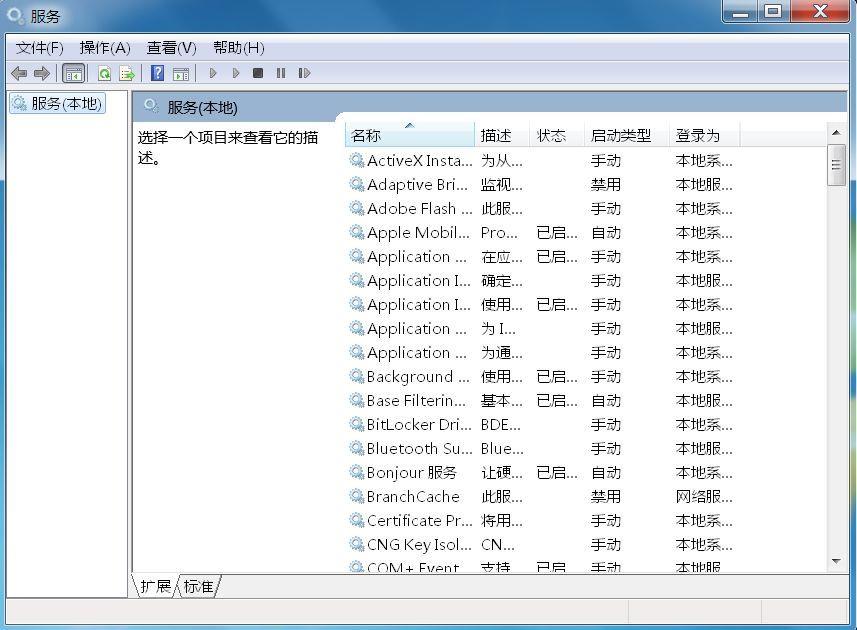
文章插图
2、定位到Window Firewall服务,发现Window Firewall已被禁用,如下图所示:
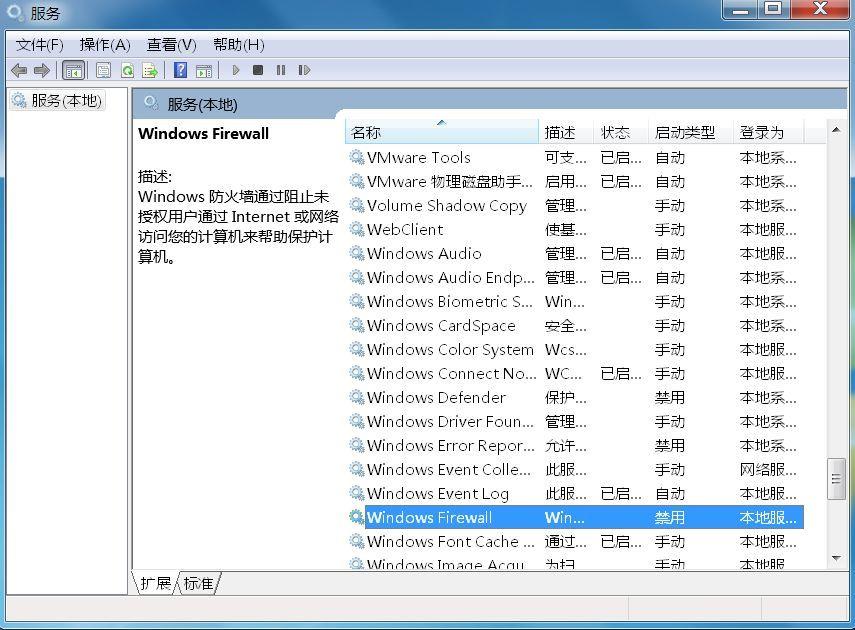
文章插图
3、打印机共享需要启动Window Firewall服务,具体启动服务步骤:
对住Window Firewall服务鼠标右键点击属性,打开Window Firewall服务窗口,然后启动类型选择自动,先点击右下角的应用按钮,然后再点中间的启动按钮 , 如下图所示:
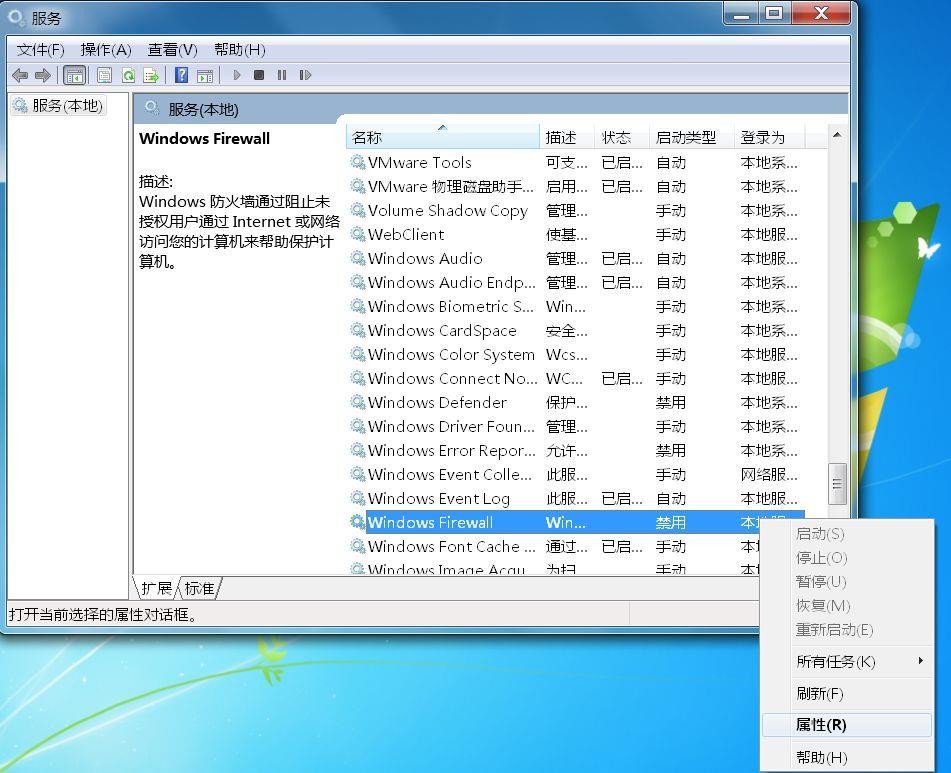
文章插图
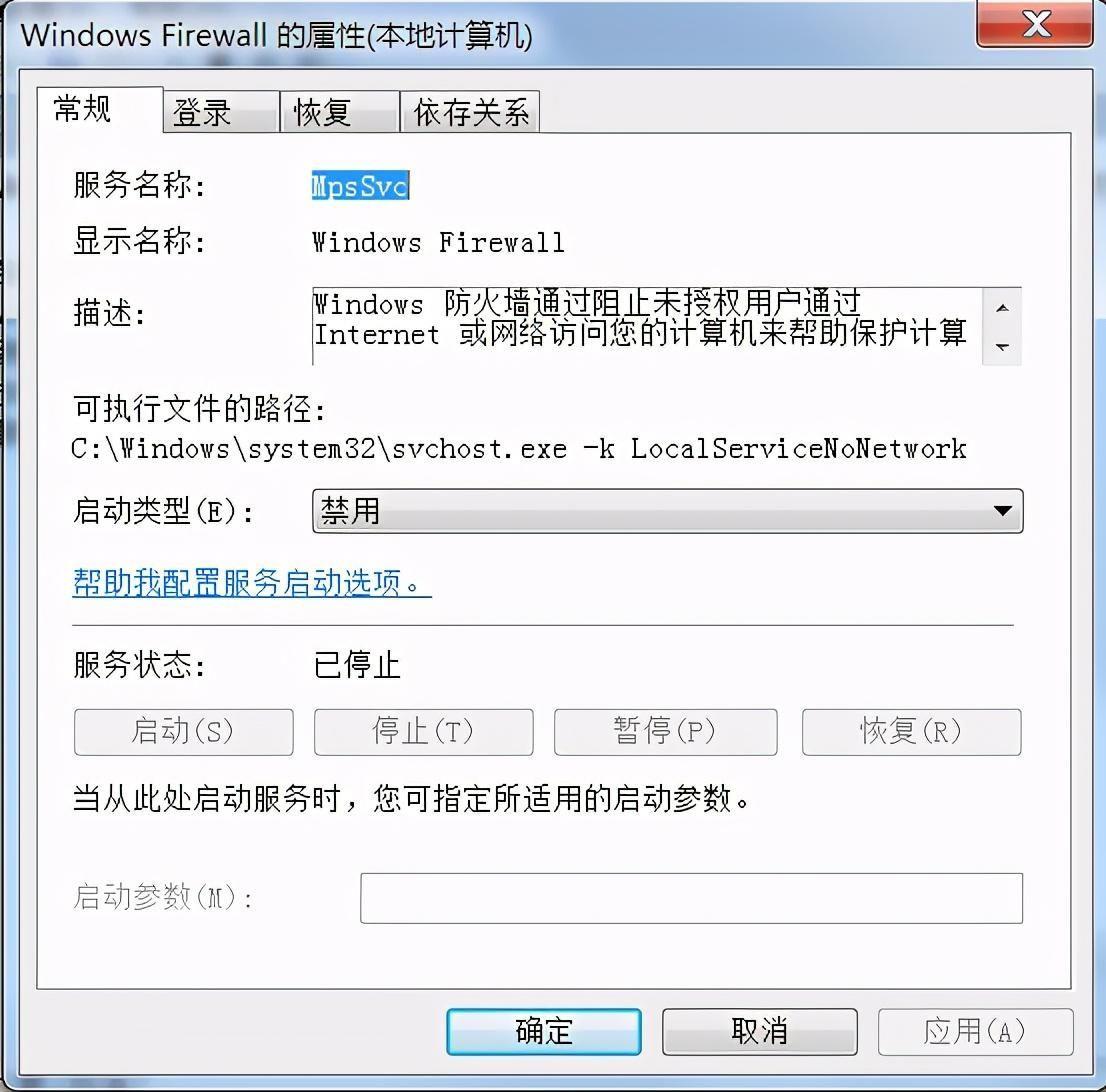
文章插图

文章插图

文章插图

文章插图
4、点击开始 , 控制面板,查看设备和打印机,然后对住打印机鼠标右键属性 , 打开打印机属性窗口,然后切换到共享选项卡,勾选共享这台打印机,然后点应用 , 发现已经可以正常共享打印机,至此本文讲解完毕 。

文章插图
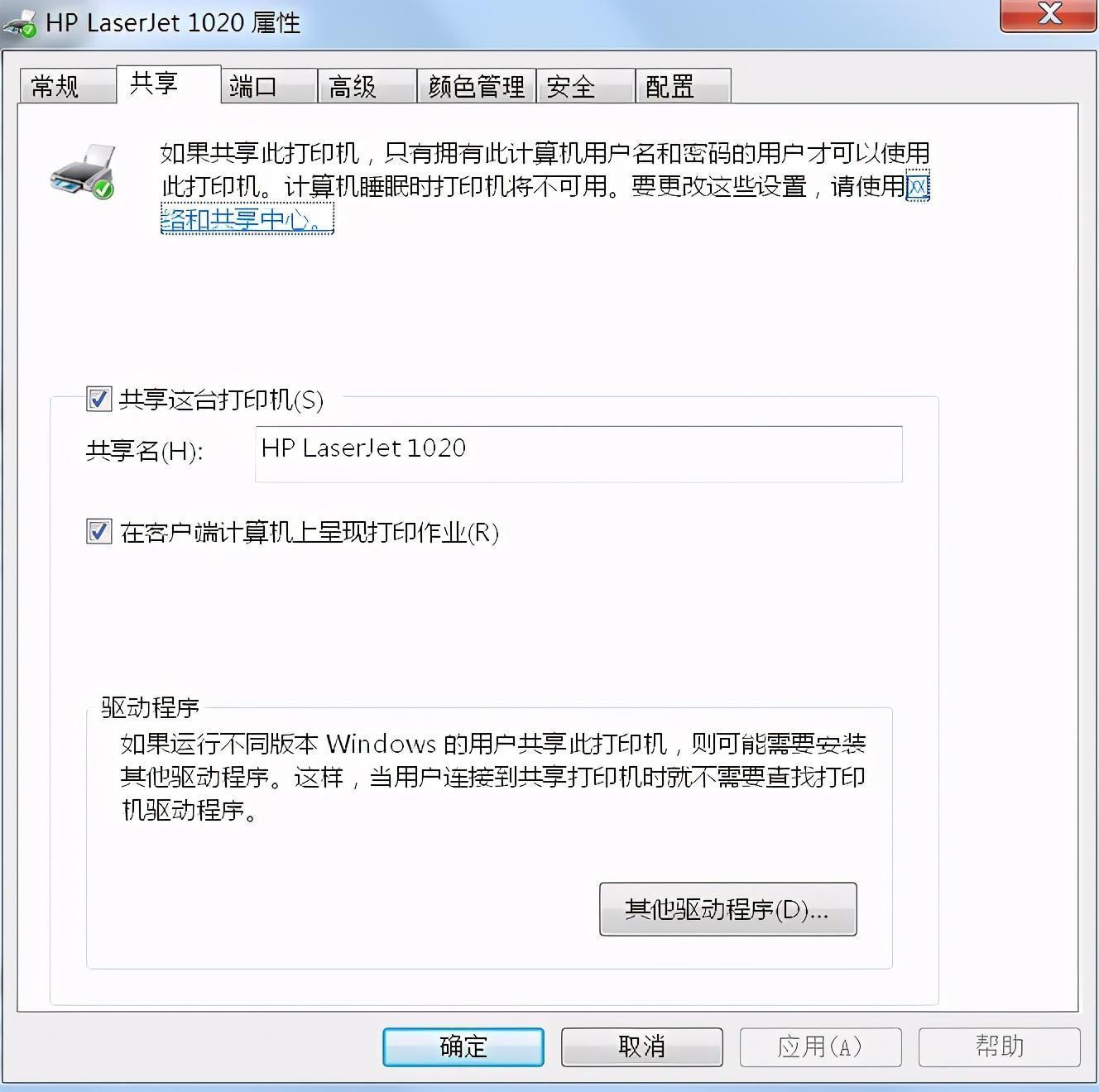
文章插图
【打印机无法共享的解决方法?两台电脑共享一台打印机的连接步骤】Window Firewall服务描述:Windows防火墙通过阻止未授权用户通过Internet或网络访问您的计算机来帮助保护计算机 。
- 局域网共享打印机怎么连接?两台电脑共享一台打印机的详细设置步骤
- win10添加网络打印机步骤?惠普打印机更换wifi如何设置
- 视频共享怎么操作?俩个人异地一起看电影的软件
- 重装系统c盘重新分区的方法 win7安装程序无法创建新的系统分区
- canon打印机哪个型号打印照片好用 佳能相片打印机cp1300的操作方法
- 手机和电脑连接同一网络的方法步骤 手机网络共享给电脑怎么设置
- 家用建议买哪种打印机 佳能喷墨打印机怎么样
- 有网但是APPSTORE为什么无法连接?苹果商城无法连接是什么情况
- 刚买的苹果手机下载不了软件怎么办?iphone无法下载app是什么情况
- 电脑无法连接无线网络的解决方法?wifi正常但是电脑无法上网怎么修复
