实战教程:笔记本电脑如何升级内存、硬盘扩容、更换硬盘及无损快速迁移windows系统
使用笔记本电脑,随着时间的推移,可能会遇到需要升级内存,升级硬盘的需求,如果是笔记本电脑只有一个硬盘位,可能还需要迁移系统,毕竟重新安装太费事了,而且上面还有资料和文件 。今天就给大家来讲解下,如何升级更换内存,如何更换和升级硬盘,如何无损快速迁移系统 。
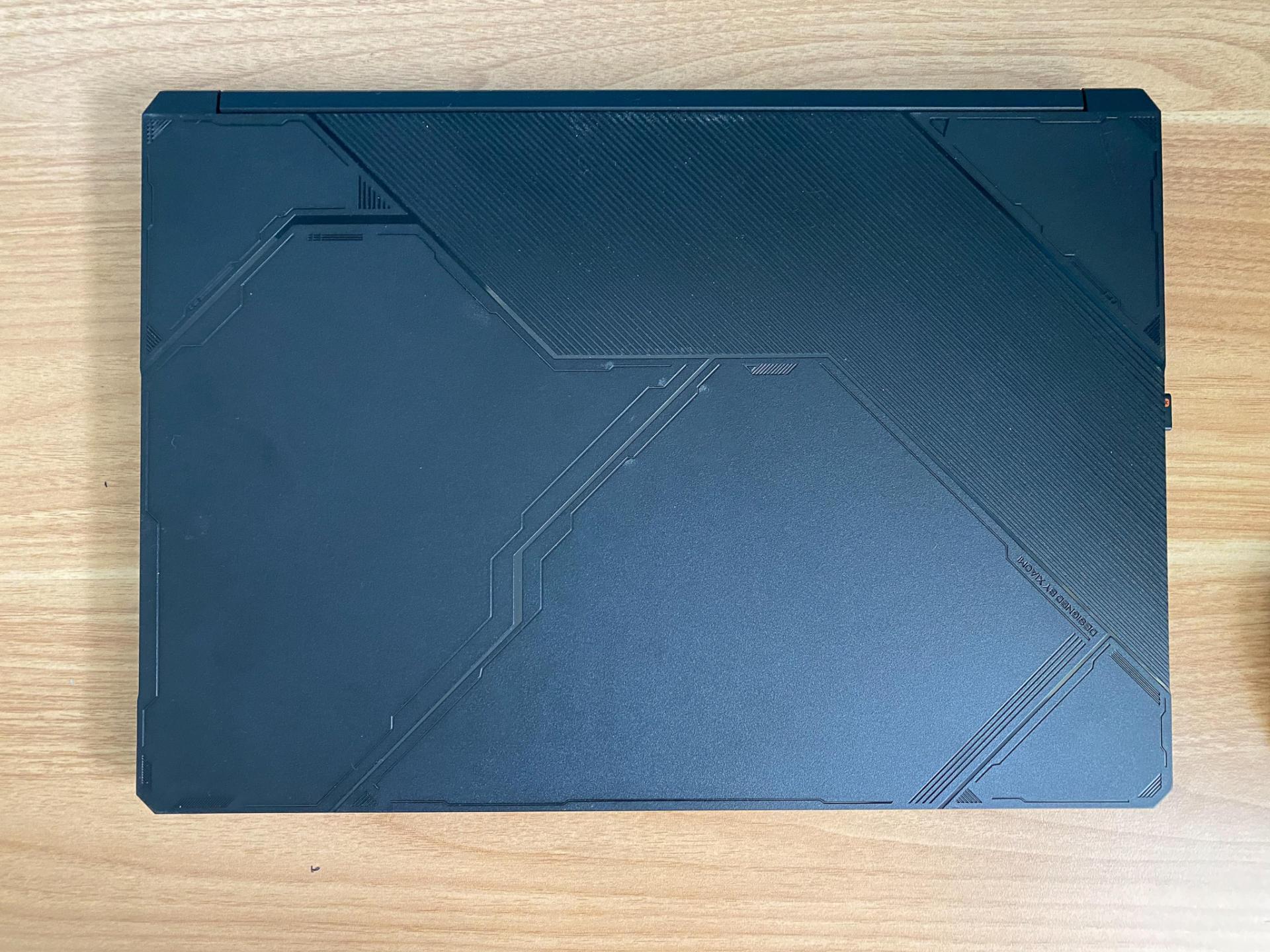
文章插图
本次教程使用的笔记本电脑是Redmi G 2021 , 其他的笔记本更换大同小异 。是否能更换笔记本电脑升级,需要同客服或者官网查询资料,还有网上可以搜教程、经验一类的 。主要是能不能开启后盖,这个每个笔记本电脑都可能是不一样的,并不是单纯拧开螺丝那么简单 。
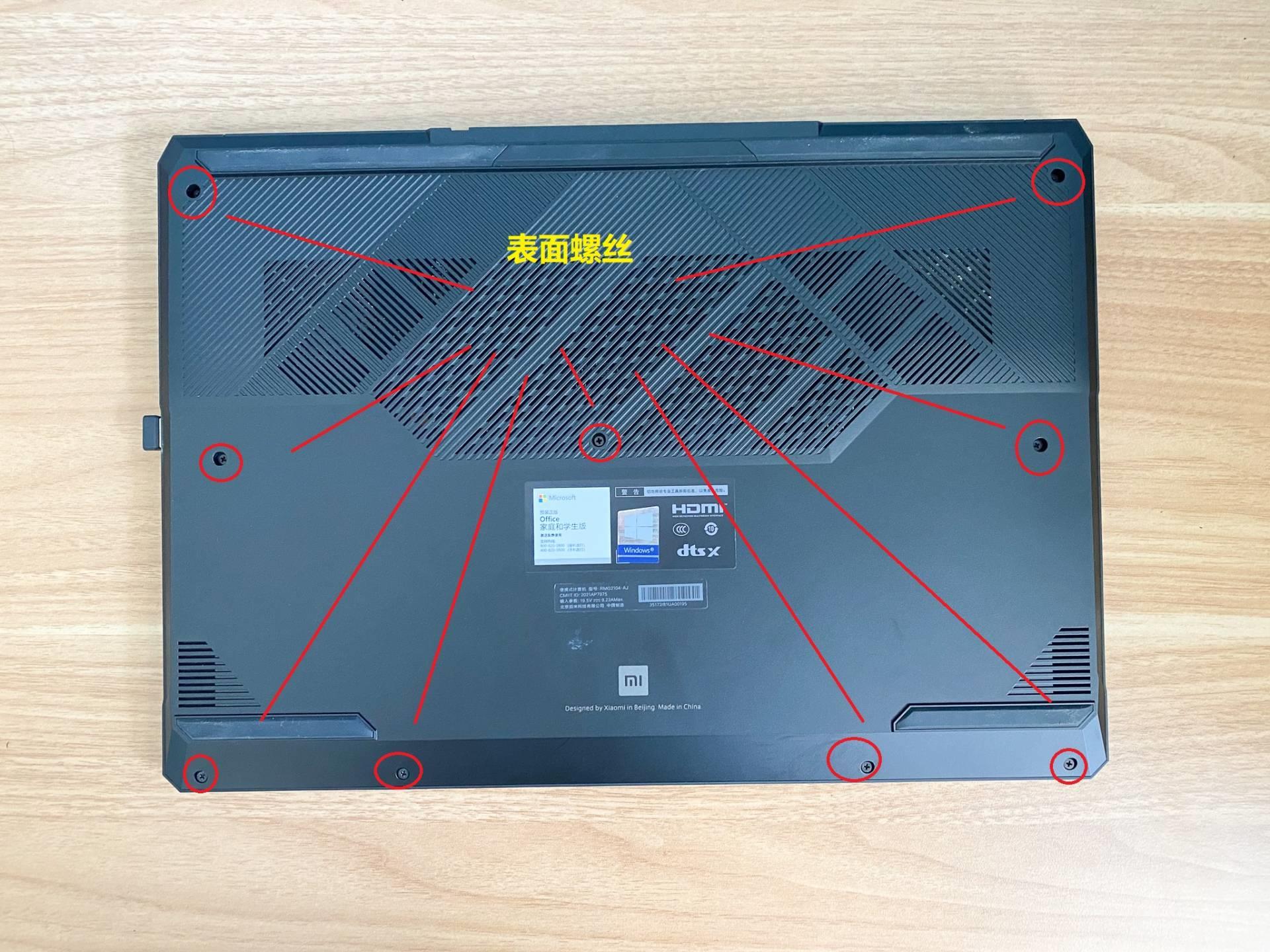
文章插图
以我的这台Redmi G202笔记本电脑来说,首先我们看底面,可以发现有9个螺丝,那么这些螺丝是需要拧下的 。

文章插图
同时,很多笔记本电脑会有隐藏的螺丝,例如这款笔记本电脑,隐藏的螺丝就在这块橡胶垫下面 。这个需要网上搜寻对应笔记本电脑的拆机攻略可得 。
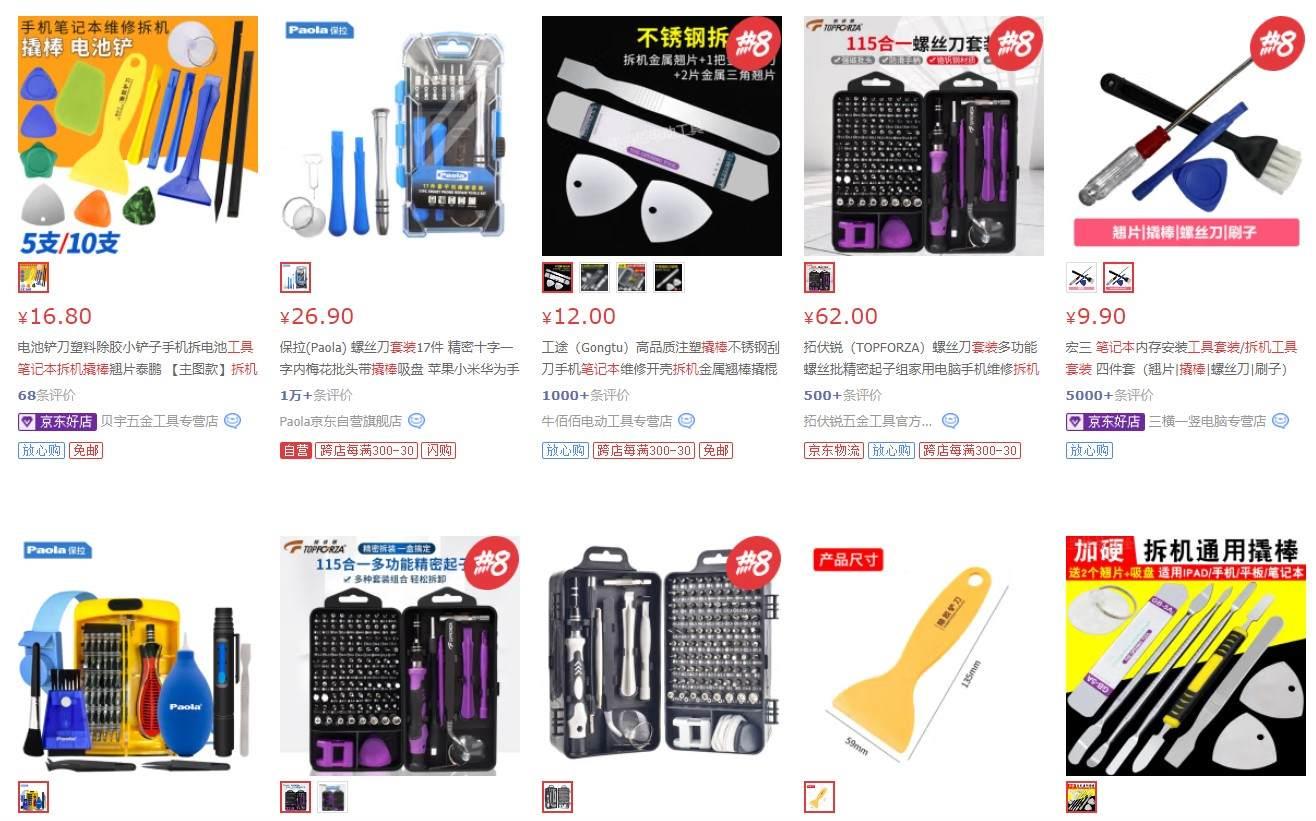
文章插图
可以网上选购一些必要的工具,主要是撬棒,这样可以避免拆卸的时候损坏笔记本电脑 。

文章插图
顺着接缝 , 可以将这个垫条撬开,可以看到里面是卡扣的 。而下面,则是有一个螺丝 。
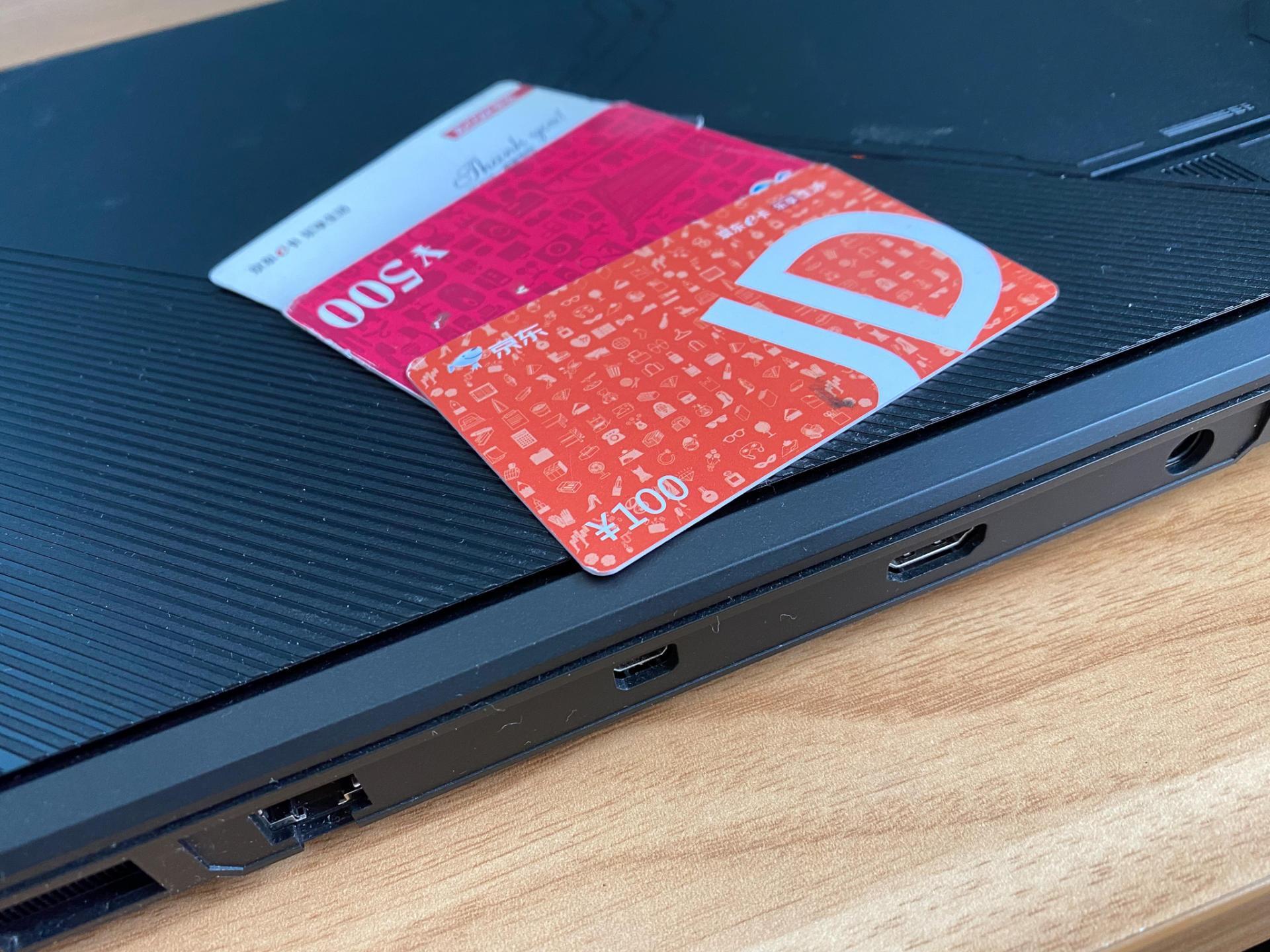
文章插图
将所有螺丝都拧下后,用撬棒,或者其他的工具,例如薄薄的卡片,将接缝处撬开,可使用多个 。从中间位置撬开后,慢慢向两侧延展 。这里都是有卡扣的,所以慢慢滑动撬动即可 。
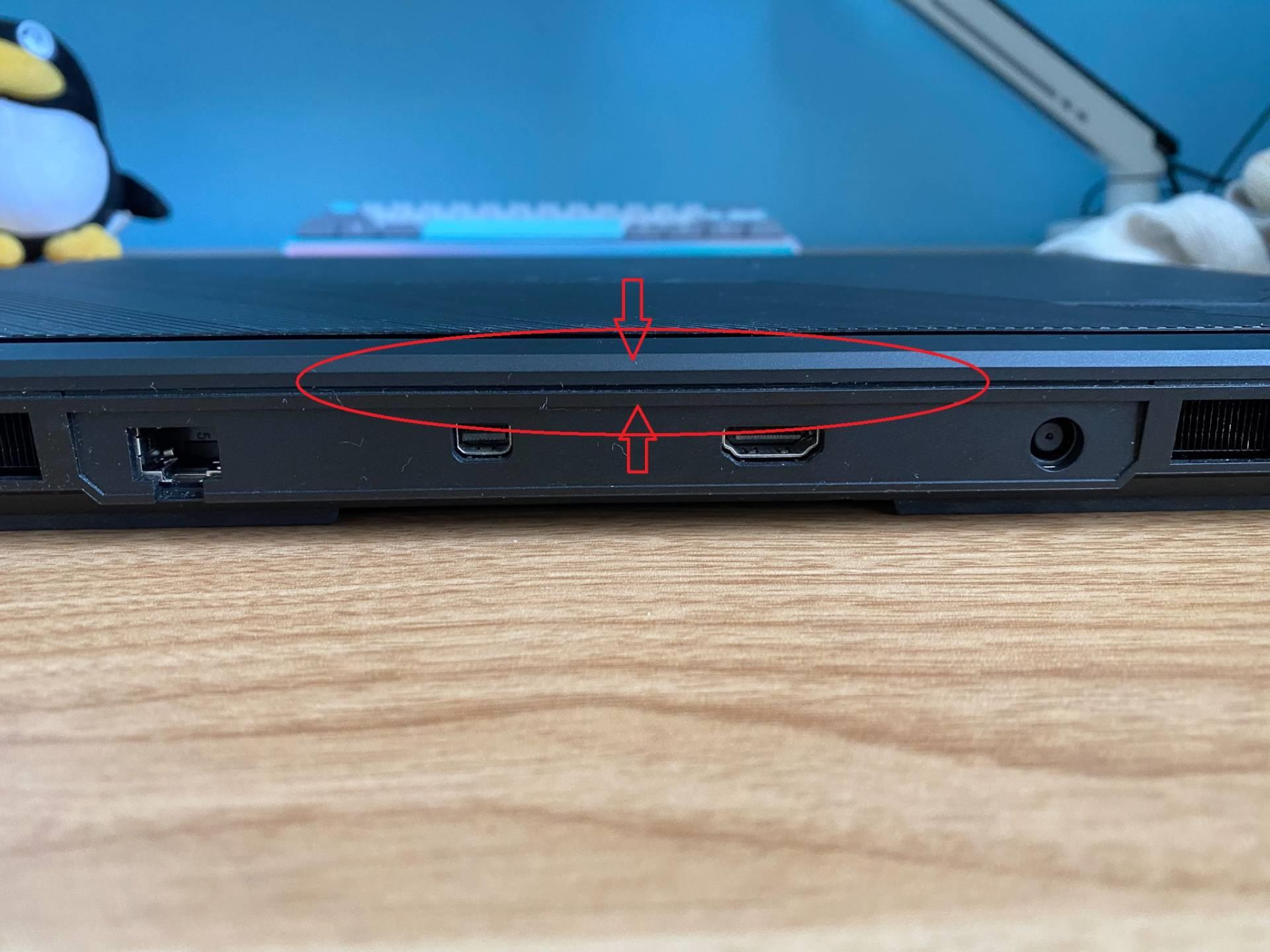
文章插图
就是这里,或者周边尝试撬开一点,就可以了 。通常这里最容易 。

文章插图
需要沿着笔记本边缘撬开一圈,因为这个边上都有卡扣的,然后可以拿下盖子,看到周边的卡扣 。
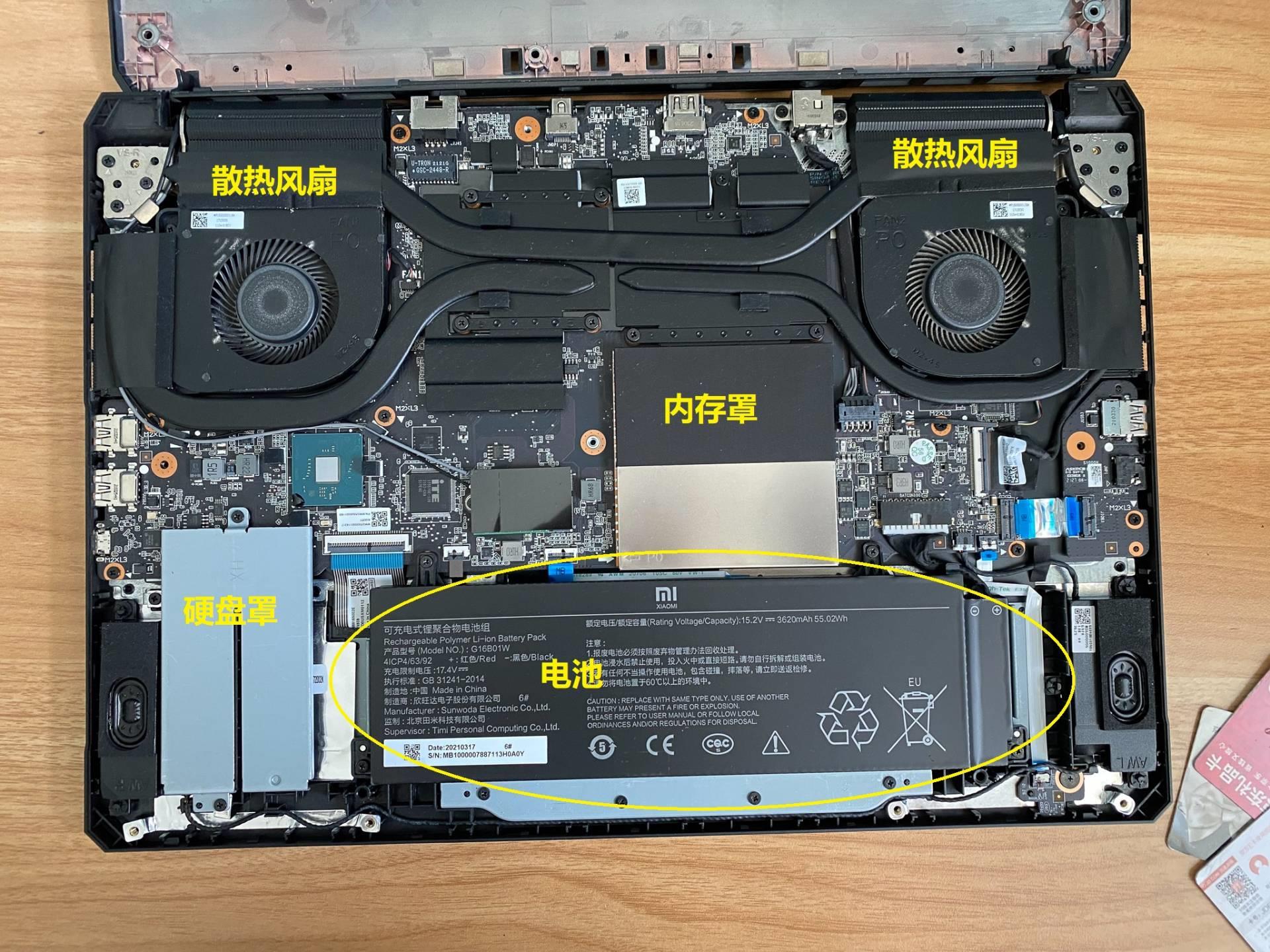
文章插图
然后看笔记本电脑这里 , 重点要看这几个,一个是电池,因为我们操作不能带电,所以一定要将电池断开 。其实就是找寻内存和硬盘的位置 。有的笔记本电脑一眼就可以看见 , 而有的笔记本电脑,像我的这款,就带有个罩子 。

文章插图
首先看电池同电脑主板的连接线,要轻轻的取下 。这里的空间有些狭小 , 为了安全和避免遗忘,所以比较好还是取下电池,拧下四颗固定螺丝即可 。

文章插图
上图是取走电池的样子,这下子就可以放手干活了 。

文章插图
那么首先内存的罩子,我们看是没有螺丝的,他是直接卡住的,所以直接拿下即可 。然后可以看到里面有2颗内存,是科赋的,采用的是海力士颗粒 。

文章插图
那么我们准备用来扩容用的是金百达的32GB内存,3200MHz高频内存条,一条就32GB , 这个厉害了 。

文章插图
这款内存条是终身保修的 。

文章插图
打开盒子取内存,我们看里面是单面有8个颗粒 。

文章插图
双面,一共是16颗颗粒 , 从标识看,这是韩国三星的颗粒,很多内存厂商包括三星自己都在用这个 。单颗是16Gb容量 , 那么16x8x2=256Gb , 换算过来就是32GB的容量 。

文章插图
内存的取出,拨开2个金属卡扣即可 。而安装的时候 , 首先将防呆缺口对好插入,然后往下压,听到“卡塔”金属卡扣卡住的声音就好了 。
下面我们来看硬盘的升级和加装 。

文章插图
这里有个罩子,需要拧下螺丝 。

文章插图
打开之后 , 我们看到 , 这款笔记本电脑使用的是M.2 NVMe SSD硬盘,这也是现在笔记本电脑通常使用的硬盘,为了轻薄 。很少有笔记本电脑,在用SATA硬盘了 。

文章插图
上图就是使用SATA硬盘 , 通常也是固态硬盘扩容的画面 。由于SATA硬盘占据面积和体积较大,现在用的比较少了 , 但是也有少量的笔记本电脑,会有这种选择 。
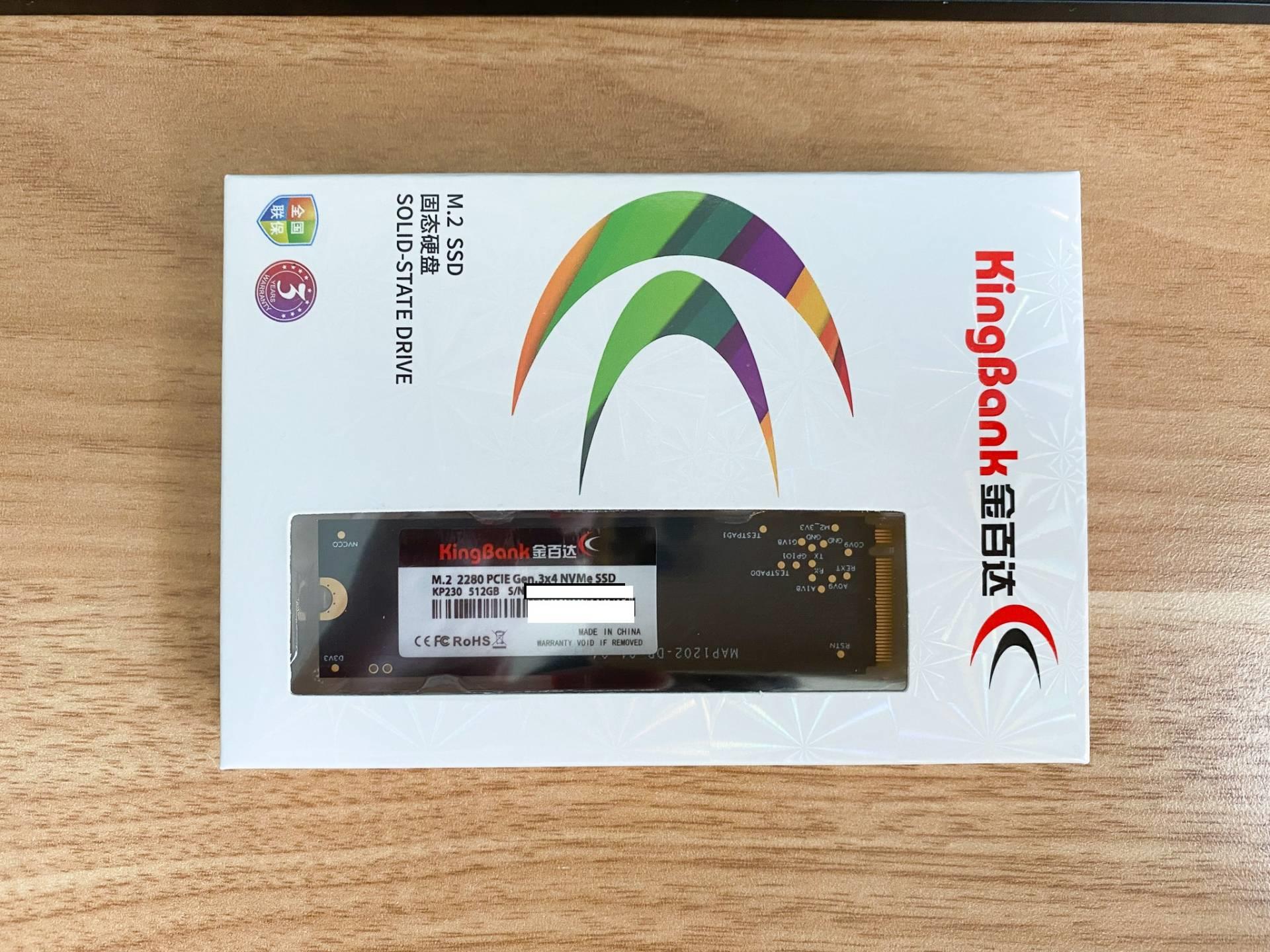
文章插图
那么今天我们来加装一块M.2 NVMe SSD硬盘,这是金百达的一款M.2 NVMe SSD硬盘 。
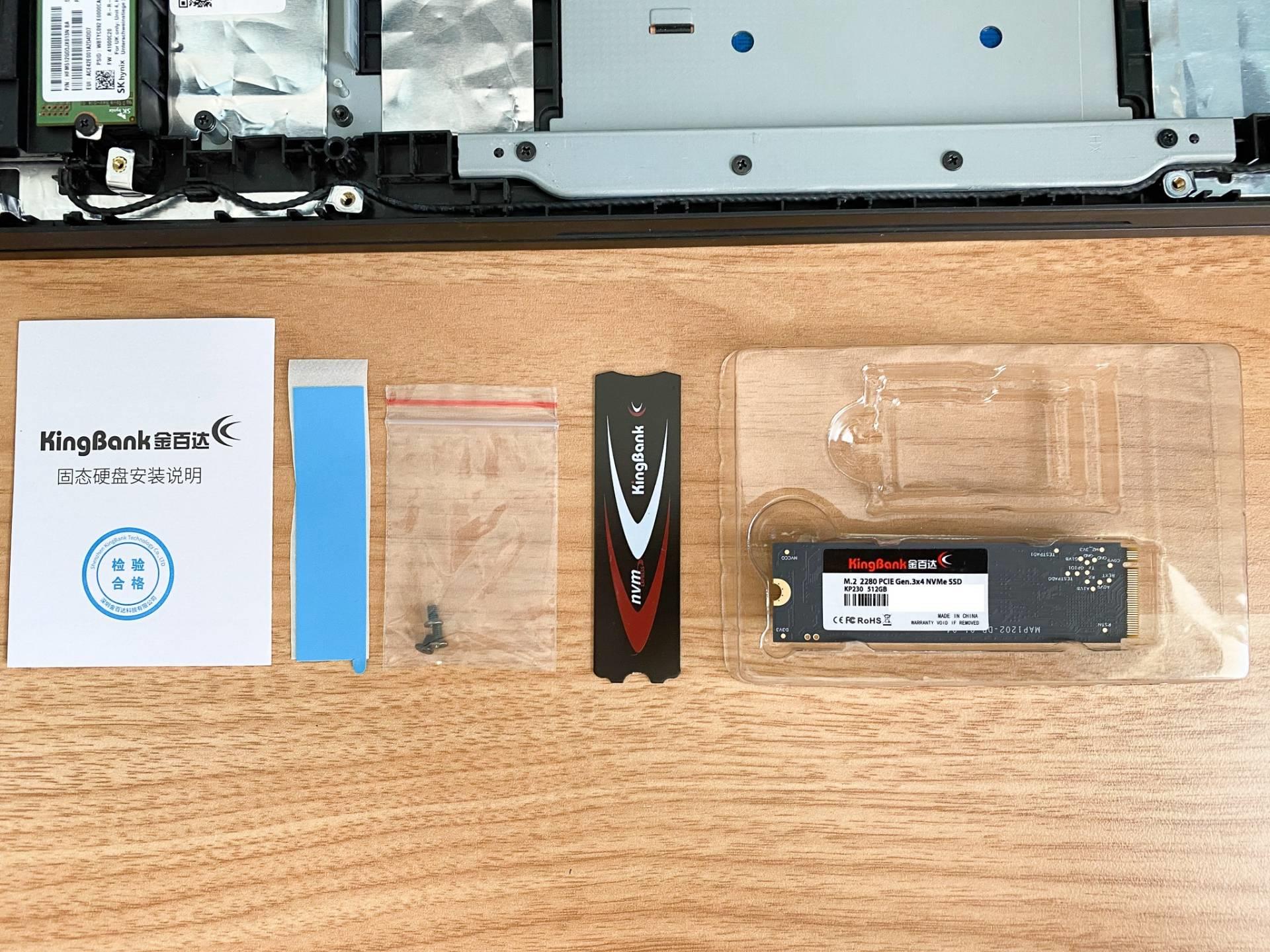
文章插图
取出产品,我们看有说明书、固定螺丝、硅胶散热垫、金属散热片,以及M.2 NVMe SSD硬盘 。
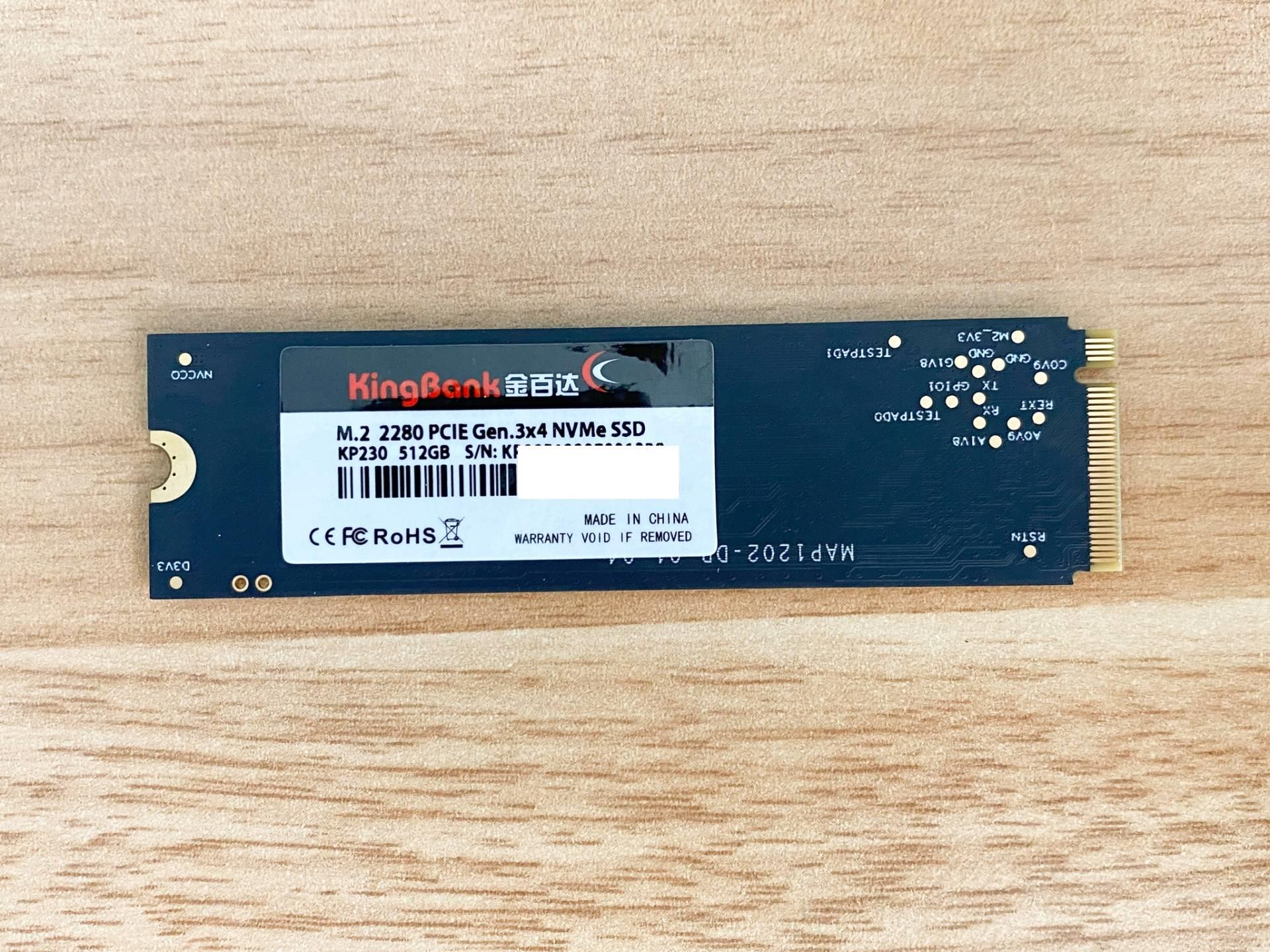
文章插图
这款M.2 NVMe SSD硬盘是512GB容量的 , 现在硬盘价格下降了,更可以考虑使用1TB或者2TB的 。这款是支持PCIe Gen 3×4协议的 。

文章插图
这款NVMe SSD使用的是国产联芸主控,国产芯片的崛起 , 让我们可以用到更便宜的产品 。

文章插图
M.2 NVMe SSD硬盘的安装 , 就是有防呆缺口的一边插入插槽 , 另外一边用螺丝固定 。M.2 SSD有不同的规格,最常用的是2280,这个是长度 。此外还有2260,2240,22110,相对很少用的 。

文章插图
好了,这样内存扩容和硬盘加装就做完了 。我们将盖子回复原状,接好电池 。将盖子盖好,然后在拧螺丝之前,启动电脑看看 。
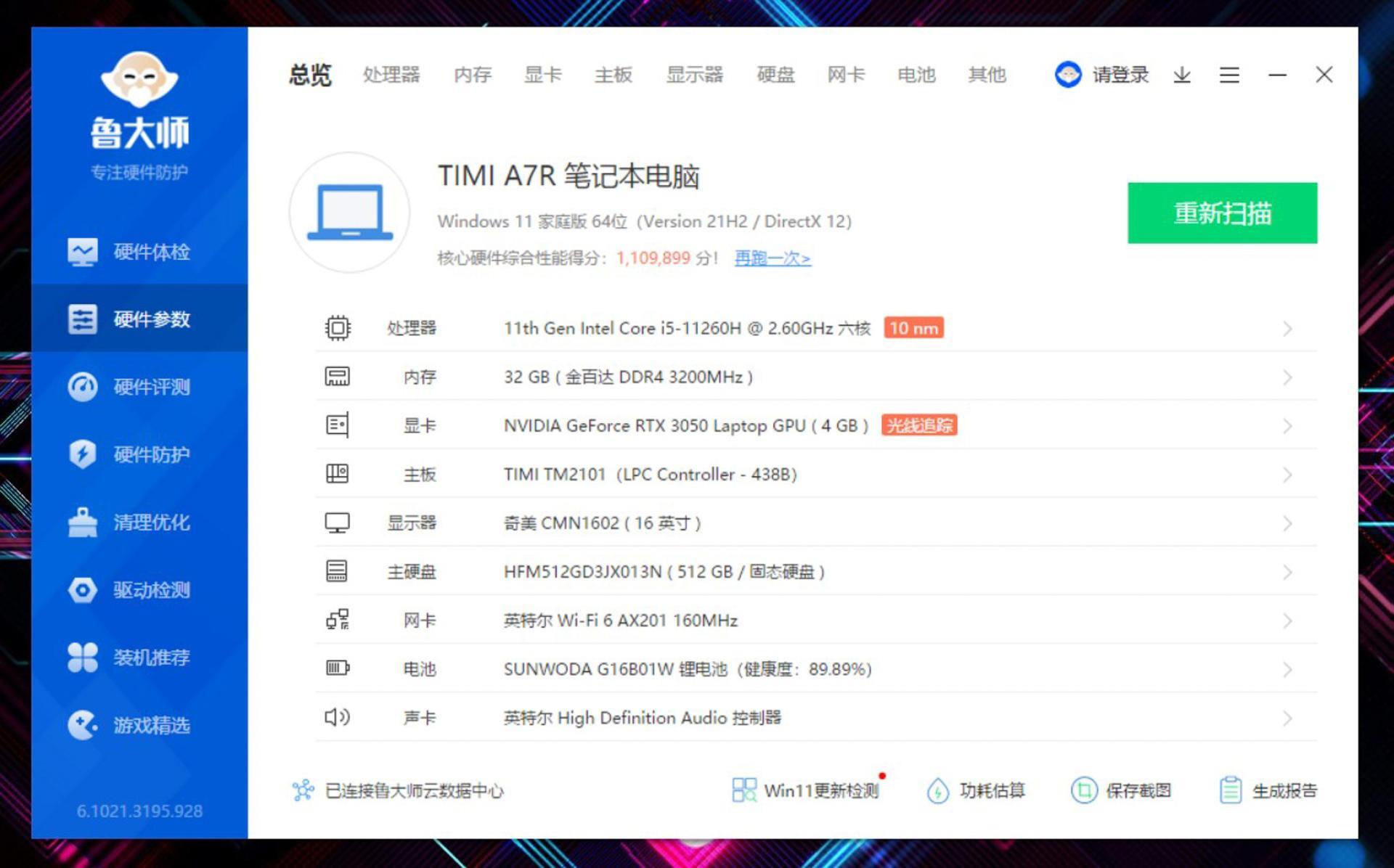
文章插图
运行鲁大师,我们看内存显示为32GB金百达DDR4 3200MHz 。
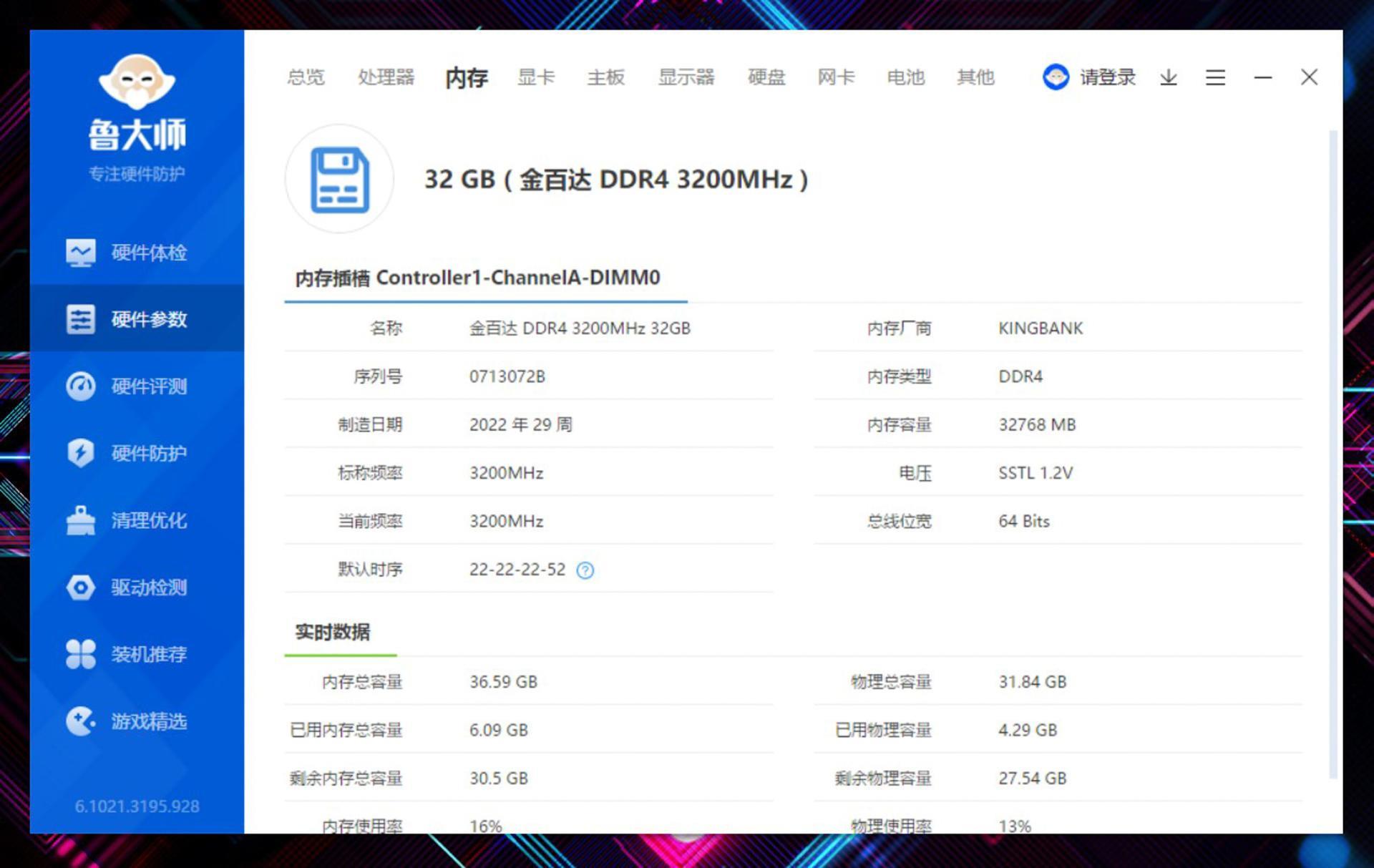
文章插图
在详情里可以看见频率、时序等相关信息 。
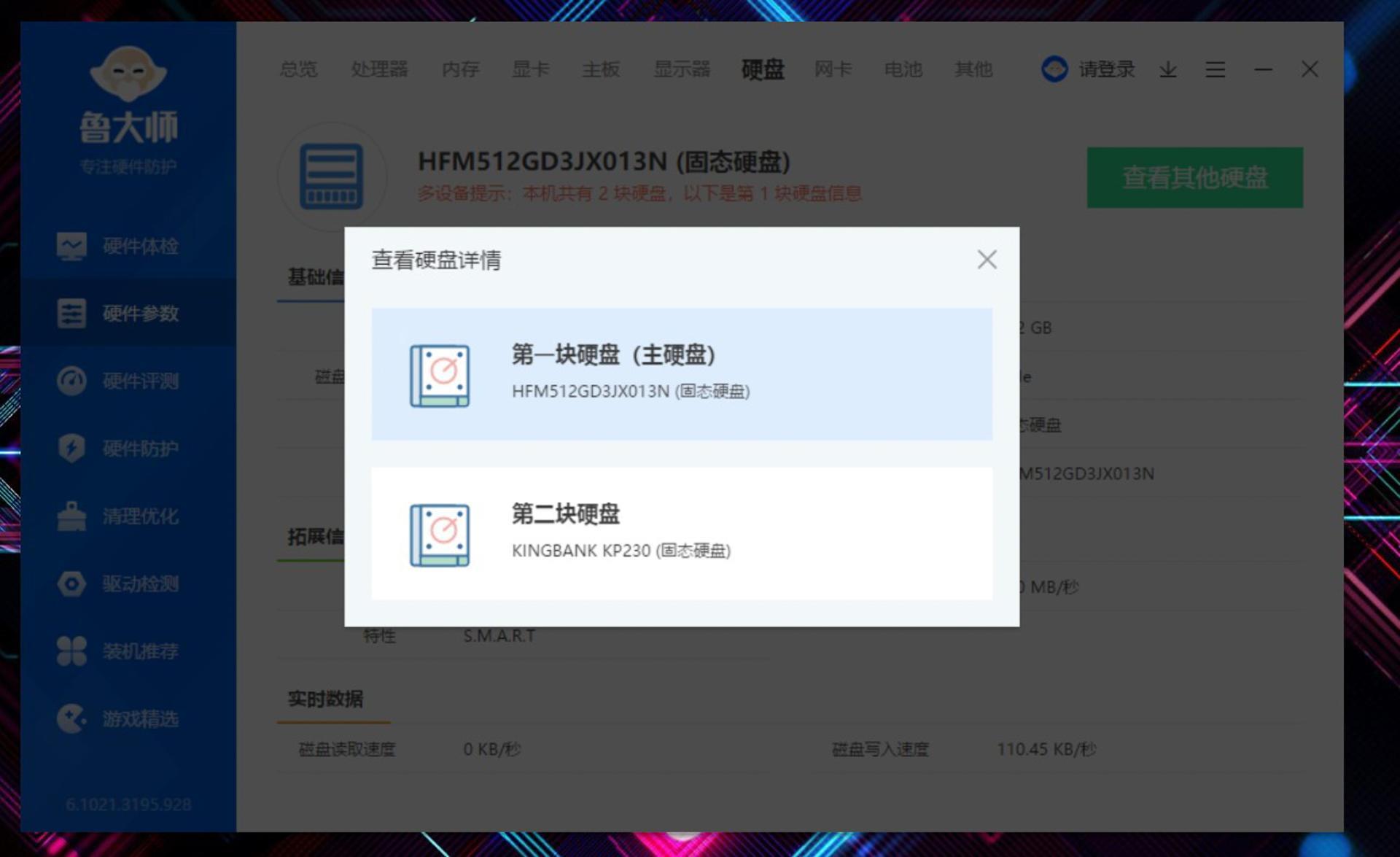
文章插图
查看硬盘,显示有2块,第一块硬盘为原装硬盘,第二块为新加装的金百达硬盘 。
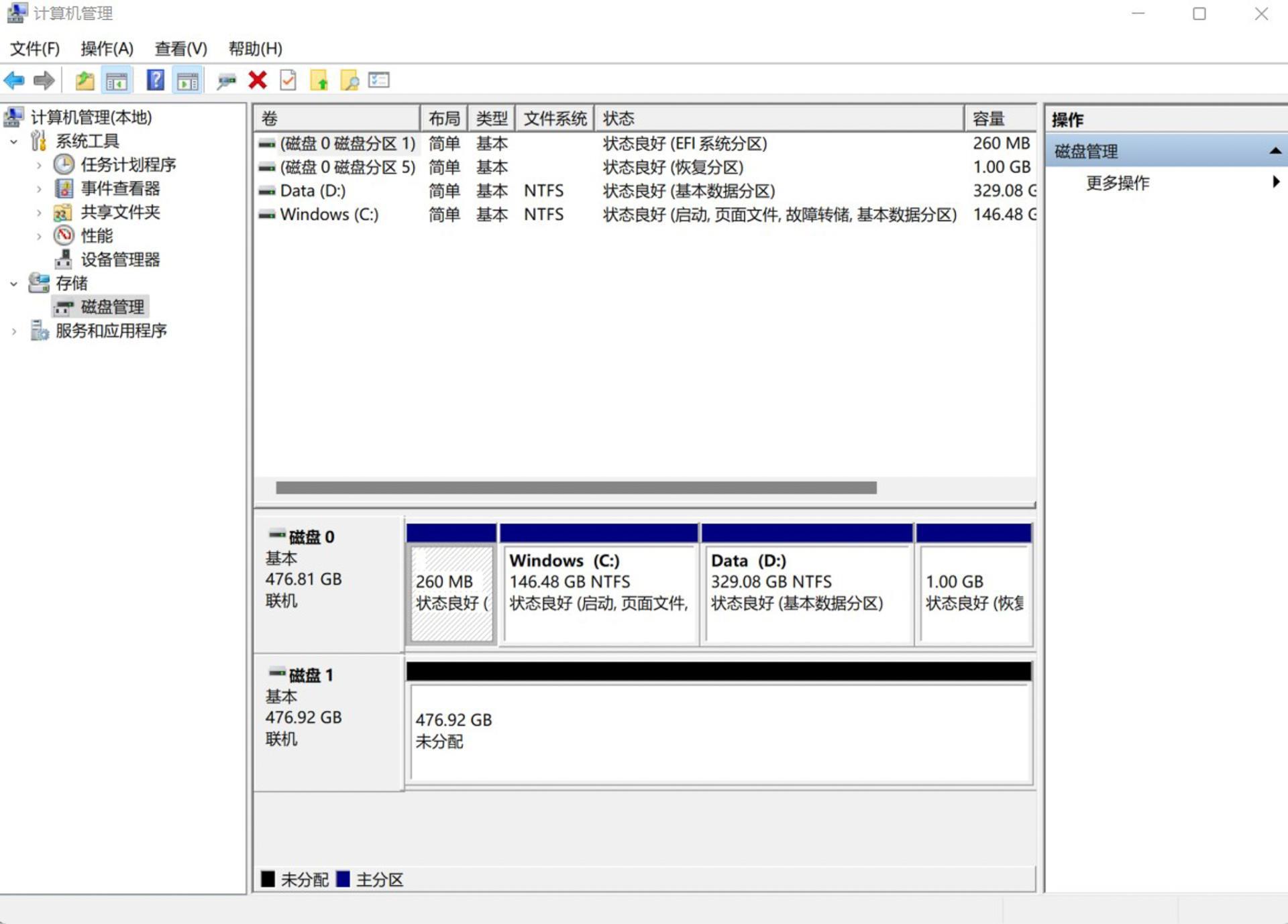
文章插图
在计算机管理里可以看到是块未处理的 , 我们将它创建,然后格式化,再来测试下 。
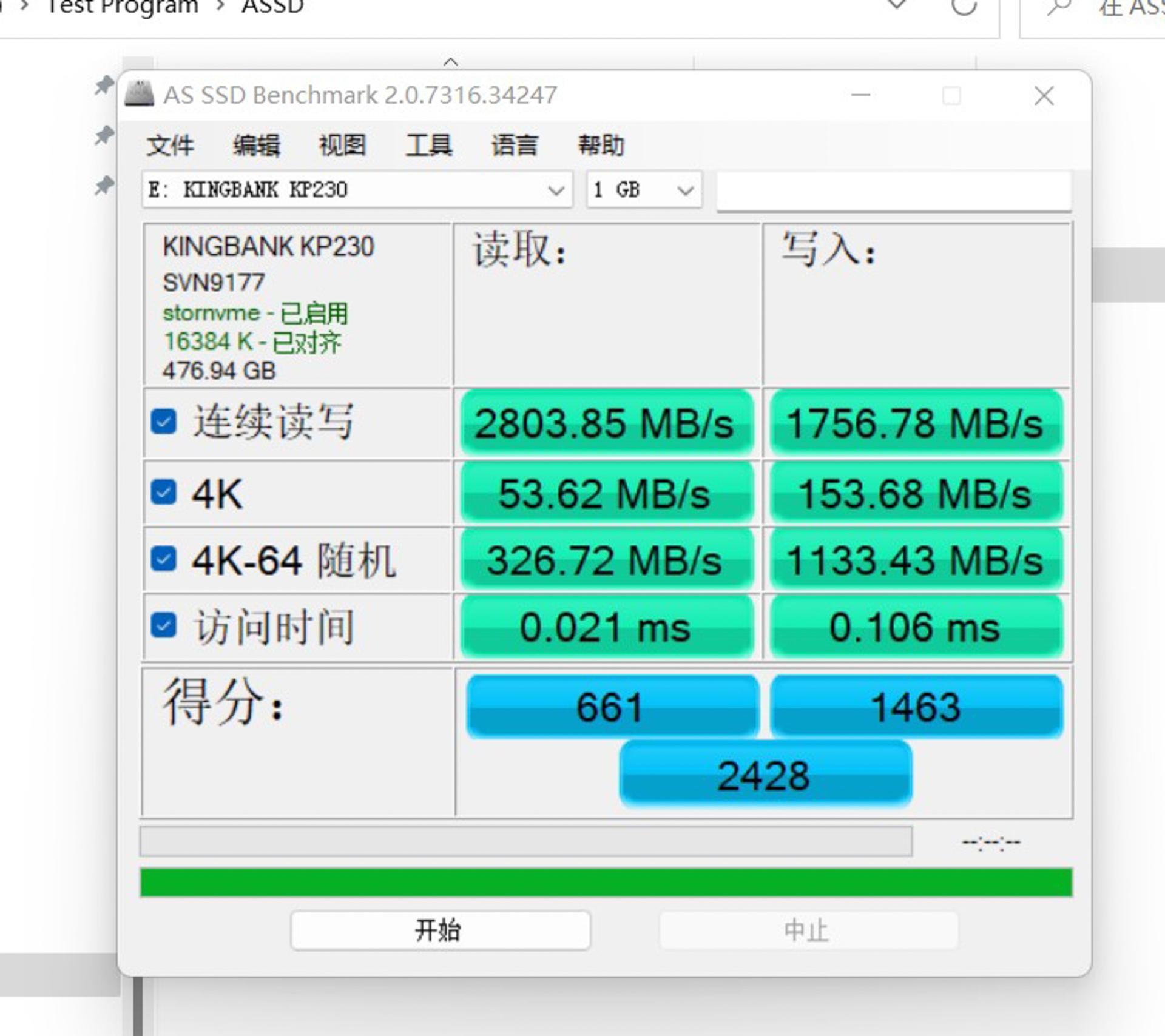
文章插图
显示读写都是高速NVMe SSD的表现,还是可以的 。
看单纯加内存,加硬盘是很简单的 。不过 , 有的朋友,希望能够在加硬盘后能够无损的转移系统到新加的硬盘上面 , 原因一般有如下的几种:
原来的硬盘小了,造成紧张,特别是C盘紧张,所以需要切换到新装的大硬盘
原来的硬盘分为2个区,希望把C盘转移到新的硬盘上面 。
笔记本电脑只有一个M.2 接口,那么需要把系统,转移到新的大硬盘上 。
那么下面给大家讲,如何快速简单的实现这一个目标 。

文章插图
(如果是第三种情况,需要如上图那样 , 用一个NMVe SSD硬盘盒将新硬盘装上,然后插接到电脑上面) 。
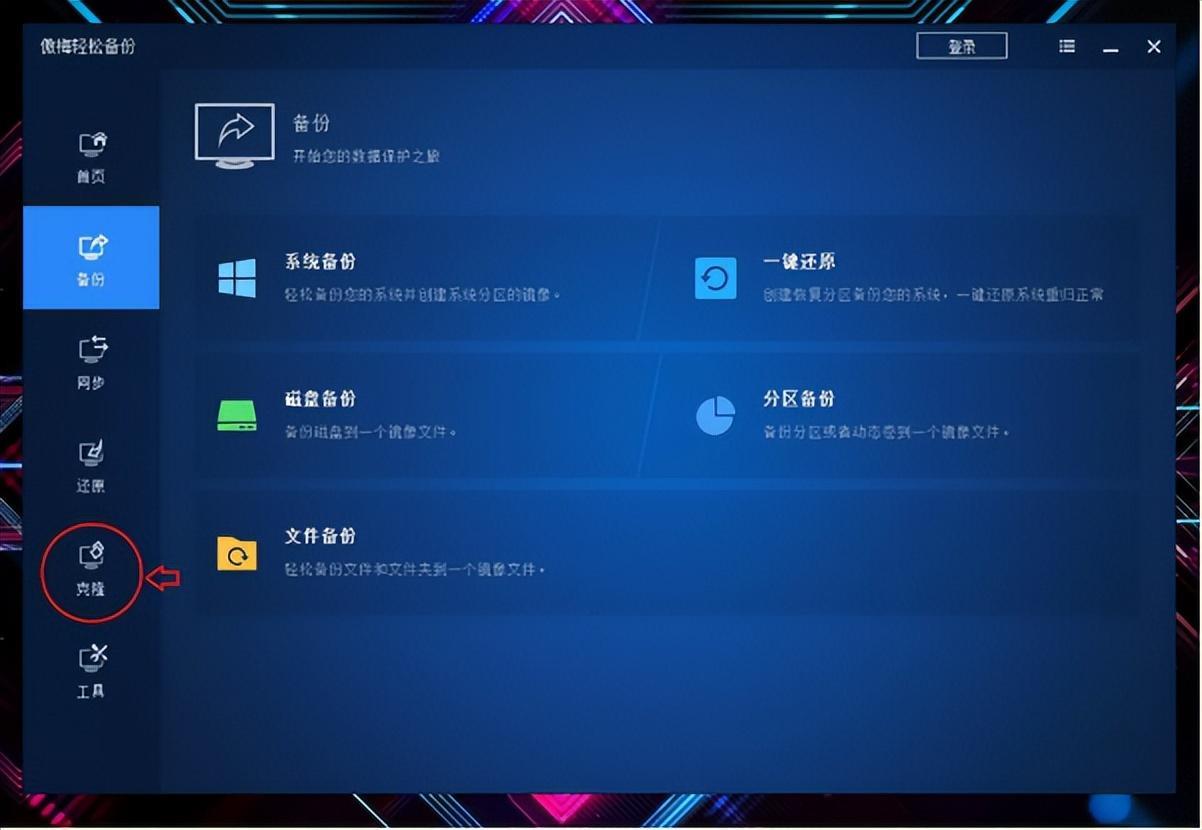
文章插图
这里用到一款免费的国产备份软件:傲梅轻松备份 。下载安装后,进入软件,可以看到有备份、同步、还原、克隆、工具等功能页 。
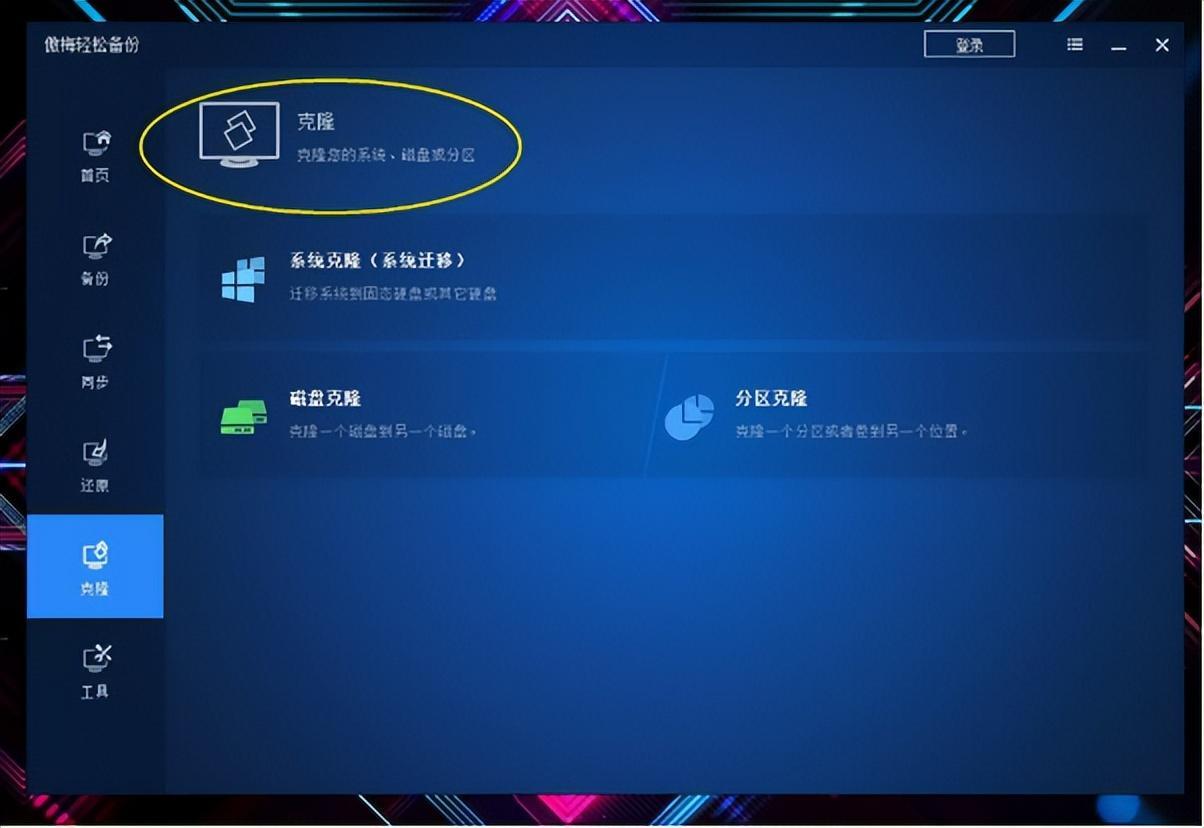
文章插图
这里我们选择克?。?然后看到里面有个系统克?。ㄏ低城ㄒ疲┑墓δ?nbsp;, 就是选择这个 。
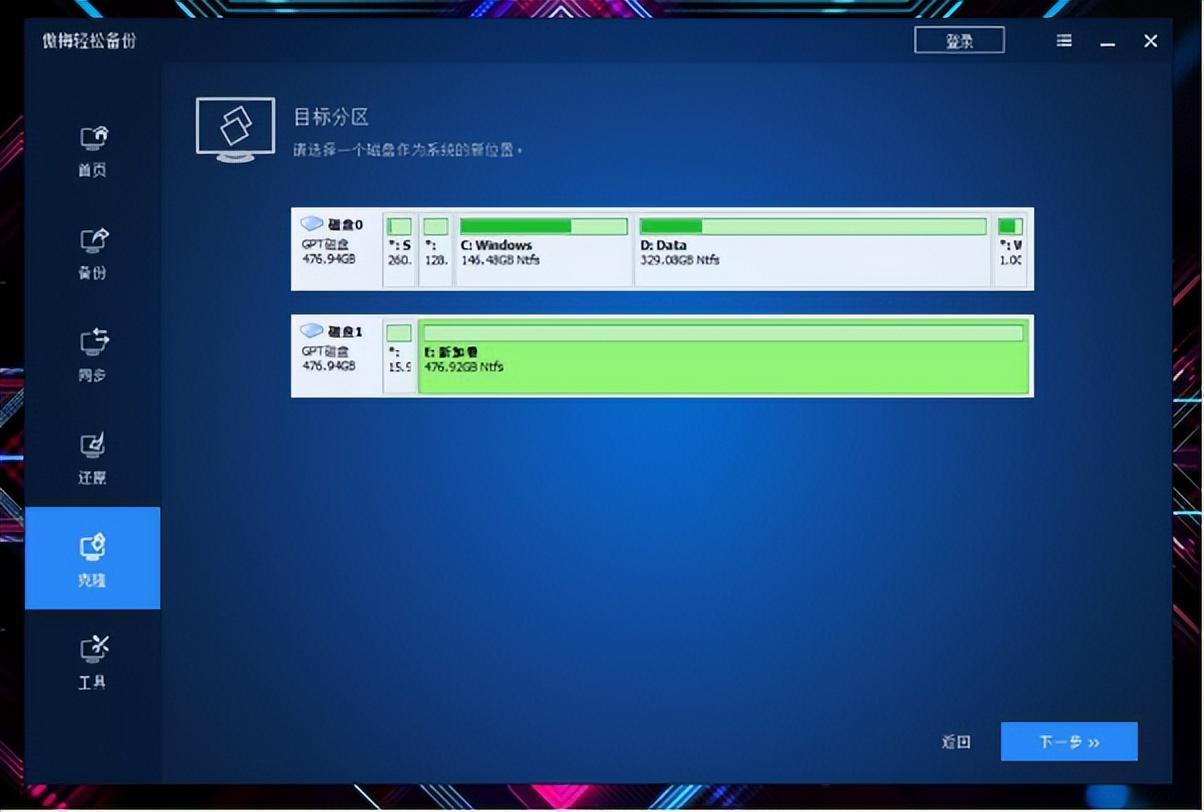
文章插图
然后会出现这个画面,我们直接选择下面的新硬盘,作为系统迁移的目的地 。
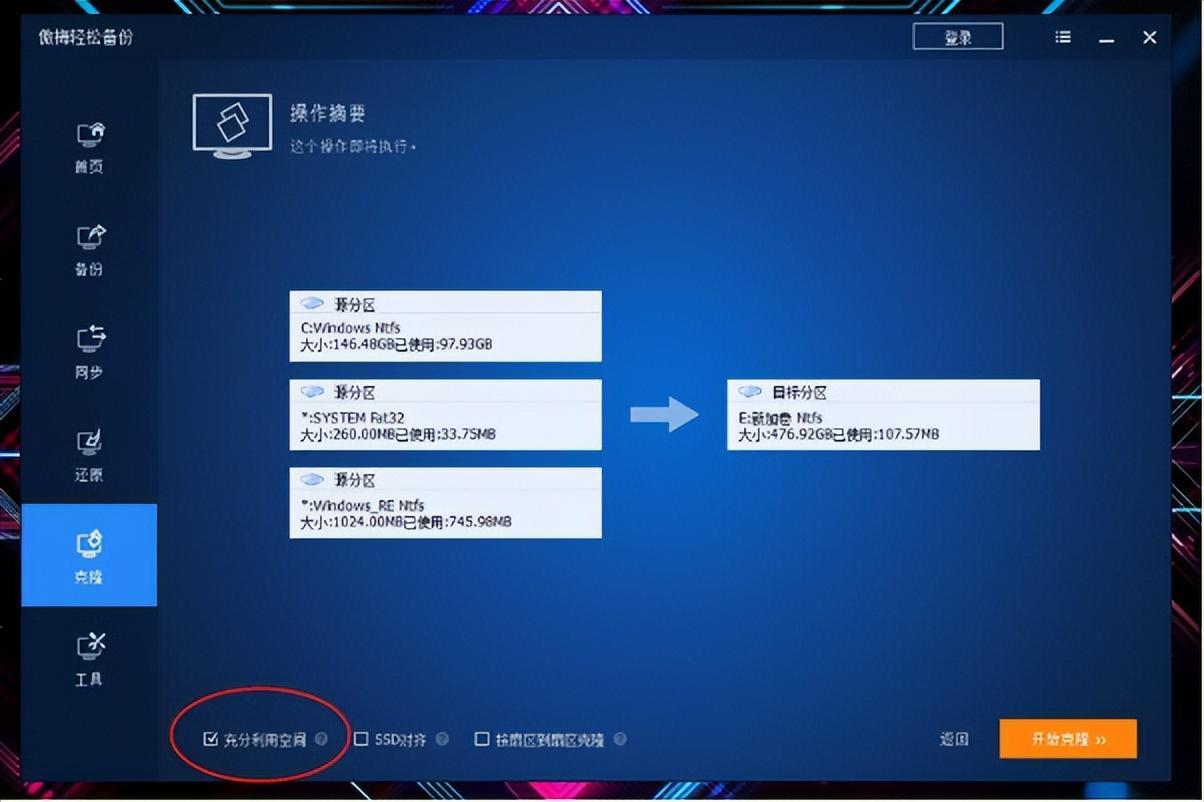
文章插图
然后软件会提醒你,将要将系统迁移到新的目标分区 。注意左下角有个充分利用空间的选项 。勾选这个 , 目标分区 , 会被新系统完全占据,希望扩充C盘的要勾选这个 。如果不勾选的话,那么系统会按照原来的大小迁移过去 。
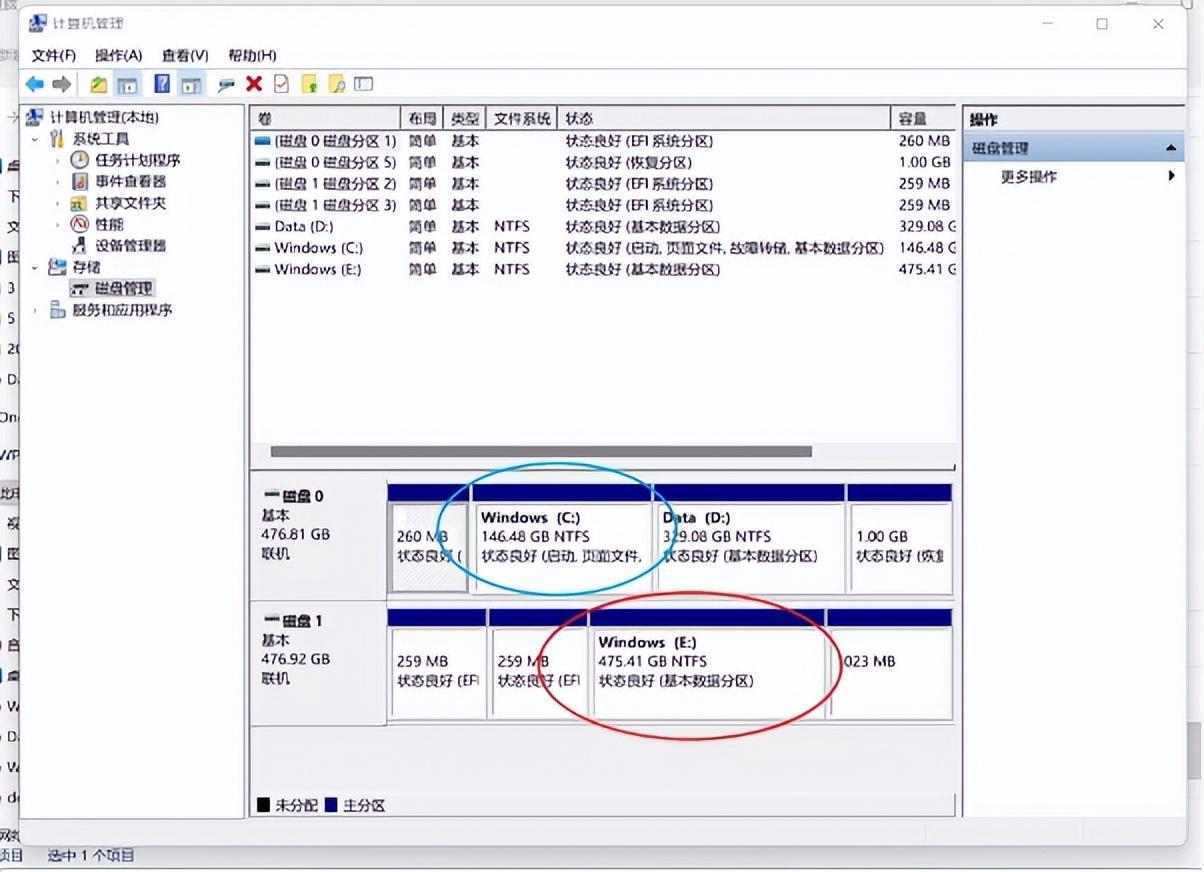
文章插图
迁移很快就完成了,我们看系统里面,系统盘很大 。
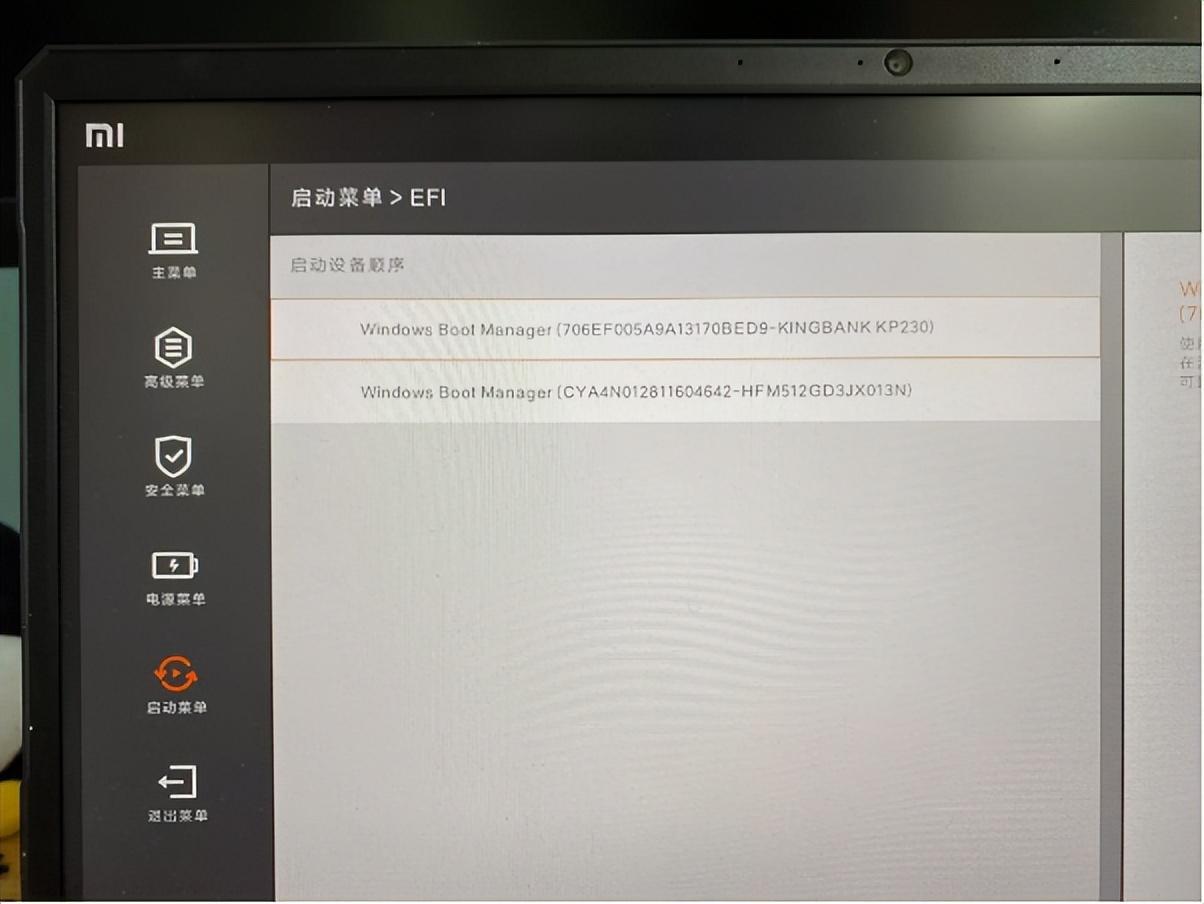
文章插图
启动电脑进入UEFI BIOS,将启动顺序,变为金百达硬盘是第一启动顺序 。
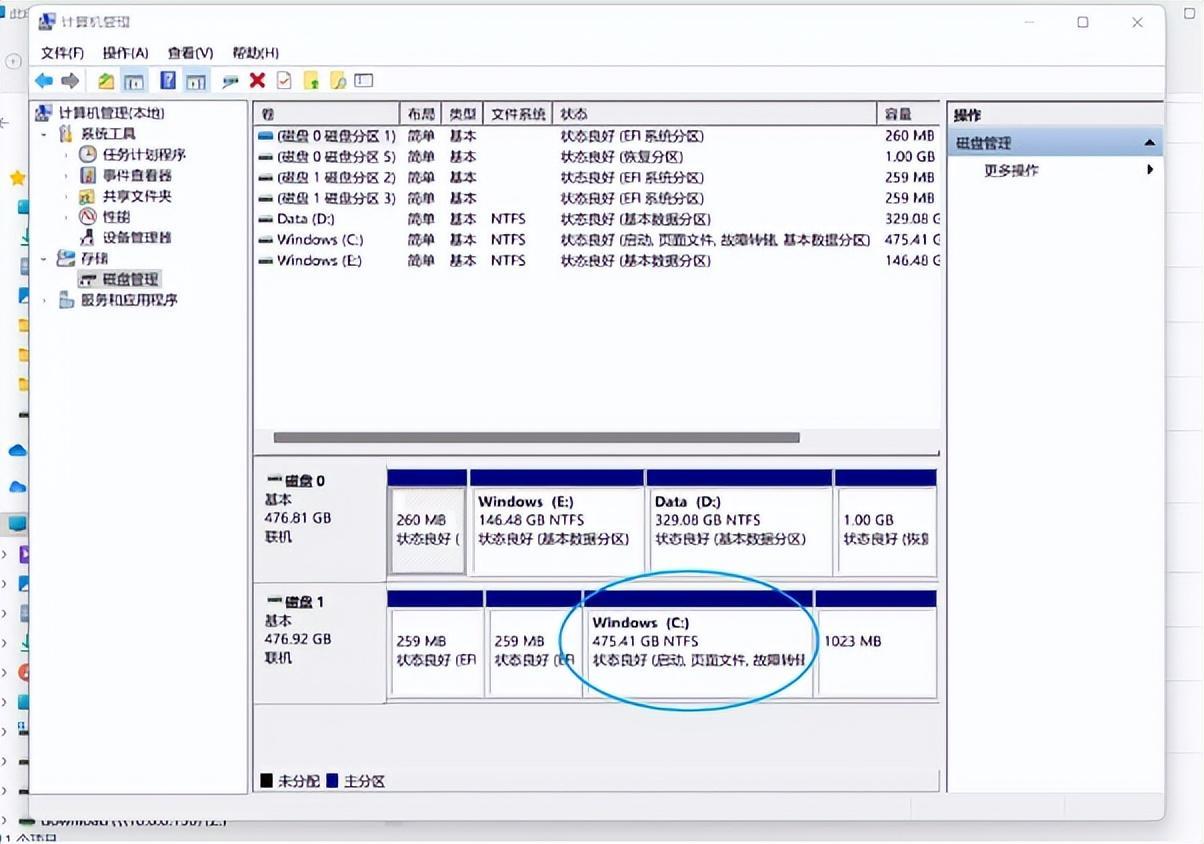
文章插图
启动之后就,我们看迁移过去的系统正常启动,显示为C盘,分区是启动、页面文件 。这说明系统已经正确迁移,并且可以正常启动了 。
【电脑如何扩大内存换内存 笔记本内存升级注意事项应该买什么】总的来说 , 笔记本电脑的内存扩容、硬盘增加、硬盘增容,系统迁移,只要小心按照教程 ,都是可以较为轻松的完成的 。这其中最困难的部分,还是在于笔记本电脑的设计 , 打开后盖是否容易 。
- windows桌面图标消失的解决方法 win10桌面我的电脑图标怎么调出来
- 屏幕亮度自动调节怎么设置,台式电脑屏幕太亮刺眼怎么调整
- 苹果系统占用内存大怎么清理,如何清理苹果手机系统内存
- 打印预览怎么调整比例,excel如何调整打印预览的大小
- 苹果输入法设置在哪里,iPhone如何添加输入法
- u盘插入电脑不显示咋办,电脑不能访问U盘怎么办
- win10磁盘整理怎样进行?电脑c盘满了如何清理彻底
- 笔记本麦克风没有声音怎么回事?怎么重启电脑麦克风权限
- iphone照片导入电脑怎么操作?手机照片用数据线传到电脑上的方法
- 电脑为什么会脱机工作?win7一开机就提示脱机工作如何恢复
