现在新买来的电脑,基本都是只有一个C盘或者是固态加机械双硬盘的话就是C盘和D盘,剩下的需要自己分盘!为什么要分盘,分盘有什么好处呢?
● 电脑只有一个磁盘,东西放在里面会显得非常乱
● 电脑会卡,系统和软件在一个磁盘,会变慢 。
● 方面管理,可以快速的找到自己保存的文件之类 。
如果你的电脑是固态加机械双硬盘的话,如果固态硬盘是系统盘且不大于240GB就不需要对固态硬盘分区了,只需要对机械硬盘分区即可 。如果你的电脑只有一个硬盘且只有一个分区,或者你想要调整各个分区的大小或创建更多分区,可以按照下面步骤操作 。
新系统桌面往往只有一个“回收站”图标
点桌面右键-个性化-主题-桌面图标设置 。然后把 计算机、网络等词勾选上,应用即可 。
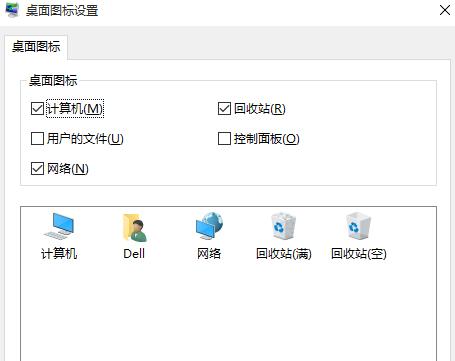
文章插图
(计算机等选项打勾应用)
返回桌面之后,我们就会发现桌面上多了几个图标 。这时,我们点桌面的“此电脑”图标 。右键 管理 (win8这个叫这台电脑)
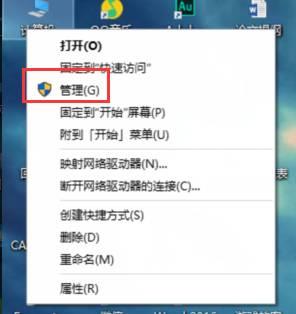
文章插图
稍等片刻之后 , 就会出现一个界面,我们点倒数第二个-磁盘管理
我们就是需要在这里对电脑进行分区 。
1、首先找到需要调整的分区
小白以自己的D盘为例把它的空间分出100GB并创建一个新的分区 。
首先选中D盘,然后在上方点鼠标右键>>压缩卷
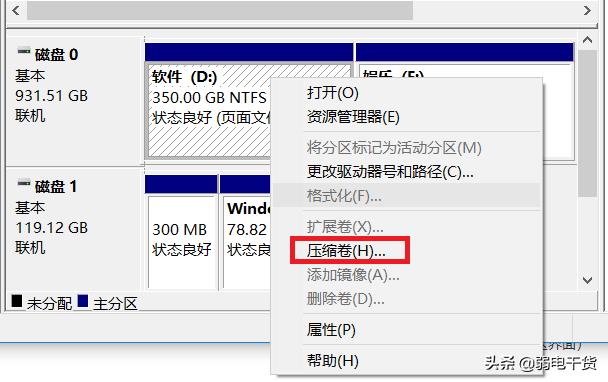
文章插图
(分区界面)
这个需要说明下,分区的单位换算 。1G=1024M 比如你要分100G 。那就是100X1024=102400 就是100G 只要记住这个就行了,这里对这个就不进行过多的阐述了 。
2、输入压缩空间大?。?然后压缩
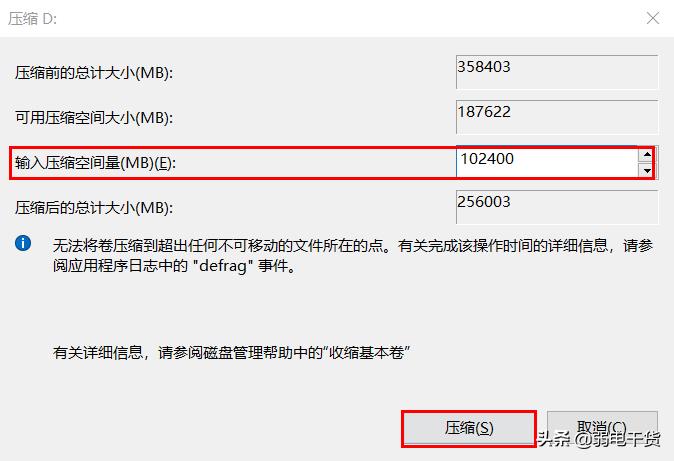
文章插图
3、然后在压缩出来的未分配分区上点右键>>新建简单卷,然后下一步下一步 , 最后完成即可 。
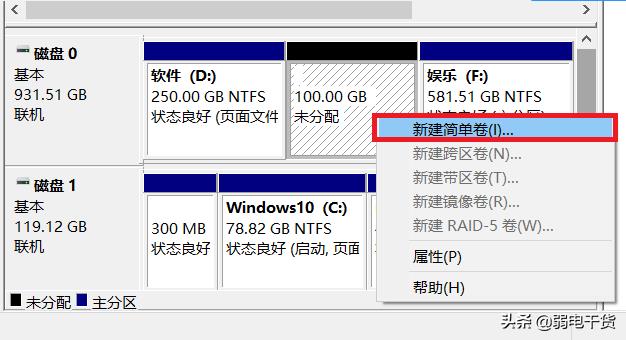
文章插图
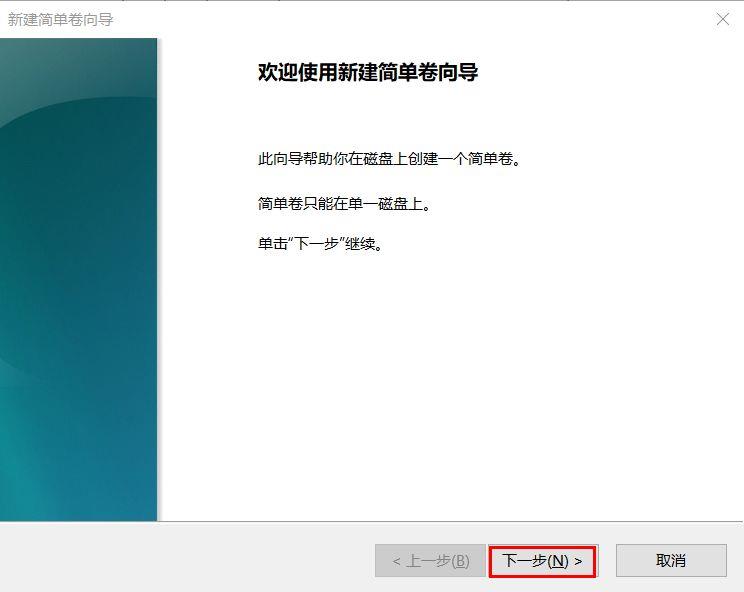
文章插图
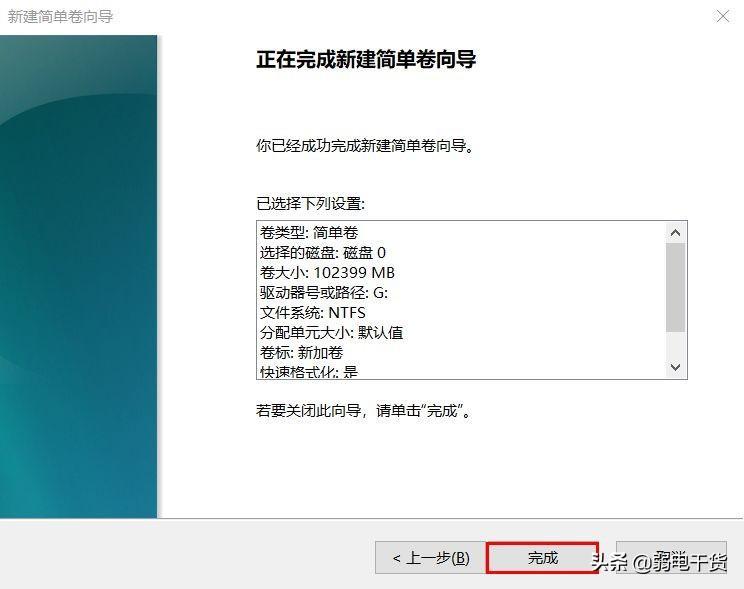
文章插图
完成后就能看到新创建的分区了,如下
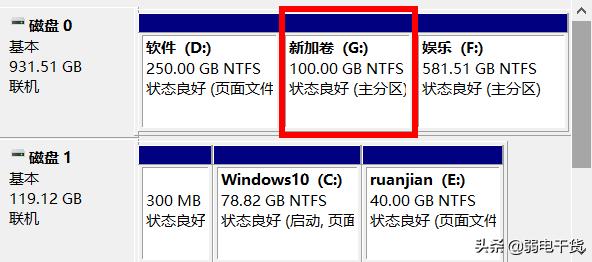
文章插图
如果只是要调整分区大小的话,只需要在未分配分区后面的分区上点右键>>扩展卷 , 然后下一步下一步,最后完成即可 。(注意这里只能将未分配分区扩展给其相邻的分区,即下图的D和F)
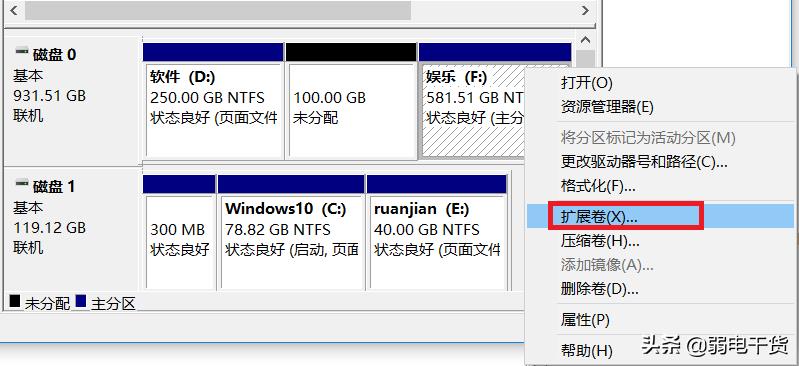
文章插图
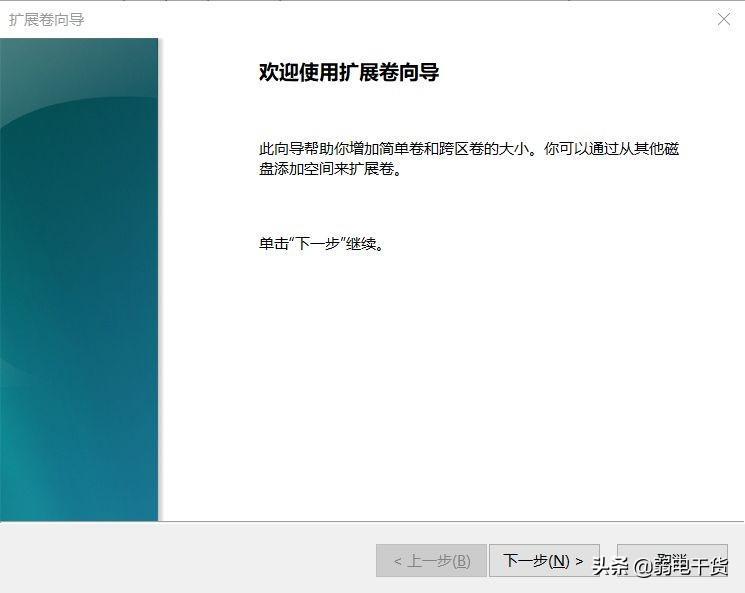
文章插图
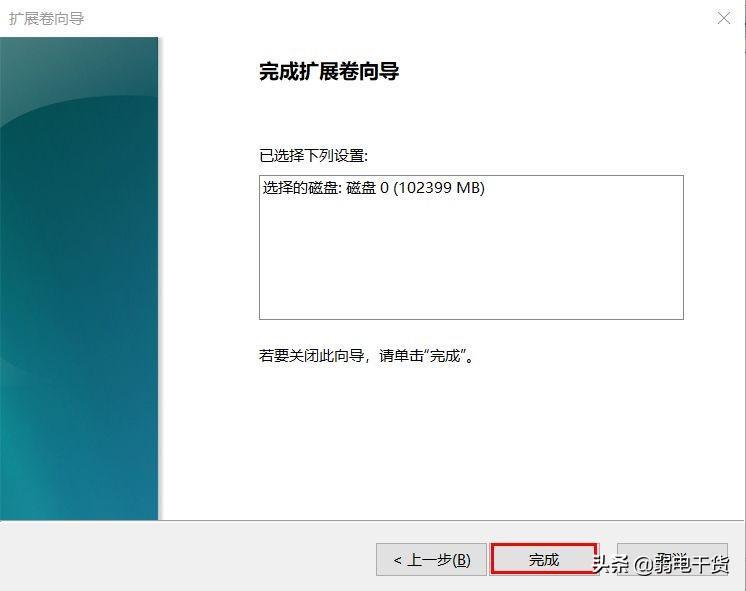
文章插图
这里还有几个小问题 。
1、我硬盘是500G的 , 为什么C盘显示只有400多G
因为电脑还有系统备份分区等,所以只有那么多G
2、我硬盘是1T的,可是你的教程是500G的教程 , 我该怎么分区?
一样的啊,系统C盘一般只要留100G就行,比如你1T硬盘是900G , 你把剩下的800G压缩出来,分四个区,一样的 。
3、为什么我按你说的输入了,为什么输入不了那么多
那是因为系统保护开启了,需要关闭系统保护 。
【电脑重装系统怎么分区硬盘 windows固态或机械硬盘分区教程】方法:(点此电脑图标右键-属性-系统保护-配置-禁用系统保护)即可分区
如何还是不行,那就是你电脑在没有分区之前下载;软件,需要恢复系统重新分区 。
- 5000元左右的笔记本电脑推荐 神舟战神系列笔记本电脑报价大全
- windows系统自动更新怎么关闭 电脑总自动更新好不好有用吗
- 如何手动调节cpu风扇转速 电脑风扇转速怎么控制
- 台式电脑迷你型无线usb网卡 迷你usb无线网卡怎样用驱动在哪
- win7点关机后马上又开机的解决方法 电脑关机自动重启是怎么回事
- 华为手机与平板电脑多屏协同 多屏协同怎么用怎么连接拖拽文件
- 质量比较好的笔记本电脑是什么品牌 macbookpro2019款参数配置介绍及评测
- 运行不了打穿越火线的时候怎么解决 电脑玩cf端游卡屏很严重怎么办
- 低配电脑装什么系统最流畅 电脑装win7和xp系统哪个好用
- 无法读取文件(访问被拒绝 电脑cd盘无法访问拒绝访问是怎么回事)
