电脑上怎样截图?问这个问题的,肯定是不经常使用电脑的 。其实,电脑截图的方法还是非常多的,我经常使用的截屏方法就有以下5种 。

文章插图
一、windows自带的截取全屏 。在我们想要截取全屏的时候,只需要点击键盘上的“print screen”键(打印屏幕),有的键盘上叫“PriScr SysRq”(如下图) 。
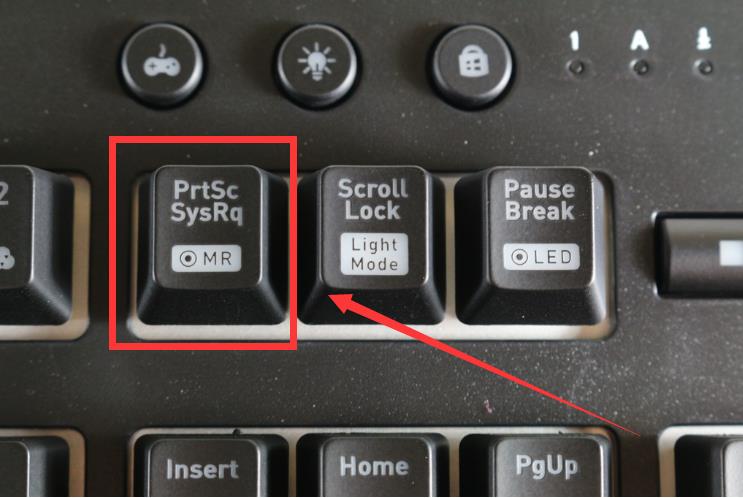
文章插图
点击这个“print screen”键以后,就会截取全屏,图片会存放在电脑的剪切板里,我们可以把它粘贴到word等任何可以编辑图片的软件里,也可以直接粘贴到QQ里,分享给QQ好友看 。
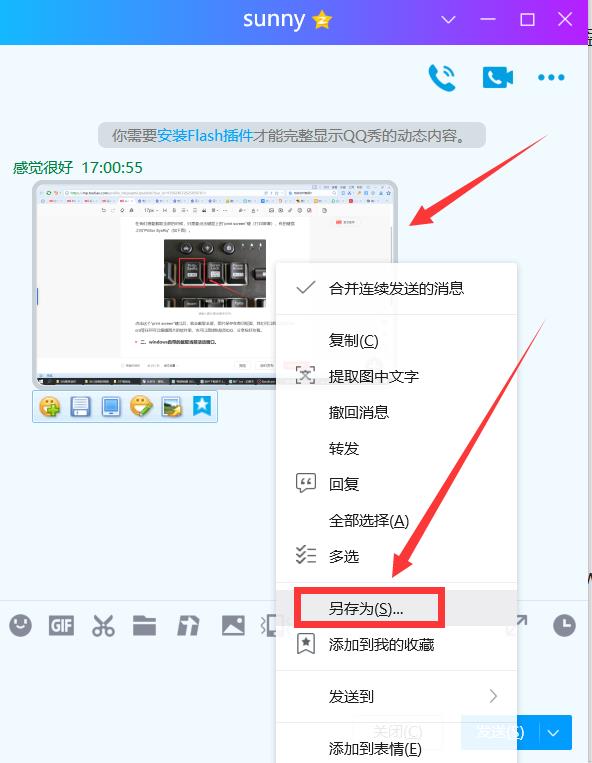
文章插图
在图片上点击鼠标右键 , 在右键菜单中点击“另存为”,还可以把它保存到电脑硬盘里 。
二、windows自带的截取当前活动窗口 。有时,我们不想截取全屏,只想截取某个活动窗口,比方说,我想截取QQ聊天窗口,这时,我们先用鼠标点击QQ聊天窗口,让它变成当前活动窗口,然后同时按下键盘上的 Alt 和 Print Screen键,就可以截取下来保存到剪切板里 。然后,按下Ctrl+v键,就可以粘贴到文章编辑器里(如下图) 。
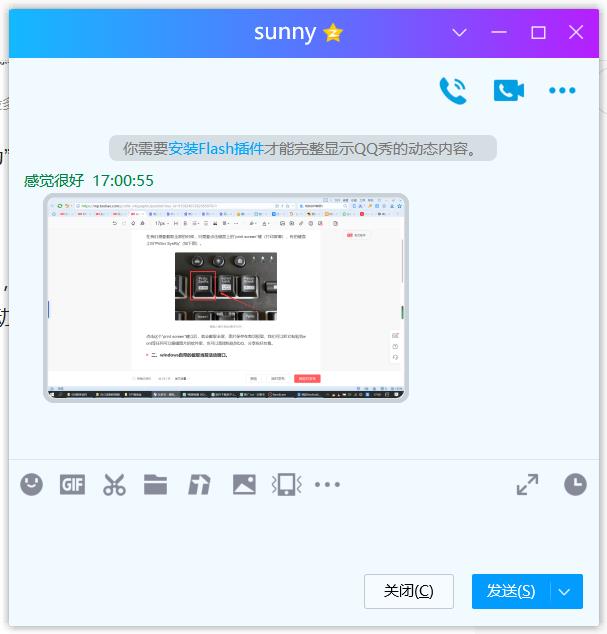
文章插图
三、windows自带的局部截屏 。我们还可以通过windows开始菜单里的“截图和草图”功能来局部截屏 。
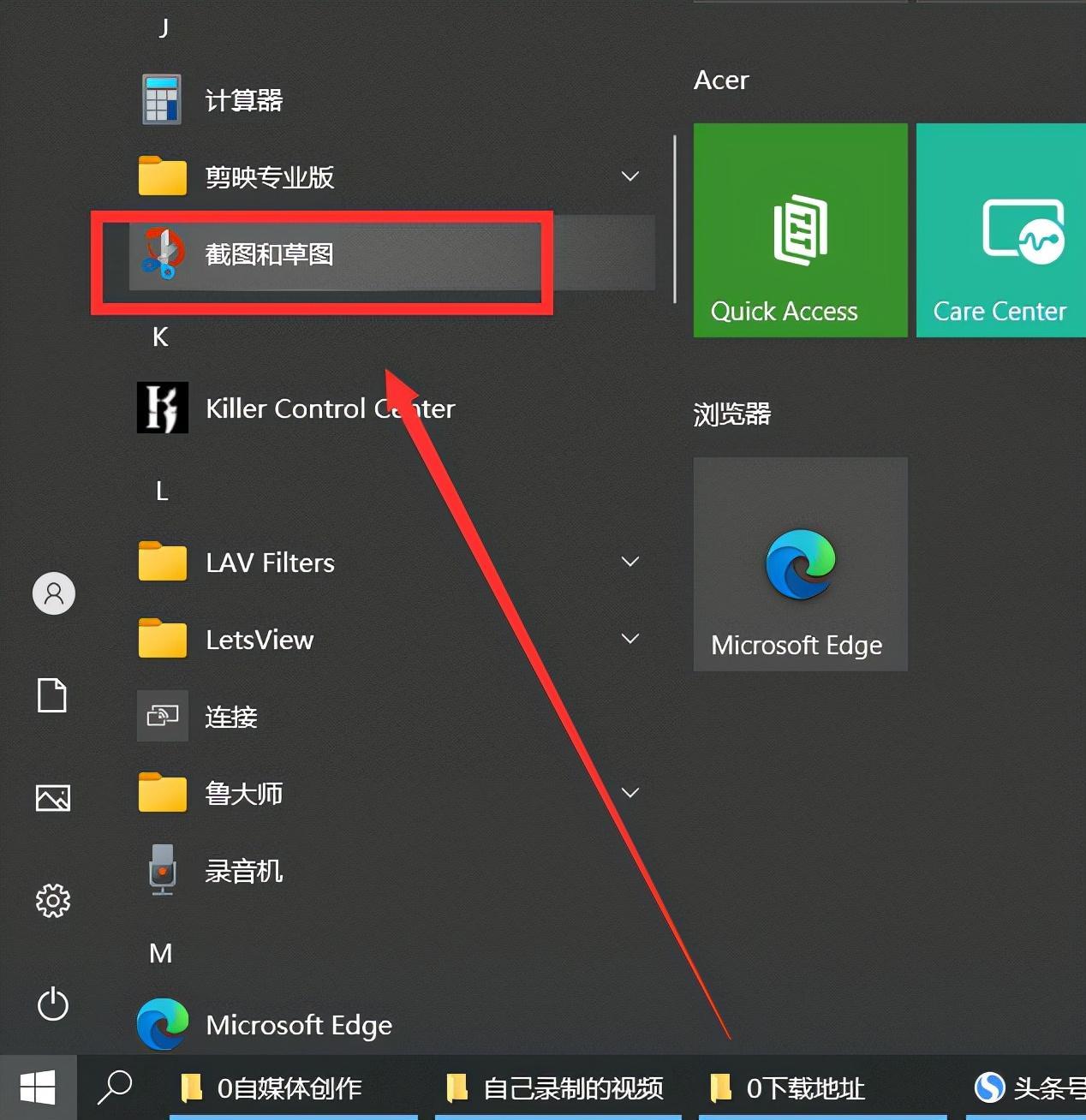
文章插图
我们打开电脑的开始菜单,找到“截图和草图”,点击它,就会找开“截图和草图”的窗口(如下图) 。
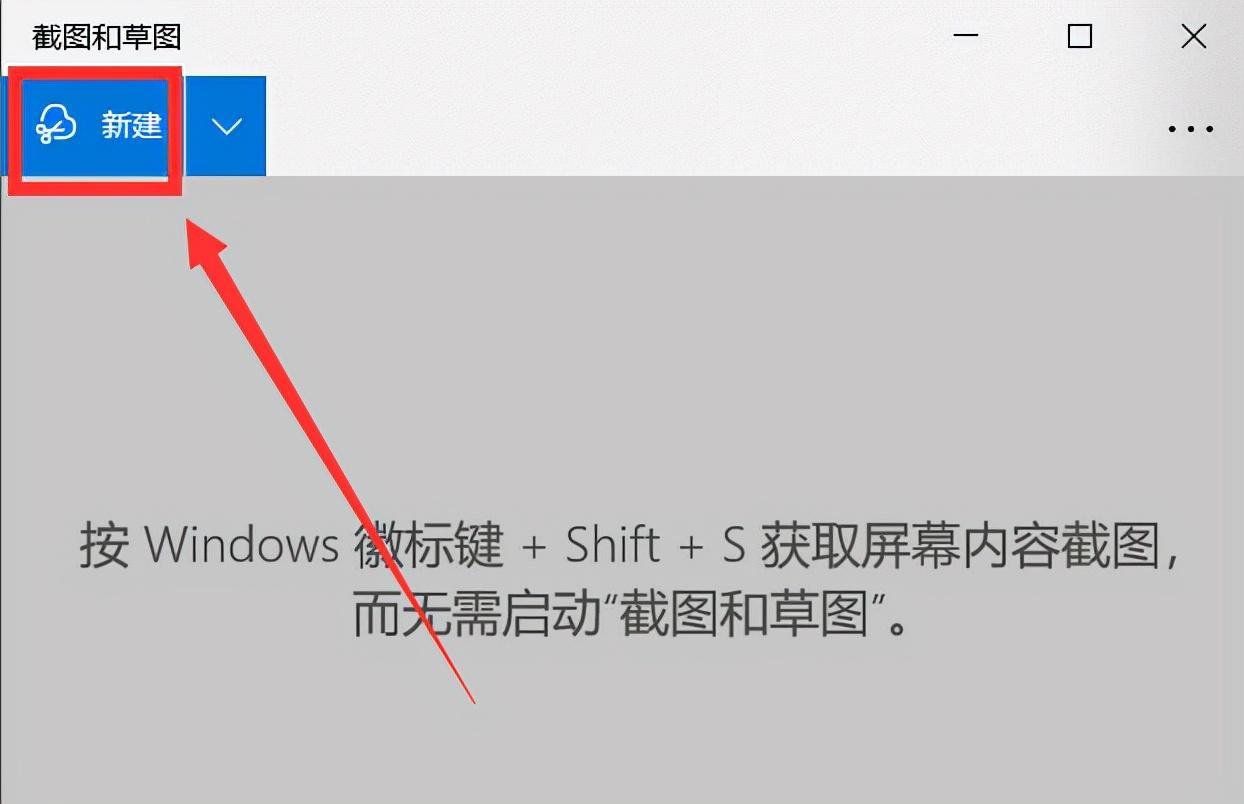
文章插图
然后点击上图的“新建”按钮,就会在屏幕顶部显示几个按钮(如下图) , 第一个按钮是截取任意大小的矩形,第二个是按钮是截取任意形状 , 第三个按钮是截取活动窗口,第四个按钮是截取全屏 。当然,我们也可以同时按下“win键+Shift+S键”,也能打开这几个按钮 。
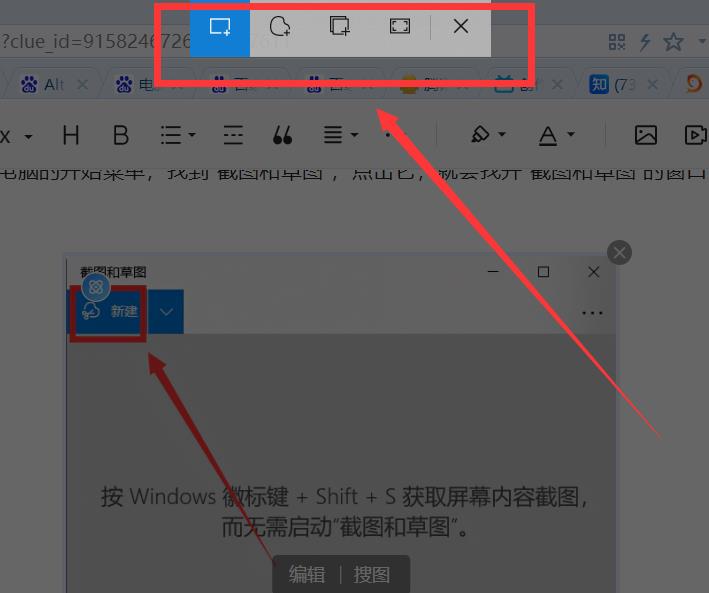
文章插图
点击“矩形按钮”,然后用光标是一个十字,拖拽光标,画出一个矩形 , 就可以完成局部截屏 。截屏成功后,会保存在屏幕左下角的剪切板里 。
四、浏览器截图 。在我们浏览网页的时候 , 可以直接使用浏览器自带的截屏功能 。我经常使用的浏览器是搜狗浏览器,它的工具栏里就有一个截屏按钮(如下图).
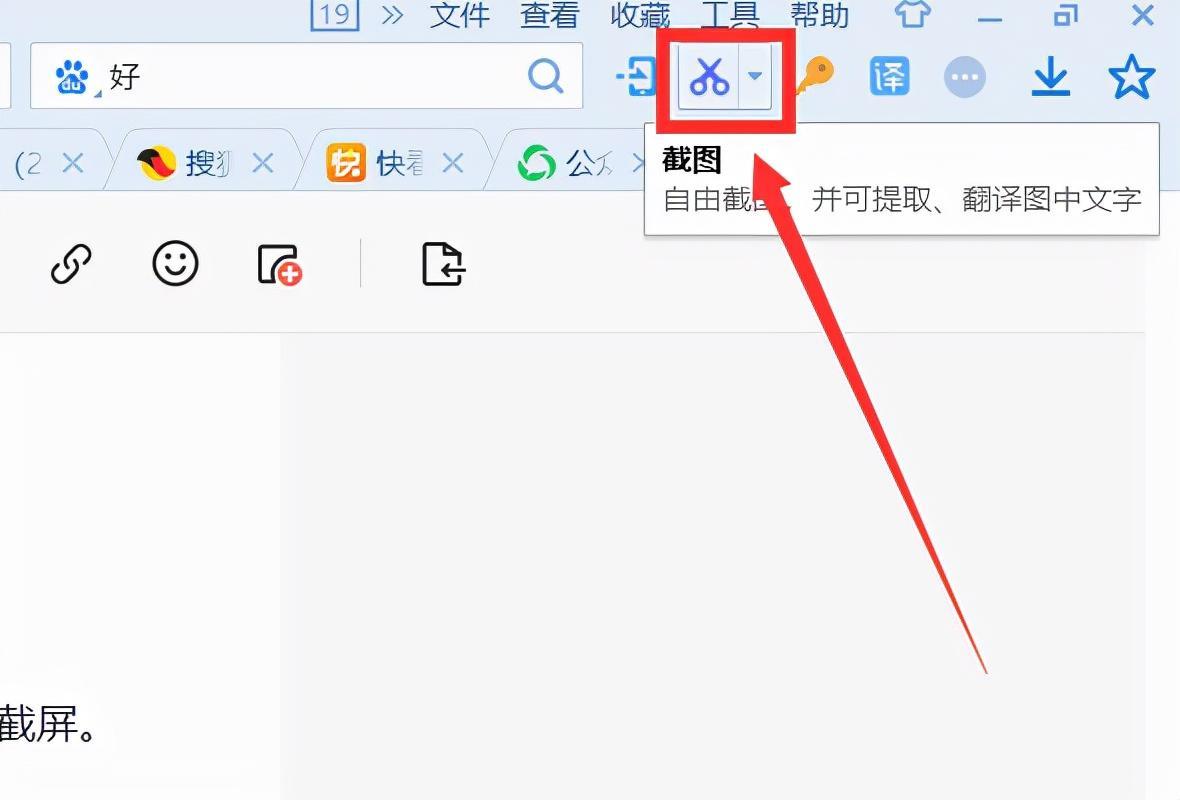
文章插图
点击这个截图按钮,然后用光标在屏幕上画出矩形区域,就可以局部截屏(如下图) 。
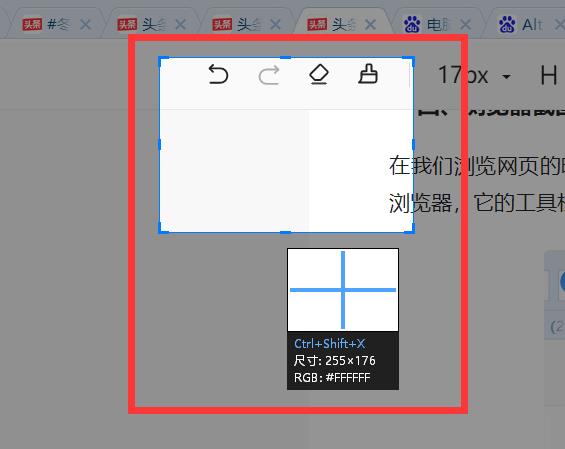
文章插图
五、QQ截图 。手机上离不开微信,电脑上肯定也离不开QQ了,QQ是我们电脑上使用最多的社交软件,几乎每个人的电脑上都有它的身影 。QQ也带有截图功能 , 我的QQ截图快捷键是Shift+Z键 , 只要同时按下它们,就可以截取全屏或局部截屏 。当然,这个快捷键我们可以自定义 。打开QQ的设置,点击左侧导航的“热键”菜单(如下图) 。
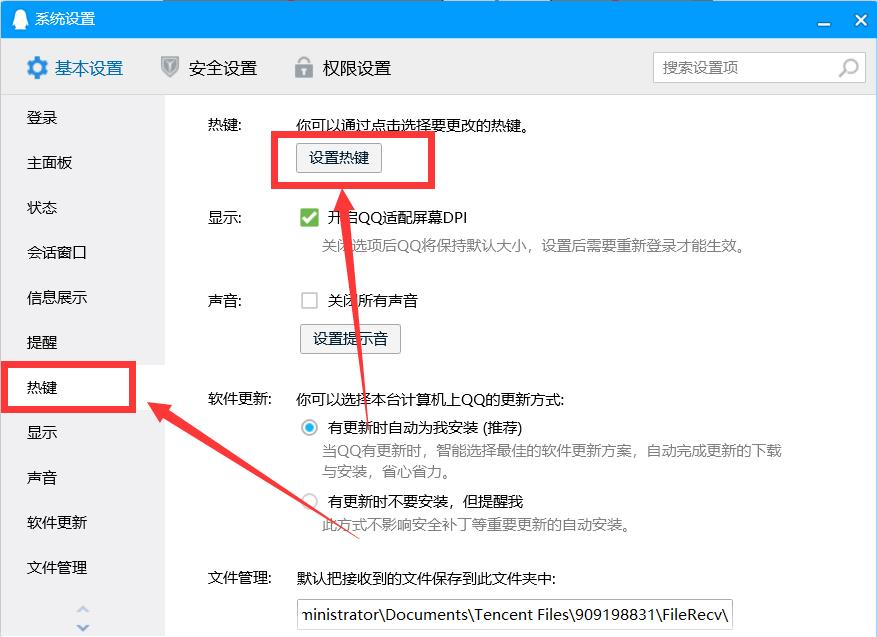
文章插图
然后点击右侧的“设置热键”按钮,会弹出“全局热键”窗口 。
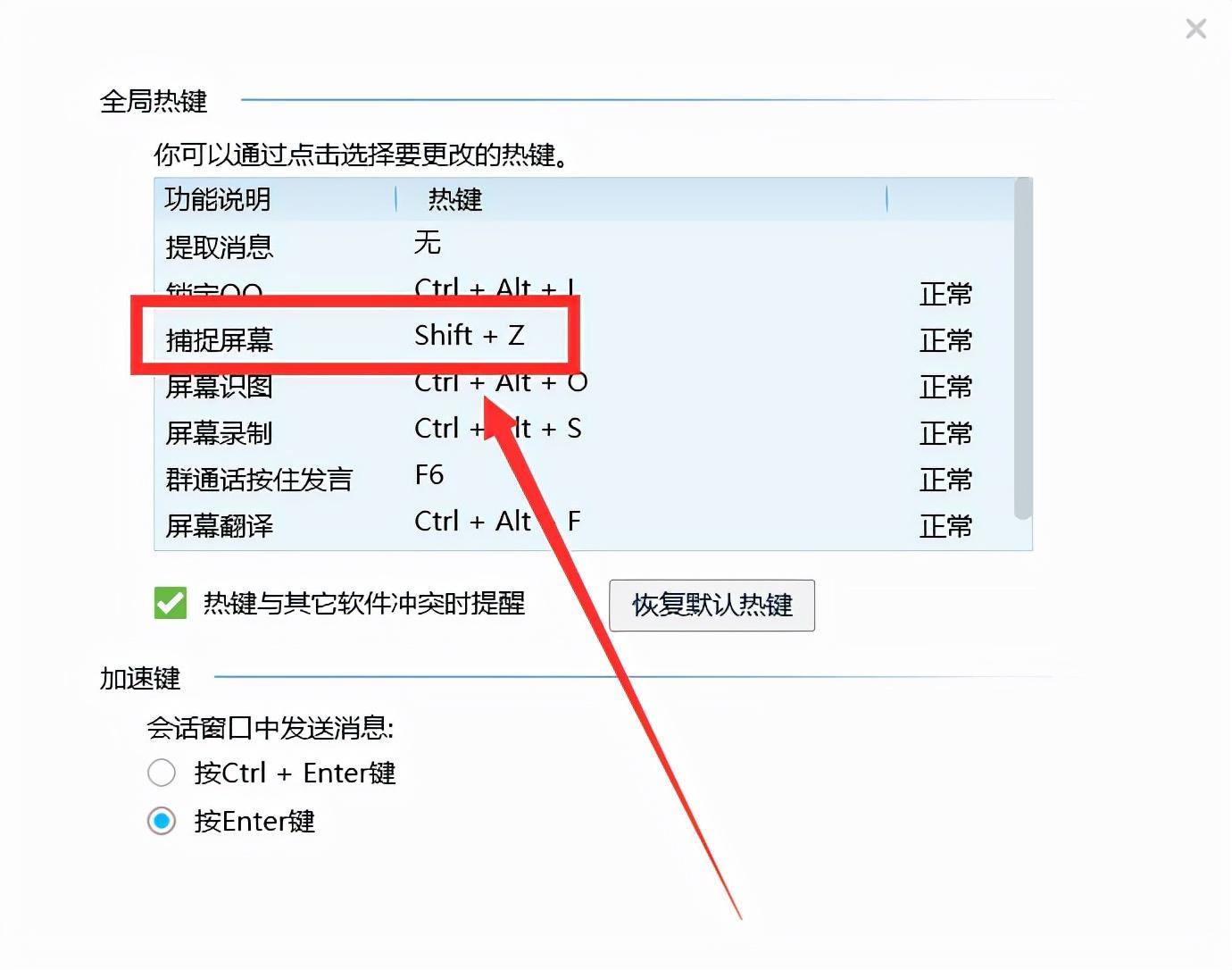
文章插图
点击“捕捉屏幕”右侧的热键项,就可以修改热键了(如下图),你可以根据自己的习惯 , 改成自己喜欢的热键 。
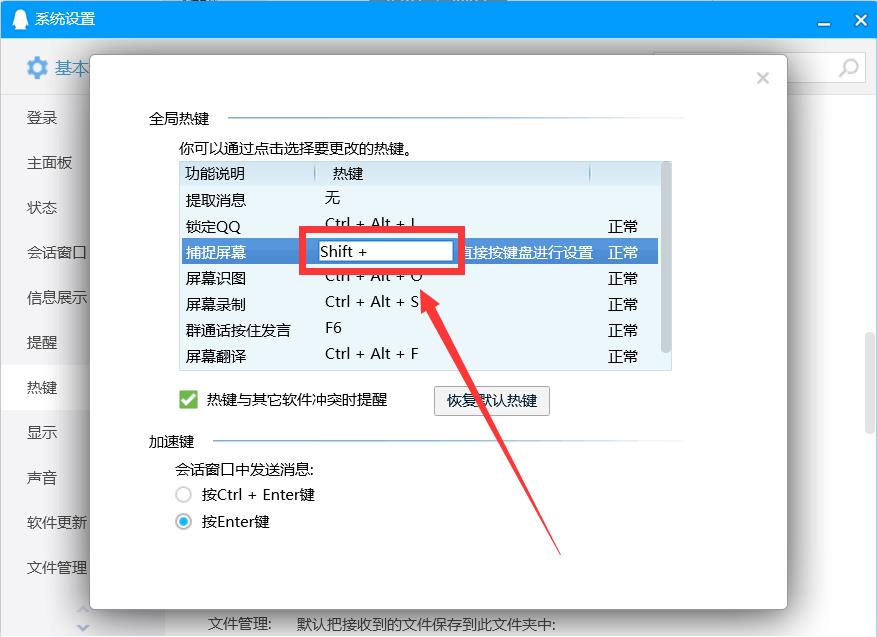
文章插图
【键盘截屏是哪两个键 台式电脑截屏怎么快速截图】以上这5种截图方法,我最喜欢的还是QQ截图 , 因为QQ我天天都要用,而且QQ截图后,还可以对图片进行简单的编辑 , 如:涂抹、标红、打马赛克、添加文字等等,不需要再使用其它图片软件了 , 非常方便 。上面5种,你比较喜欢哪种?欢迎在下方评论区进行讨论 。
- 最新款黑鲨手机是哪一款2022 黑鲨手机打游戏真的很强吗
- 台式电脑键盘被锁住了怎么解开 电脑键盘打不了字按哪个键恢复可以解决
- 2022新款苹果平板 平板电脑最新款是哪一款多少钱
- 全新一代骁龙8是什么级别 天玑9000处理器相当于骁龙多少的性能
- 附:支持双卡的是哪款手机 13MINI和13有什么区别及哪款更值得入手
- 性价比高质量好的手机是哪款2022 骁龙7gen1处理器怎么样及相当于天玑什么水平
- 三个尺寸分别是多少对照表 苹果13尺寸多少厘米大小各型号
- 和note10区别是什么 三星note10+5g参数配置怎么样
- 值得买吗什么时候出的 三星zflip3参数配置是双卡吗
- 全屏截图快捷键ctrl+alt+ 电脑键盘截屏截图按什么键
