随着Windows 11的正式发布,许多用户已经升级了他们的操作系统 。但是安装Win11系统之后,人们发现它有一些问题 。例如,Win11搜索栏无法使用 , 这极大地影响了用户体验 。那我们该如何解决Windows搜索栏用不了这一问题?
方法1. 重启Windows SearchWindows 11是通过SearchHost程序提供搜索服务 。当您不使用搜索功能时,它会自动挂在后台 。因此,您可以关闭程序并重新启动它以查看搜索功能是否能正常使用 。
1.按键盘上的“Ctrl + Shift + Esc”键,打开任务管理器 。
2.打开任务管理器后,从详细信息中找到SearchHost.exe,右键单击并选择“结束任务” 。
文章插图
3.在弹出的提示框中选择“结束进程”,它将自动重启 。
4.重新打开桌面搜索,查看是否正常 。
方法2. 使用Windows搜索疑难解答Windows 11与之前的Windows 10操作系统一样,具有内置的疑难解答功能 。我们可以使用它来修复一些Windows问题 。
1.单击Windows图标 , 再选择“设置” 。
2.向下滚动系统页面并选择“疑难解答” 。
文章插图
3.选择“其他疑难解答”,再单击“搜索和索引”旁边的“运行”按钮 。
文章插图
4.在搜索和索引窗口中,选择您在使用搜索功能时遇到的问题 。然后 , 再单击“下一步” 。
5.现在,等待Windows解决问题,如果出现提示 , 请进行相关更改 。运行疑难解答程序后 , 检查Win11搜索栏无法使用问题是否解决 。
方法3. 重新启动Windows Search服务如果Win11搜索栏仍然无法使用,可能是因为在某些情况下禁用了Windows搜索服务 。然后我们可以重新启动它,它将允许Windows搜索从头开始重新加载 。
1.按 Win + R打开运行框 。输入“services.msc”并按Enter 。
2.在打开的服务窗口中 , 找到Windows Search并双击该服务 。
文章插图
3.在打开的Windows搜索属性窗口中,单击“停止”按钮,然后再单击“启动”按钮以重新启动Windows Search服务 。之后 , 退出服务并再次检查Win11搜索栏是否可以使用 。
【Win11搜索栏无法使用怎么办 浏览器搜索栏不能搜索是什么情况】
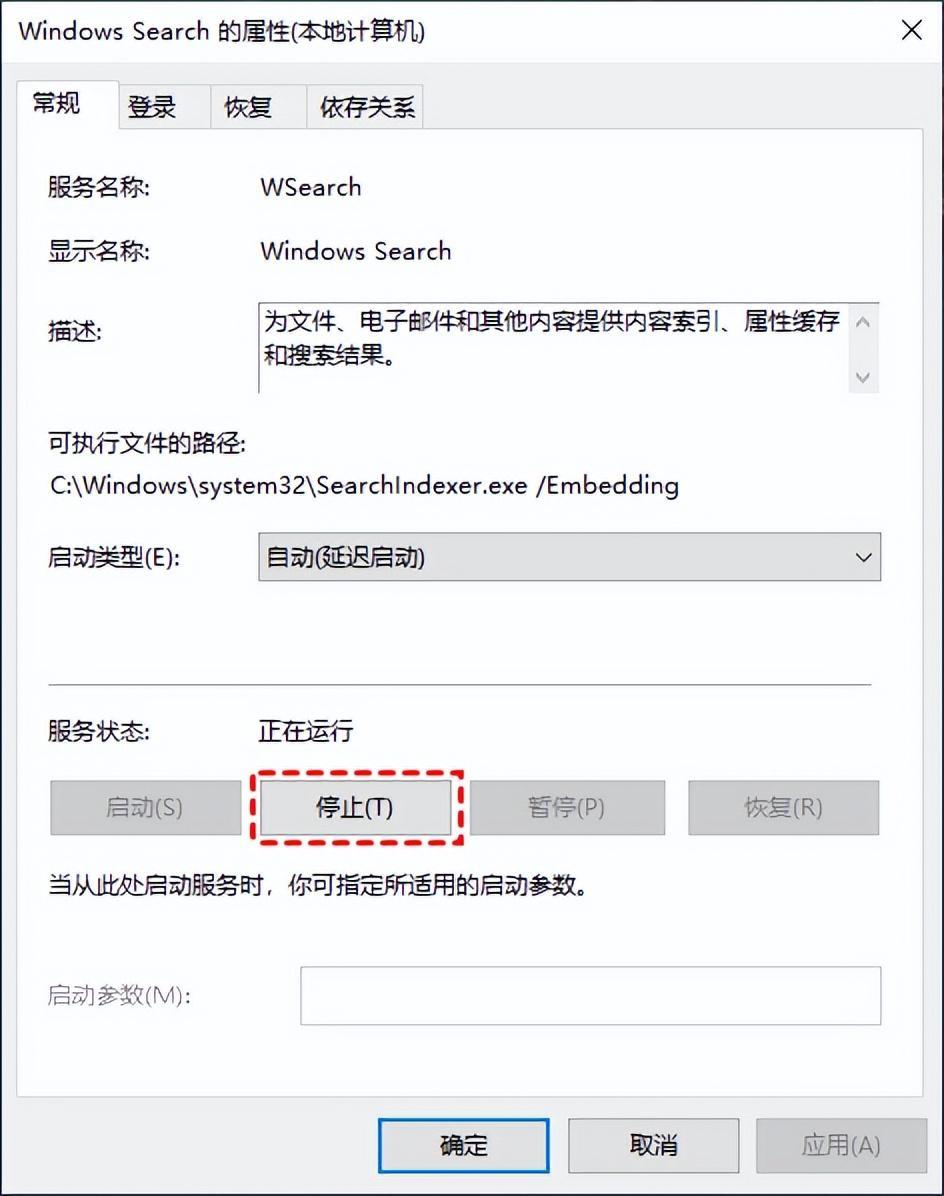
文章插图
方法4. 重建搜索索引Windows 索引是一个快速执行搜索并显示结果的过程 。如果您的搜索功能出现问题 , 重建搜索索引可以帮助解决Win11搜索栏无法使用的问题 。以下是详细步骤:
1.转到Windows设置并选择设置窗口左侧的“隐私和安全性” 。
2.在右侧窗格中选择“搜索Windows” 。
文章插图
3.向下滚动屏幕并选择“高级索引选项” 。
文章插图
4.在索引选项窗口的底部,选择“高级” 。
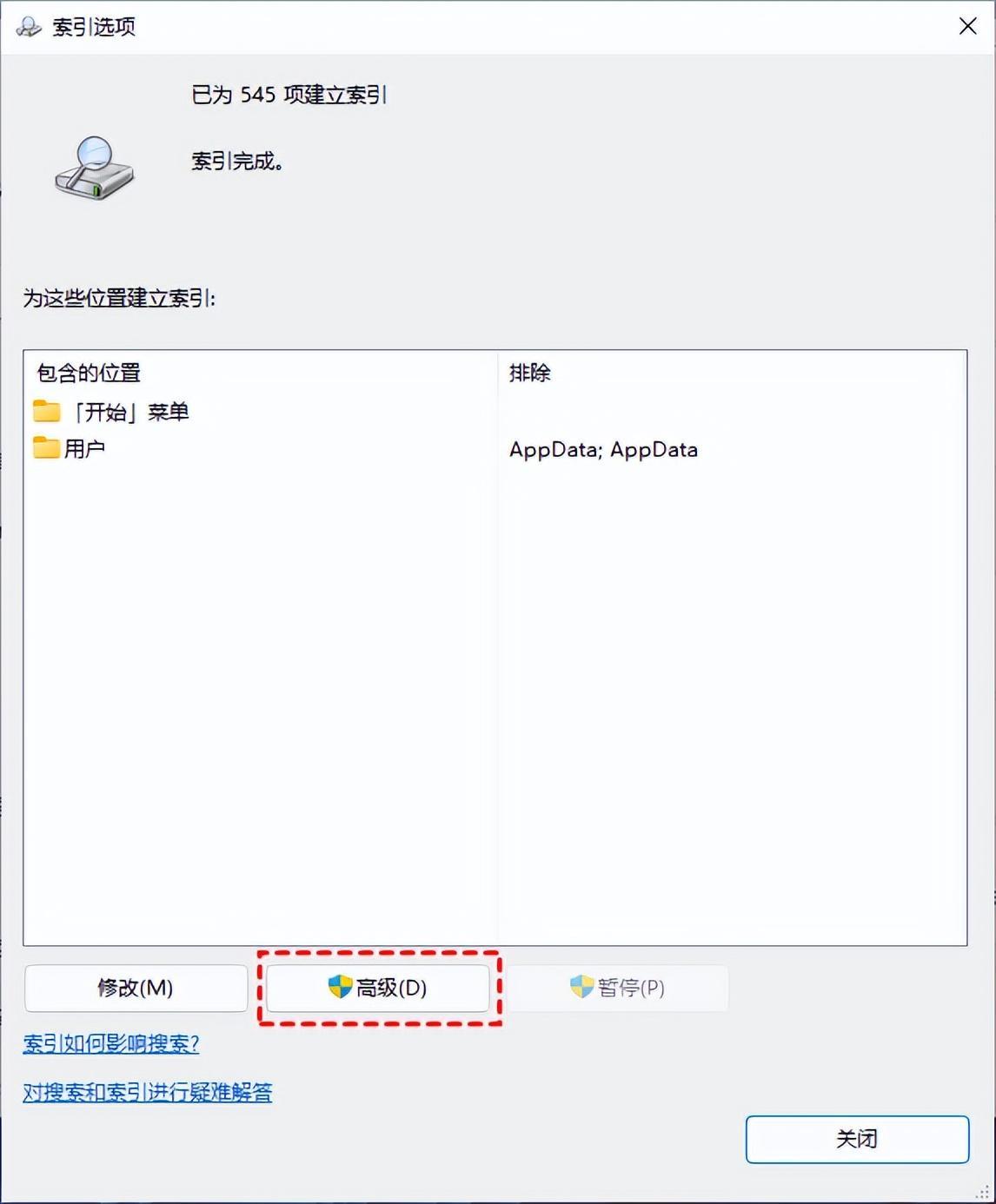
文章插图
5.单击“删除和重建索引”旁边的“重建”按钮 。
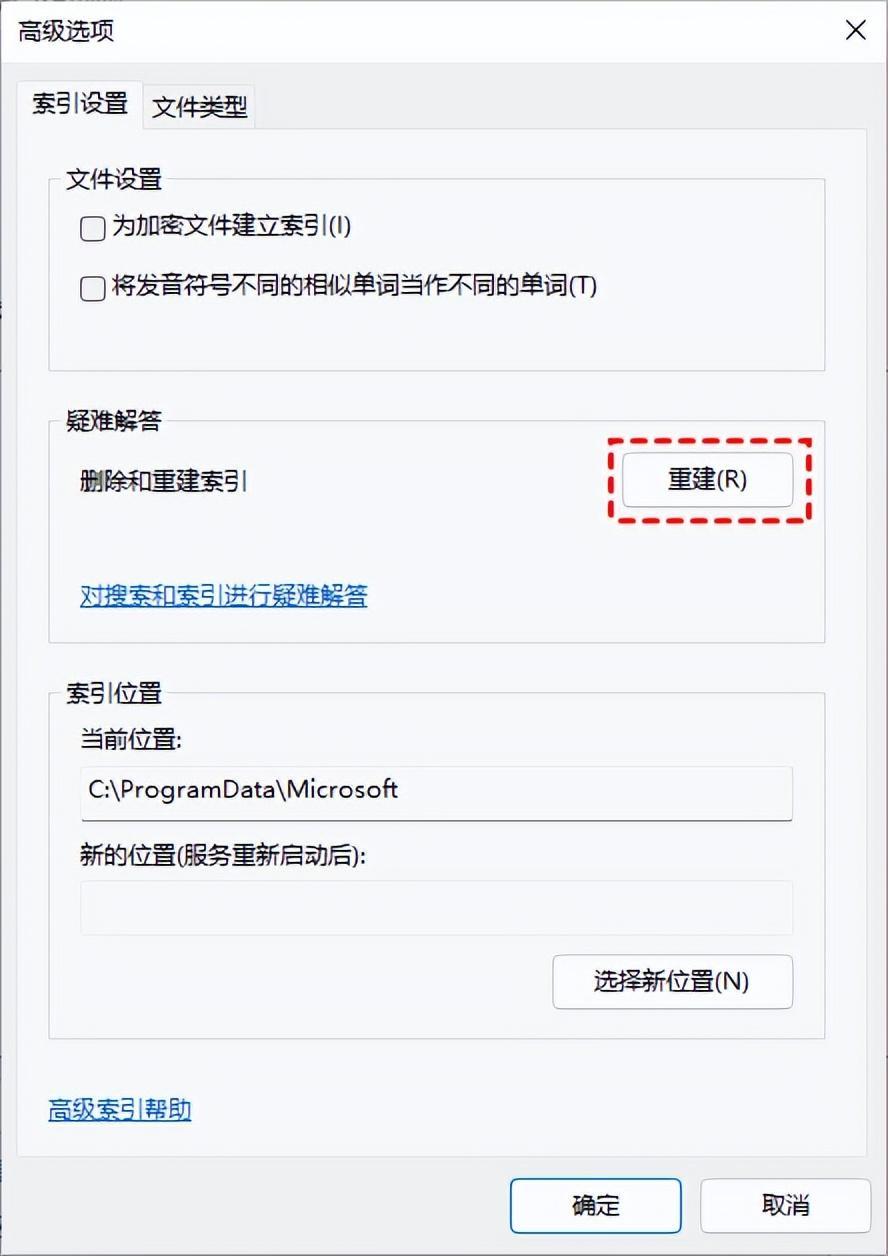
文章插图
6.在弹出的提示框中选择“确定”,Windows现在将开始重建索引 。完成该过程需要一些时间,具体取决于系统上存储的数据量 。
方法5. 检查Windows更新如果上述方法都不起作用,则很可能是Windows本身存在错误 。在这种情况下,您应该尝试更新Windows,因为每个新版本都会解决许多以前没有发现的错误 。
1.单击桌面上的Windows图标 , 选择“设置” 。
2.选择底部的“Windows 更新” 。
文章插图
3.单击“检查更新”,如果有更新,请下载并安装 。完成后重新启动计算机并检查搜索栏问题是否已解决 。
文章插图
总结现在 , 您知道是什么原因导致Win11搜索栏无法使用以及如何解决吗?本文为您提供了一些行之有效的方法,您都可以一一尝试 。
- win11开机默认启动项怎么设置 如何查看开机启动项
- win10开始菜单打不开的解决方法 电脑菜单栏打不开怎么办
- win7电脑任务栏不见了调出来方法 win7任务栏没了怎么办
- Win10兼容性怎么设置详细教程 电脑兼容性设置在哪里
- win11系统一键还原按哪个键 windows怎么一键还原系统
- win10笔记本怎么调出任务管理器 如何启动任务栏管理器
- win10电脑下面任务栏怎么恢复正常 任务栏和开始菜单打不开
- 如何把win7任务栏设置成透明化 win7状态栏怎么设置透明
- windows10任务栏颜色改不了 任务栏颜色win10怎么改成黑色或透明
- 解决办法win7win10win11 电脑显示msvcp140.dll丢失修复
