因为工作需求,很多用户需要使用到办公软件来制作一些工作物料,但因为对这类软件缺乏了解,想要调整行间距或行高,但又不知道该如何操作,本期文章以office为例,教大家如何调整Excel表格的行高和Word文档的行间距 。
Excel表格调整行高首先打开Excel表格,然后随意建立一个表格 。如下图:

文章插图
表格建立以后,点击全选需要改变“行间距”的表格范围 。如下图:
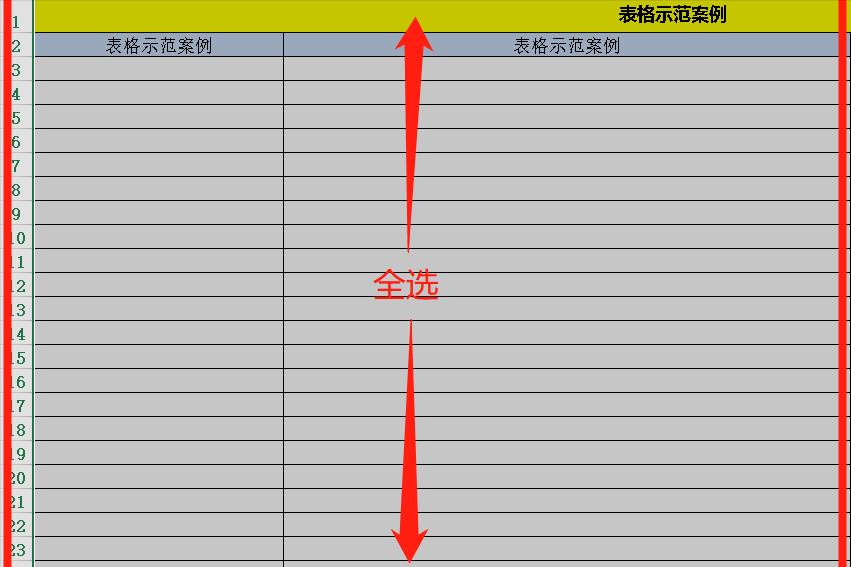
文章插图
然后在第一行的数字“1”上点击鼠标右键,会弹出一个菜单,选择“行高” 。如下图:

文章插图
在弹出的界面里输入“行高数值”,然后点击确定 。如下图:

文章插图
此时我们就会发现刚才“全选”的表格的行高参数,全部变成了刚才设置的“行高数值”,这就完成了Excel表格行高的调整 。
Word文档调整行间距首先打开Word,随意建立一段文档 。如下图

文章插图
建立文档以后,使用鼠标“全选”示例文档 , 也可以使用CTRL+A的快捷键进行全选操作 。如下图:

文章插图
全选之后,在文档处点击鼠标右键,在弹出的界面中选择“段落” 。如下图:

文章插图
选择完段落以后,在弹出的界面里将“行距”改成1.5倍行距,或者根据自己的需求进行设置 。如下图:

文章插图
设置完成后点击确定 , 我们就会发现Word示例文档的行间距发生了改变 。如下图:

文章插图
【行距怎么设置在哪里?调整表格行间距的操作方法】具体修改多大的行间距,根据自己的需求调整即可 。
- 苹果订阅自动续费怎么关?IPhone应用自动续费的关闭方法
- win7怎么设置让电脑开机更快 win7开机速度怎么提升
- 戴尔电脑怎么进入bios高级选项 dell怎么进入bios
- win10电脑主题怎么设置好看 Win10电脑主题怎么安装
- win7语言栏不见了的解决方法 win7工具栏没有语言栏怎么办
- win7电脑防火墙在哪里设置关闭 win7怎么关防火墙
- win7设置自动关机最简单方法 win7怎么设置定时关机
- 铭瑄主板怎么进入bios界面?铭瑄主板的bios设置教程
- oppor9手机忘记密码了怎么解锁?oppo通用的解锁教程
- dhcp怎么设置才能上网?路由器DHCP设置教程
