出行,带上随身Windows系统:aigo固态U盘 U395( 三 )
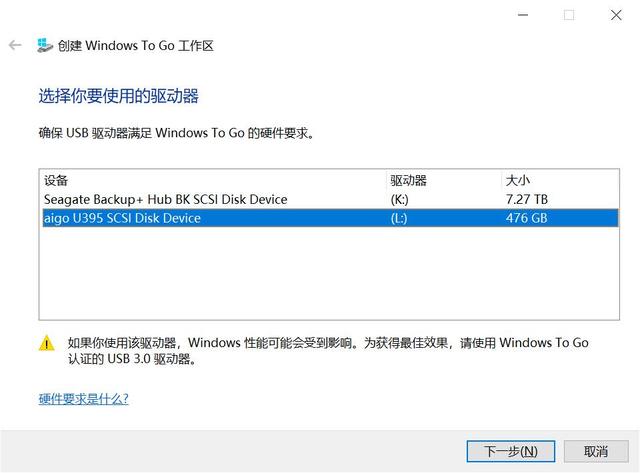 文章插图
文章插图
选择安装的U盘 , 找到镜像就可以开始安装了 。 不过官方内置的Windows To Go制作程序限制比较多 , 所以我建议小伙伴直接用网上第三方工具来实现轻松安装 。
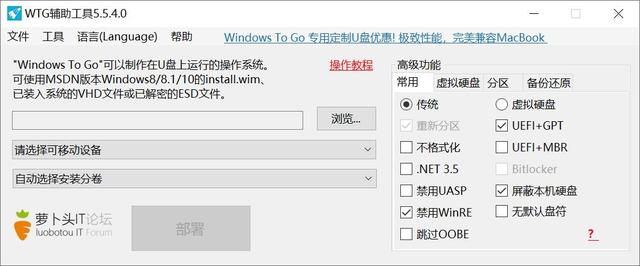 文章插图
文章插图
我用的是WTG辅助工具 。
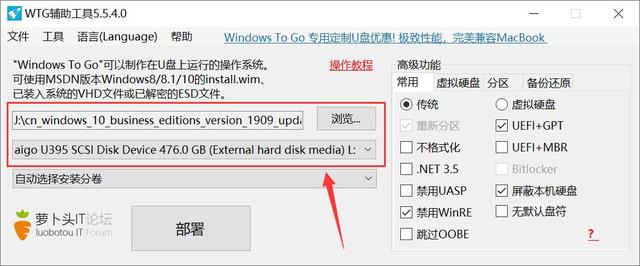 文章插图
文章插图
通过浏览找到下载好的系统镜像 , 之后选择可移动设备 , 这里我就选择安装到aigo 固态U盘 U395中 。
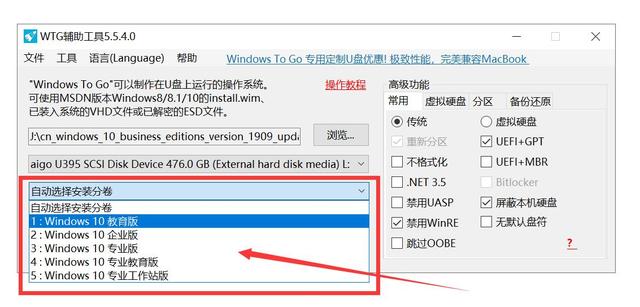 文章插图
文章插图
选择要安装的系统版本 , 这里我选择的是专业版 。 右边的高级功能选项 , 建议保持默认 , 如果有特别需求的小伙伴也可以自定义 。
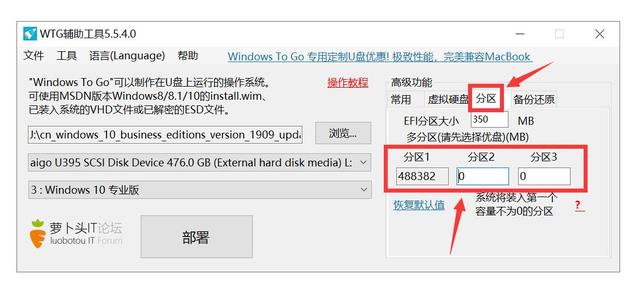 文章插图
文章插图
因为我的aigo 固态U盘 U395是512GB(实际可用空间476GB) , 所以我准备做2个分区 , 给第二个分区划分200GB 。
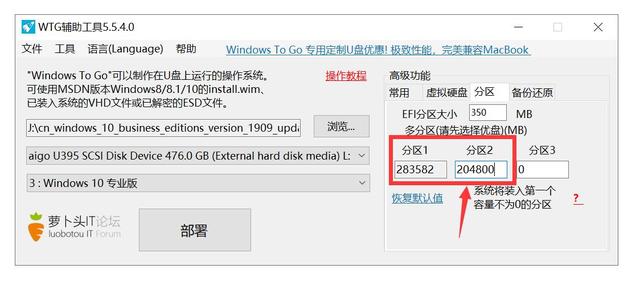 文章插图
文章插图
填写204800 , 刚好是200GB 。 设置完毕 , 点击部署 。
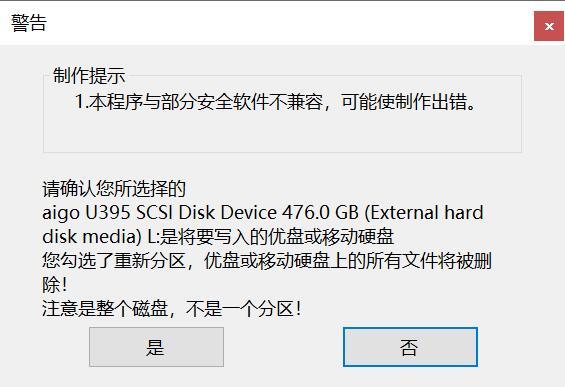 文章插图
文章插图
开始制作前会提示会把U盘的所有文件删除清空 , 直接点击是 , 开始制作 。
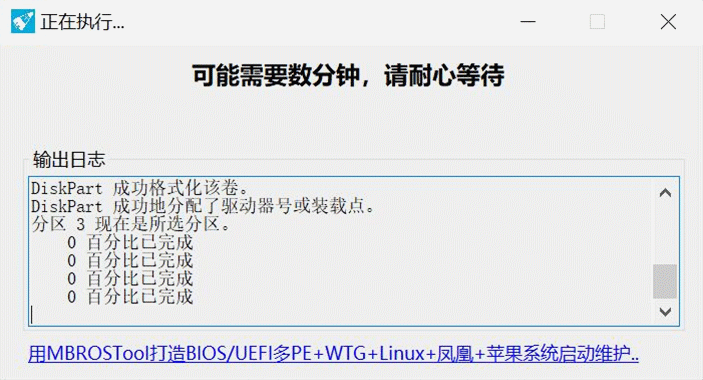 文章插图
文章插图
等待制作好Windows To Go 。
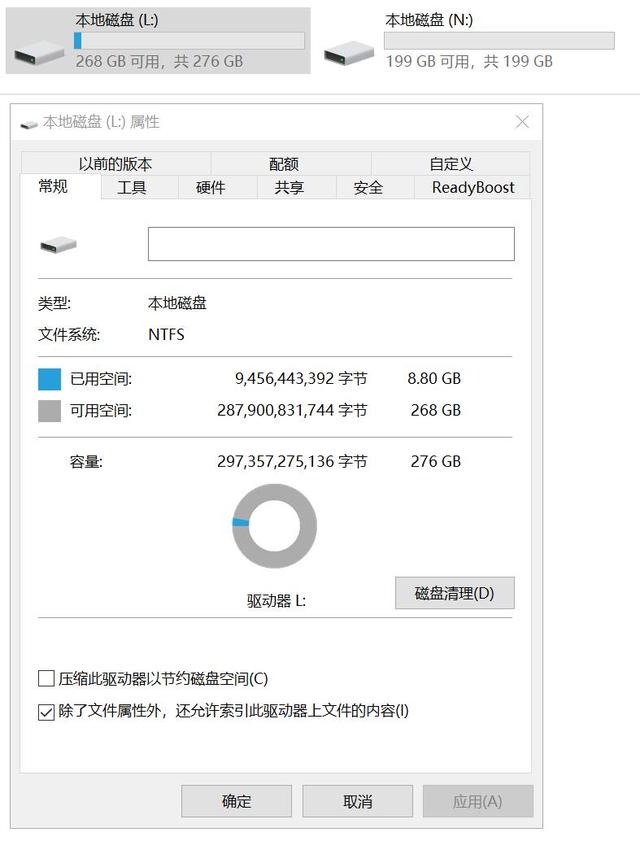 文章插图
文章插图
制作好的Windows To Go启动盘 , 可以看见已经把aigo 固态U盘 U395 512GB的盘划分成2个盘符了 。
Windows To Go怎么使用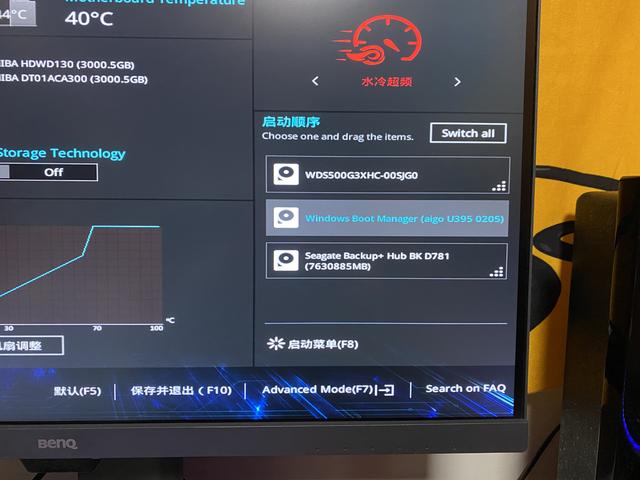 文章插图
文章插图
非常的简单 , 把制作好的启动盘插入电脑主机USB接口上 , 通过开机前进入启动引导界面 , 选择制作好Windows To Go的启动U盘运行即可 。 不同的主板或者品牌电脑都有不一样的进入启动引导界面 , 一般就是开机按Del或者F2等进入BIOS设置 。
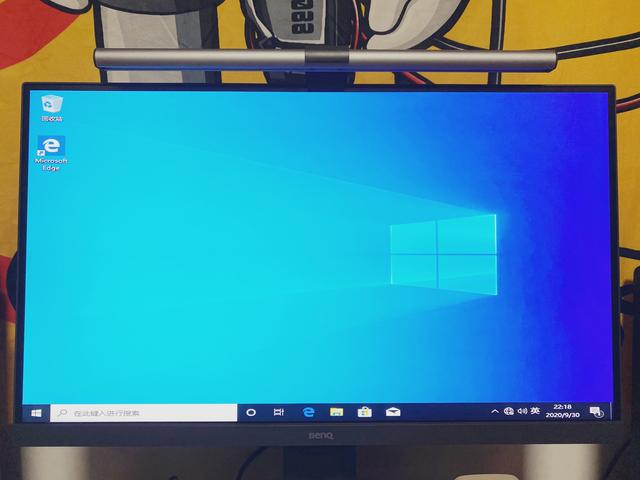 文章插图
文章插图
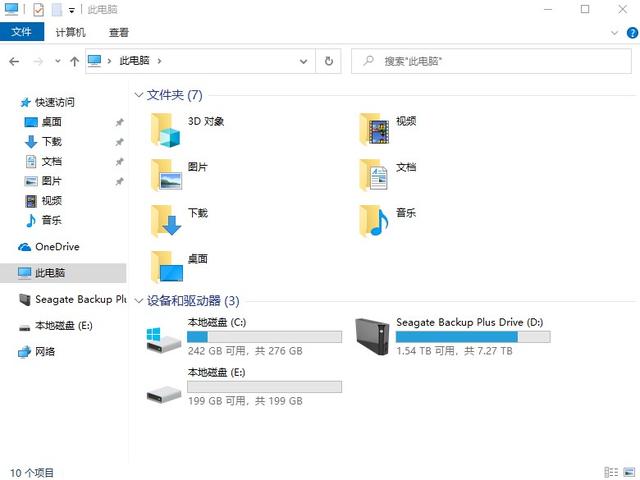 文章插图
文章插图
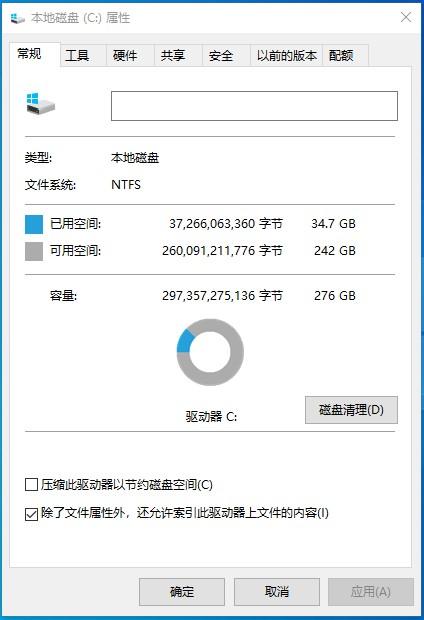 文章插图
文章插图
最后进入系统 , 如果是第一次使用 , 就跟新电脑一样部署设置 , 进入系统后 , 可以看见C盘占用了大约35GB空间 , 最后安装一些自己用的软件即可 , 电脑该怎么用就怎么用 , 跟正常电脑差不多 , 这样就可以随身把Windows带走了 。
总结 文章插图
文章插图
这次利用aigo 固态U盘 U395安装系统 , 把Windows随身带走 , 真的是太方便了 。 特别是去到公司 , 又不想把日常自己使用的资料留在公司的小伙伴们 , 上班又不用携带自己的电脑 , 直接就用U盘搞定!当然Windows To Go启动盘当然也有缺点 , 例如读写瓶颈之内的 , 但是好在装在的是固态U盘 , 速度还是很不错的 , 这戏希望这次分享能给准备计划选择U盘或者想要轻量化上班随身携带自己的Windows系统的小伙伴们有所帮助 。
- 哈啰出行:APP注册用户数达4亿,共享单车业务覆盖超460城
- 微信上线「出行服务」,腾讯补足智慧出行的最后一环?
- 哈啰出行荣获2020「好品牌100」共享单车行业主榜品牌
- 一张移动小蓝卡成“黑马”,构建长三角出行“一卡通”
- SprayCare手环:可随身携带的消毒雾化器
- 哈啰出行李开逐:技术引领,构筑普惠出行全生态 | WISE2020 新经济之王大会
- 智能|全新超能电池电柜亮相,两轮电动车出行现全生态链串联
- 共享电单车迎来寒冬,车企纷纷退出北京市场,民众低成本出行为何难以解决?
- 这几款车型可能会改变中国人的出行方式,最便宜的一款不到3w
- 市场监管总局对阿里巴巴、阅文集团、丰巢网络分别作出行政处罚
