1.前言
本文介绍了添加波浪线的两种方式 , 其一添加文字底部的单波浪线和双波浪线等 , 具体为:①选中的文字 , 选择“字体”选项 , 打开“字体”对话框;②找到“下划线线型”下拉菜单 , 并单击下拉箭头 , 选择双波浪线、单波浪线和粗波浪线等;③根据需要可以自定义波浪线的颜色、粗细和距离文字的位置 。其二设置与文字单独的波浪线 , 具体为:使用快捷键“Ctrl+`”,打出第一个“~”,然后 , 同时打出三个“~”,最后回车 。
2.工具
硬件版本:xiaomi book air 13
系统版本:windows10
WPS 版本:wps2021 及以上
操作软件:Typora
【wps波浪线怎么打 wps波浪线边框】3.步骤
当我们需要在 WPS 文档中为文字添加波浪线时 , 有多种方法可以实现 。下面介绍一种简单易用的方法:
3.1 添加文字底部的单波浪线和双波浪线等
- 打开 WPS 文档 , 选中要添加波浪线的文字内容 , 右键单击选中的文字 , 选择“字体”选项 , 打开“字体”对话框 。

文章插图
- 在“字体”对话框中 , 找到“下划线线型”下拉菜单 , 并单击下拉箭头 , 展开下划线类型选项,如下所示 , 可以选择双波浪线、单波浪线和粗波浪线等 , 最后选定“波浪线”选项 , WPS 会自动在选中文字的下方添加波浪线;

文章插图
- 拓展:根据需要 , 我们可以自定义波浪线的颜色、粗细和距离文字的位置等属性 , 如下所示 。

文章插图
- 点击“确定”按钮 , 保存添加波浪线的设置 , 设置单波浪线如下所示;
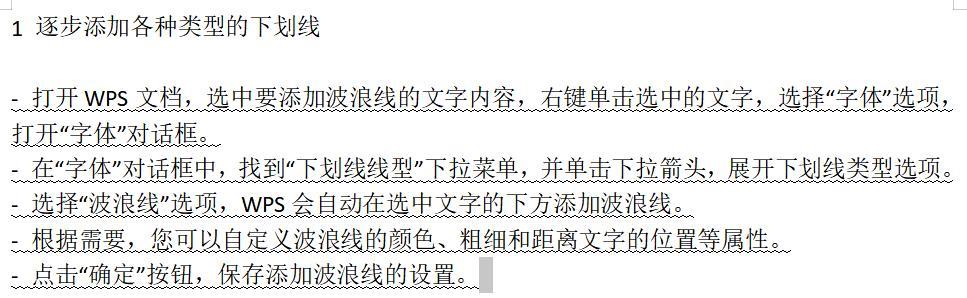
文章插图
- 设置双波浪线如下所示 。

文章插图
这种方法非常简单易用 , 可以快速为文档中的文字添加波浪线 。希望这些方法可以帮助我们成功为文档添加波浪线 。
3.2 设置与文字单独的波浪线
使用快捷键“Ctrl+`”(Ctrl+数字键 1 左边的键),打出第一个“~”,然后 , 同时打出三个“~”,最后回车如下所示 。

文章插图
- 网络机顶盒怎样连接投影仪 机顶盒如何无线连接投影仪
- 有线耳机和无线耳机选购建议 线控耳机和蓝牙耳机哪个好
- 无线路由器为什么要定时重启 无线路由器怎么老是需要重启
- 无线路由器全覆盖方法 无线路由器设置方法大全集
- 无线路由器桥接方法 无线路由器桥接怎么让信号更强
- 安装设置无线网卡流程详谈 机械革命无线网卡驱动怎么安装
- iPhone数据线不能充电的解决办法 刚买的充电线充不进去电怎么办
- OPPO手机线刷刷机解锁方法 oppo a11解锁教程
- 让你轻松拆解车裁显示屏排线卡扣 车裁显示屏排线卡扣拆解视频教程
- 铁三角ATH-SQ1TW真无线耳机测评 铁三角耳机怎么样
