电脑如何增加 c 盘空间
方法一:
1、 同时按下 win+R 打开运行窗口,输入“diskmgmt.msc”打开磁盘管理页面

文章插图
a-输入“diskmgmt.msc”打开磁盘管理页面

文章插图
2、 然后,准备删除一个分区备用,我们要增加 c 盘空间,因此需要删除它附近的分区,比如说 D 盘,右键删除卷即可
b-右键删除卷
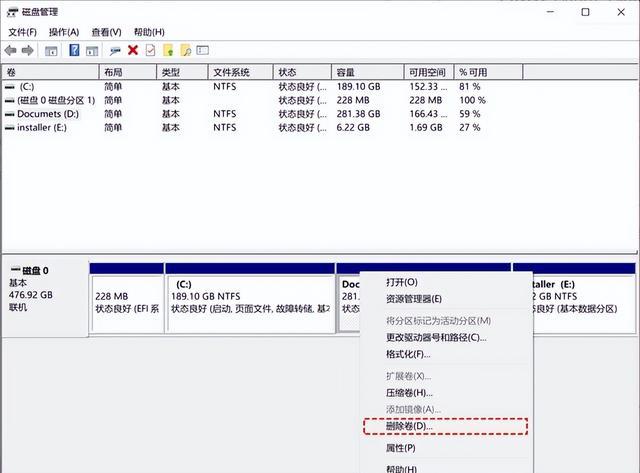
文章插图
3、 注意:删除 D 盘会清理掉里面所有数据,请提前备份好
4、 接着,右键系统 C 盘,点击选择“扩展卷”
c-点击选择“扩展卷
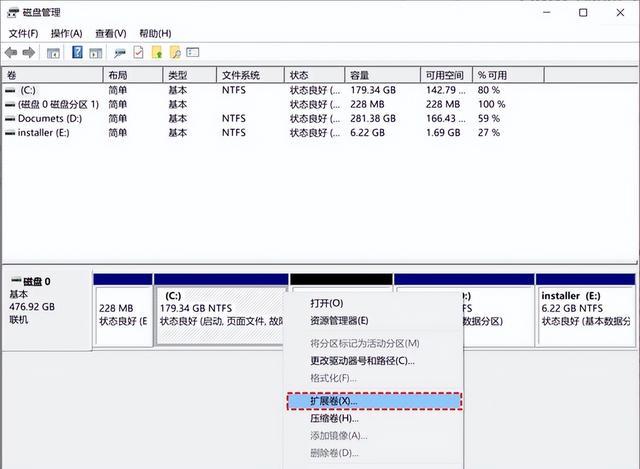
文章插图
5、 弹出扩展卷向导窗口后,接受默认选项,点击下一步增加 C 盘空间并等待操作完成即可
d-增加 C 盘空间

文章插图
【如何增加电脑的c盘空间 怎么将电脑的c盘空间增加】就这样,我们就可以成功增加 c 盘空间了,整个操作是不是很简单呀 。其实,增加 c 盘空间的方法不少,可以直接通过电脑存储管理页面操作,也可以通过第三方工具来操作,比如说 u 盘启动盘之类的 。如果你也遇到了 c 盘空间的不足的情况,又不想重装系统的话,那就参考上面的做法吧 。
- 计算机出现蓝屏详解 计算机出现蓝屏的解决方法
- 电脑连接HDMI输入源的方法 笔记本电脑怎么切换hdmi输入
- 批量创建文件夹的方法 如何批量建文件夹并全部命名
- 荣耀两款手机如何选择 荣耀magic3pro和荣耀magic4pro
- 固态硬盘装电脑出问题怎么办 加装固态硬盘后电脑无法开机
- xbox系统开机声音关闭方法 如何关闭xbox开机声音
- 如何批量修改文件后缀名 win11怎么改文件后缀
- pdf文件如何压缩变小 pdf文件压缩大小详细步骤
- 电脑截图快捷键介绍 电脑如何截全屏
- 边境牧羊犬价格多少钱一只如何训练
