现在下载安装win11的用户有很多,由于Win11系统的任务栏是默认合并的,有不少的用户都不太习惯,用win11不是很方便,那么win11合并任务栏按钮在哪里呢,接下来小编给大家带来Win11设置任务栏不合并的方法 。
win11合并任务栏按钮在哪里
1、首先我们需要下载一个“startallback”软件 。
2、下载安装完成后,打开“控制面板” 。

文章插图
任务栏透明软件免费下载地址:点击下载使用
3、接着我们在控制面板里打开“startallback”工具 。

文章插图
任务栏透明软件免费下载地址:点击下载使用
4、打开后,进入左边“任务栏”选项 。

文章插图
任务栏透明软件免费下载地址:点击下载使用
5、然后只要找到右边“合并任务栏按钮”,将他改为“从不”即可 。

文章插图
任务栏透明软件免费下载地址:点击下载使用
大家如果觉得任务栏不好看的话,还可以通过以下步骤来美化任务栏
任务栏透明效果步骤:
1、首先,我们需要在小智护眼宝官网下载好软件 。
2、在自己的电脑桌面上找到【小智护眼宝】的桌面图标,点击打开 。
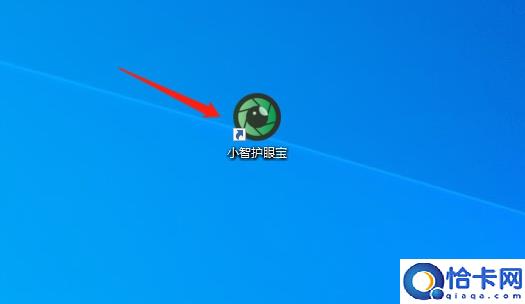
文章插图
任务栏透明软件免费下载地址:点击下载使用
3、点击小智护眼宝主界面的任务栏透明功能 。
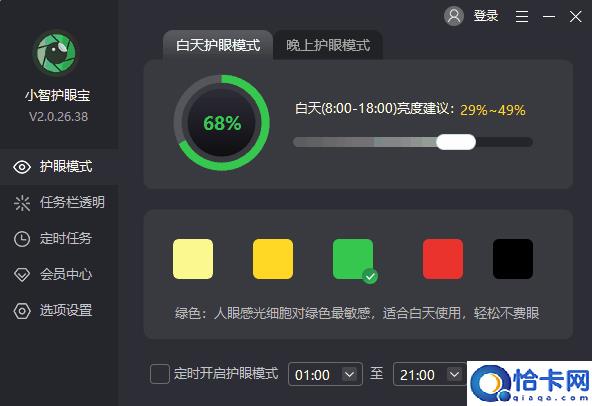
文章插图
任务栏透明软件免费下载地址:点击下载使用
4、透明任务栏功能开启中,还有五种颜色,可以根据不同的使用场景切换,非常好用 。
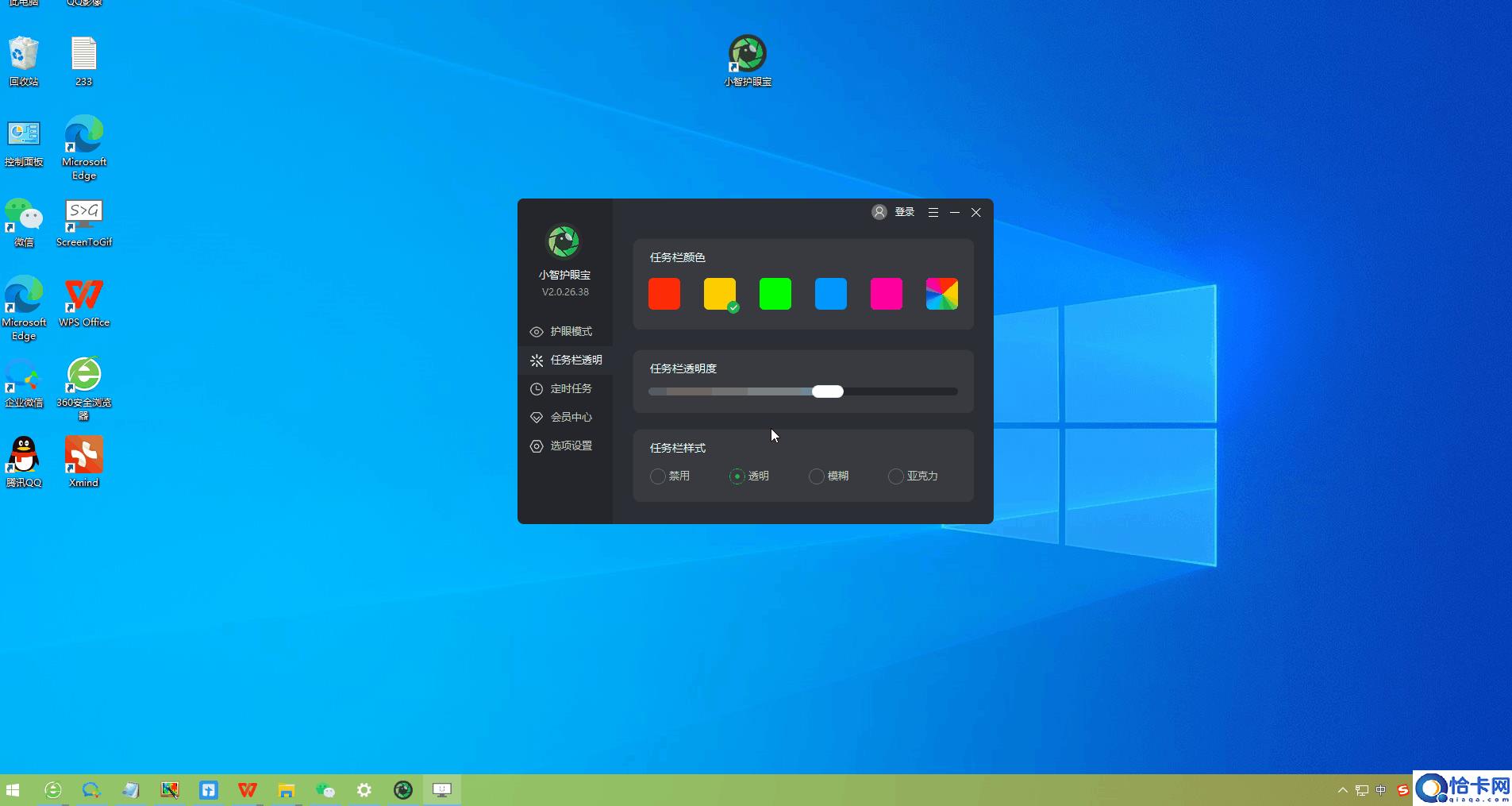
文章插图
任务栏透明软件免费下载地址:点击下载使用
5、拖动“任务栏透明度”长条,向左边滑到底是全透明效果,如图所示:
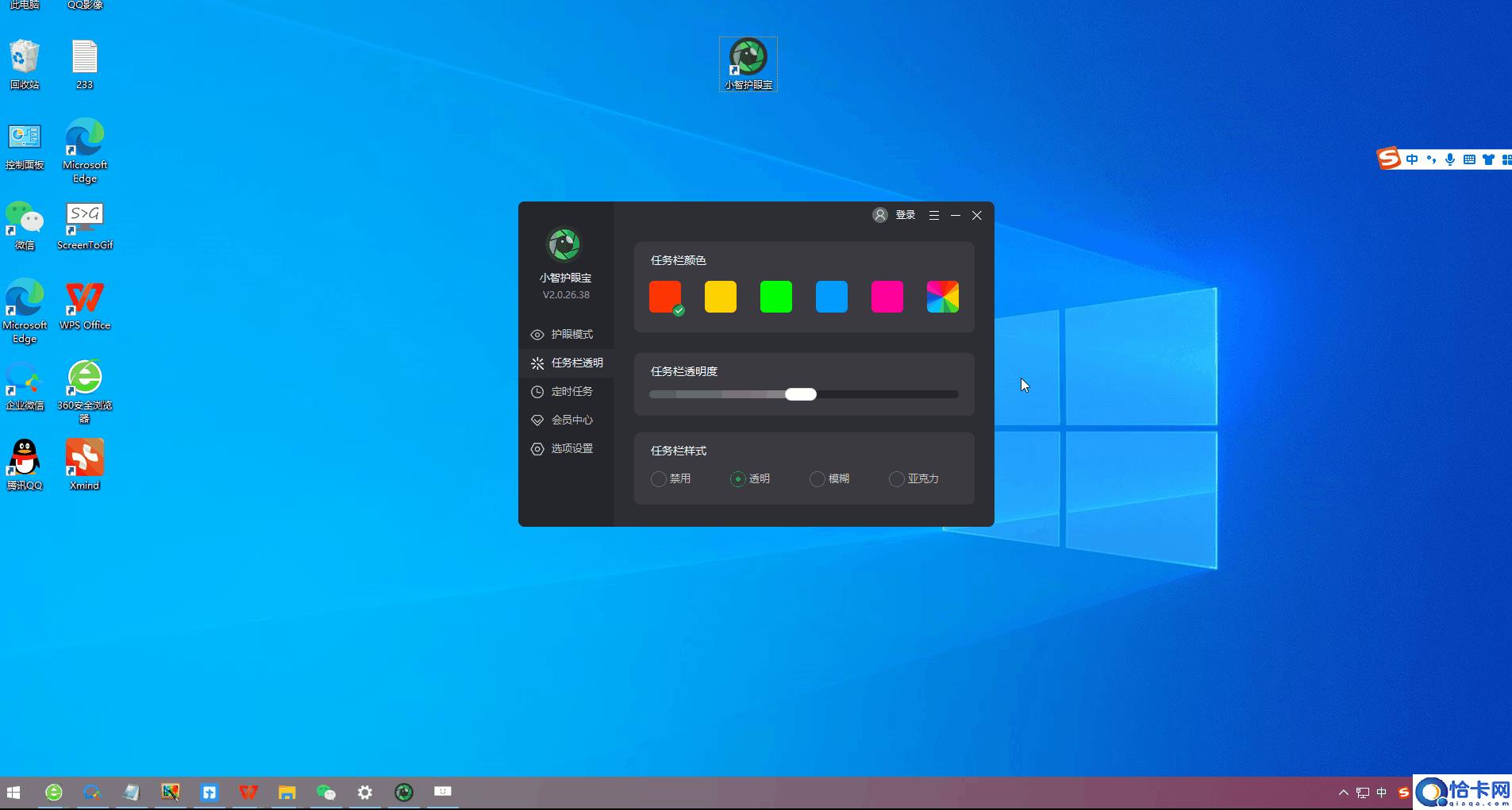
文章插图
任务栏透明软件免费下载地址:点击下载使用
6、而向右边滑,透明度会越来越低,但是选择的颜色会加深 。
7、用户们可以自行选择喜欢的颜色与透明度,来进行任务栏美观度调节 。
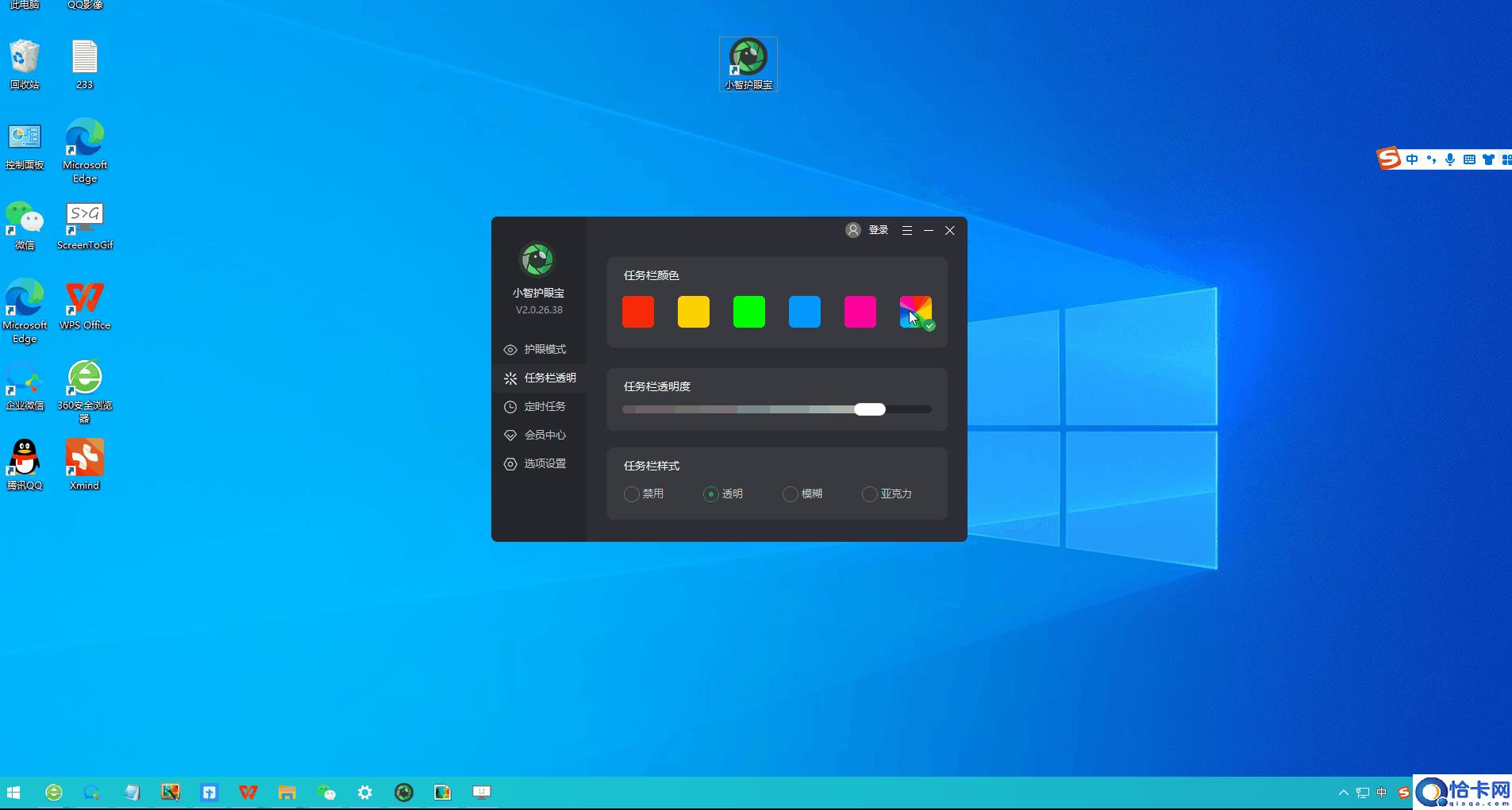
文章插图
任务栏透明软件免费下载地址:点击下载使用
当然,大家还可以点击右上角的自定义颜色,来DIY任务栏风格哦~
到这里,我们的透明任务栏设置就大功告成啦~
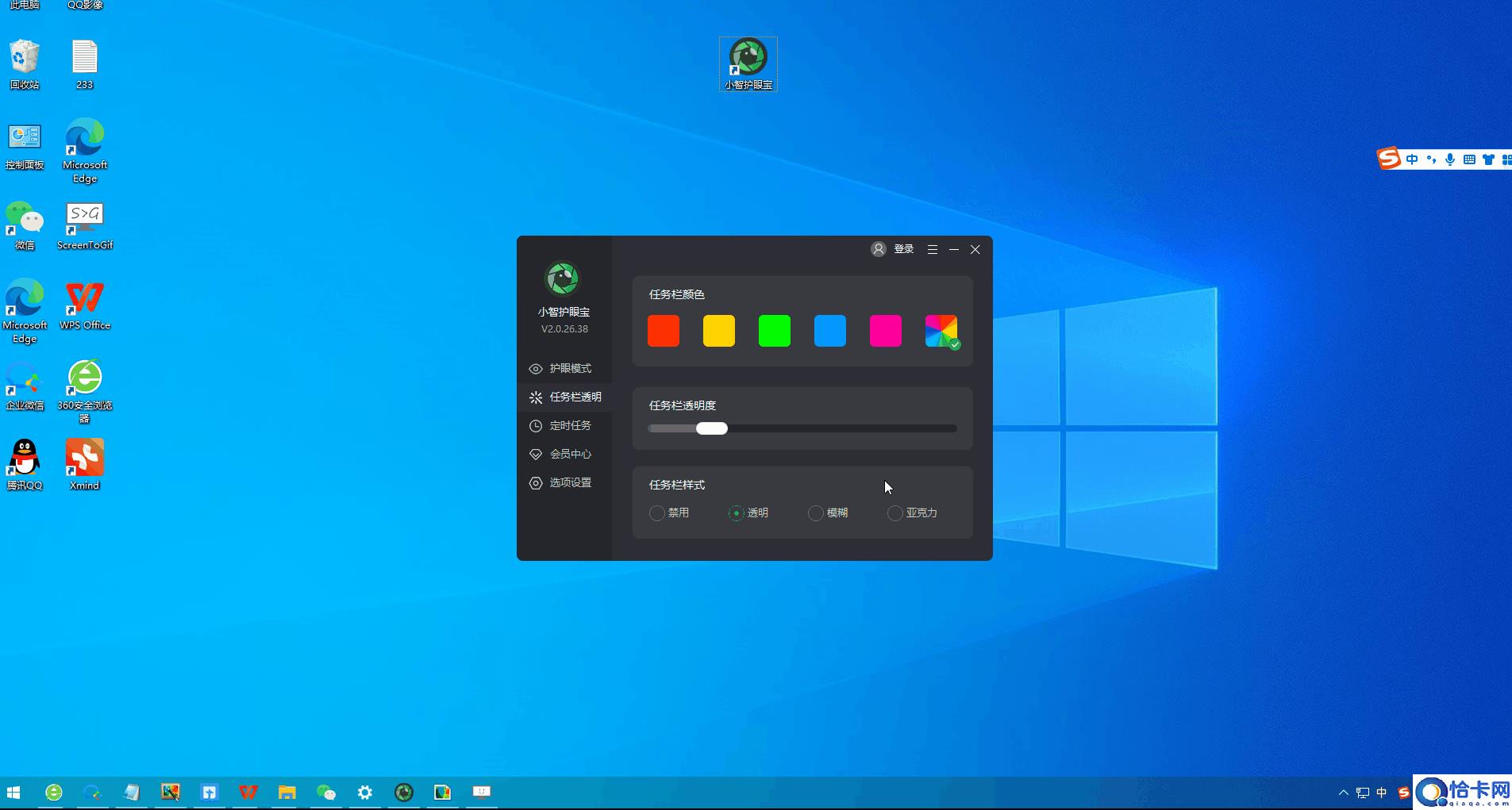
文章插图
任务栏透明软件免费下载地址:点击下载使用
除任务栏透明效果设置外,小智护眼宝还支持“模糊”与“亚克力”效果自定义调节,大家快来下载设置自己的专属桌面世界吧~
【win11合并任务栏按钮在哪里 Win11设置任务栏不合并的方法】以上就是win11合并任务栏按钮在哪里,Win11设置任务栏不合并的方法的全部内容了,希望对各位小伙伴有所帮助 。
- Win11透明任务栏失效怎么办 解决win11更新后任务栏透明失效方法
- win11任务栏合并窗口怎么办 win11任务栏被合并解决方法
- win11任务栏全部展开怎么设置 win11任务栏堆叠展开方法介绍
- win11怎么隐藏下面的任务栏 Win11隐藏状态栏的方法
- win11任务栏怎么隐藏不了 win11任务栏隐藏不了解决方法
- win11右键卡死怎么办 Win11右键文件夹卡死的解决方法
- win11系统界面如何改成经典版 win11界面改成经典方法介绍
- win11专业版怎么换成家庭版 win11专业版转家庭版的方法
- win11怎么装虚拟机 win11装虚拟机的方法
- win11怎么取消电脑开机密码 win11去掉开机密码设置方法
