这是修复 Windows 11 上此设置由管理员管理错误的综合指南 。
您是否在 Windows 11 上遇到特定错误消息“此设置由您的管理员管理”?通常,当您尝试更改 Windows 安全的某些设置或 Windows 11 上的任何安全策略时,此错误消息会阻止您执行此操作 。
该消息意味着电脑的管理员不允许您按照您的意愿更改安全设置 。当您在办公室或大学中使用 PC 工作时,这是有意义的 。只有计算机网络管理员有权更改计算机上的任何设置 。
【如何修复Windows11上的“此设置由管理员管理”错误?】
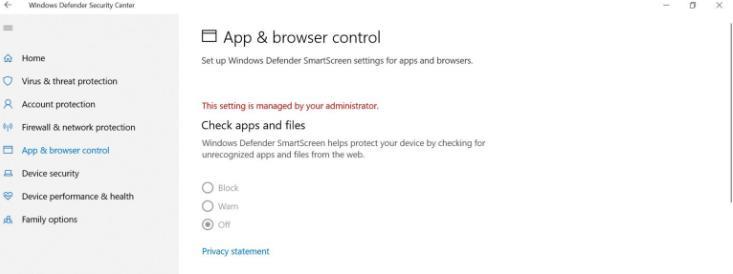
文章插图
奇怪的是,家里拥有个人计算机的用户也会遇到此错误消息,阻止他们修改 Windows 安全性中的任何设置 。我概述了一些故障排除提示,可帮助您修复 Windows 11 上的“此设置由管理员管理”错误 。
设置由管理员管理问题的原因在进行故障排除部分之前,让我们了解导致此错误的可能原因 。
“此设置由您的管理员管理”警告可能是由于
- 损坏的系统文件
- 一些有缺陷的安全策略
- Windows 注册表中的任何错误 。
修复“此设置由管理员管理”错误的主要方法让我们开始了解故障排除提示,以启用更改 Windows 11 电脑上的安全设置的权限 。
1.更新Windows操作系统首先将 Windows 操作系统更新到较新的版本 。这将解决操作系统上可能导致“此设置由您的管理员管理”错误的错误问题 。
- 按Windows + I转到 Windows 设置 。
- 单击左侧面板上的Windows 更新 。
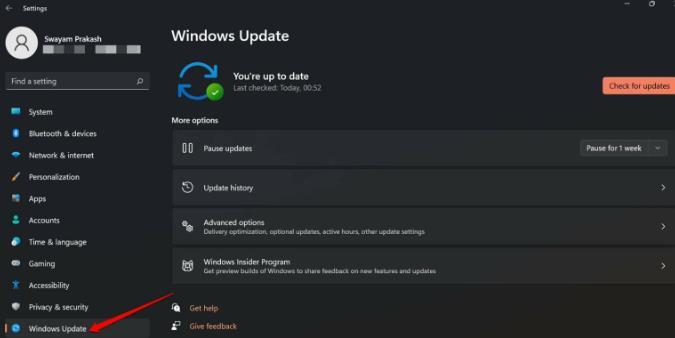
文章插图
- 然后单击“检查更新” 。
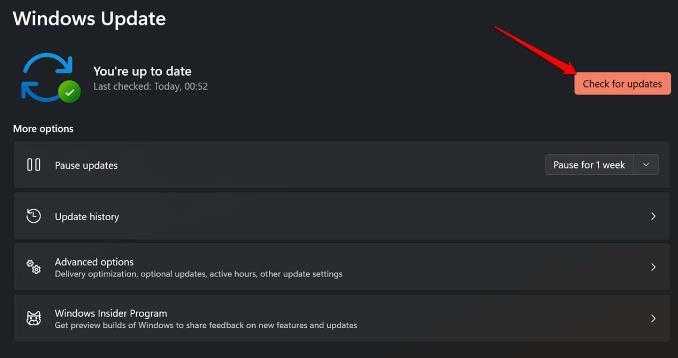
文章插图
- 如果有任何新更新可用,请单击“立即下载” 。
2.查找损坏的系统文件并修复它们使用 SFC 和 DISM 扫描来查找 PC 上损坏的系统文件 。以下是具体步骤 。
